Titkok párbeszédpanelek fájlok megnyitása és mentése - hírek az alma világ
Titkok hatékony felhasználása párbeszédpanelek fájlok megnyitása és elmentése a Mac OS X
Tudjon meg mindent a párbeszédpanelek és azokat a munka teljes erővel!
Spotlight megtalálni fájlokat
Másoltuk Jelentés a megosztott mappa, de elfelejtettem hol mentve? Spotlight jön a támogatás közvetlenül a mezőbe. Nem is kell váltani az egér: aktiválja Spotlight húr megnyomásával Command + F, majd írja be a nevét a fájl vagy mappa.
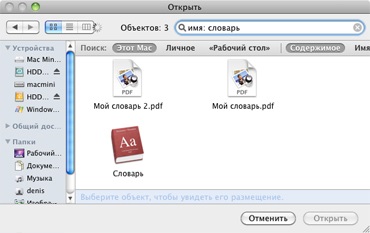
Spotlight Címkék lehetővé teszi a jobb keresése tárgyakat. Különleges feltételek korlátozzák a keresést a fájlok és mappák és szűrők nem várt eredményeket. Például, ha rákeres a Spotlight jelentésben szó negyedéves írni a nevét: negyedévenként. akkor a keresés végzik csak a fájl neve, de nem a tartalmát. (Ha a kulcsszavakat, győződjön meg róla, hogy nincs szóköz a szavak között, és a vastagbél, a tér lehet kettőspont követ).
Két legfontosabb szavakat, hogy a leggyakrabban használt - nevét és típusát. Használja nevére korlátozhatja a keresést csak a nevét és típusát, - meghatározni a fájl típusát. Például, amikor azt keresni egy mappát, majd tárcsázza típusa: DestName mappa vagy DestName típusa: mappát. megszüntetése fordult végtelen listáját találja.
Beállítása az oldalsáv "on the fly"
Oldalsáv Finder hozzáférést biztosít minden olyan tárgy egyetlen kattintással - kattintson a mappára, és az megnyílik. Ugyanez vonatkozik a párbeszédablak Megnyitás / Mentés. A felhasználók a kérdések gyakran merülnek fel: „Szükségem van egy új mappát az oldalsáv”, vagy „Ez a mappa legyen a tetején, mert én használom gyakrabban.”
Szerencsére az Open / Close nem csak egy statikus mérlegelés Finder Preset párbeszédablak. Mappa hozzáadása a tálaló ablak, és a változás a sorrendben tárgyak fájlok és mappák - az oldalsávon érheti el ugyanazt a funkciót, mint a Finder.
Gyors fájl keresés
Ha szeretné menteni a fájlt egy könyvtárba, már meg van nyitva a Finder, akkor csak meg kell mozgatni minden tárgyat - egy fájl / mappa / ikonra a párbeszédablak Megnyitás / Mentés és ez hatással lesz a tárgy. Ugyanezt lehet tenni, ha megnyitja a fájlt, ha a párbeszédablak gyorsan szeretné megjeleníteni egy fájl vagy mappa, amely nyitott a kereső.
Nyílt egyszerre több fájlt
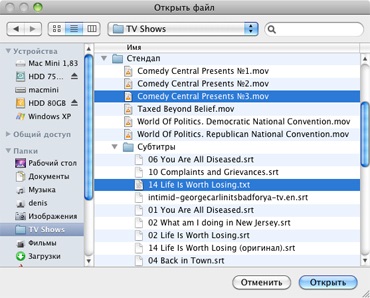
Hogyan válasszuk ki egyszerre több fájlt, attól függően, hogy az ábrázolás tárgyak a párbeszédablakban: ikon, lista oszlopában (módosítják objektumok hogyan lehet ikonokat a menüben, vagy ha a Command + 1, Command + 2, illetve a Command + 3). Ha a tárgyak jelennek meg listaként vagy oszlopok, kattintson az első fájlra, majd Shift + kattintás az utolsó összes objektum kijelöléséhez vagy a Command + kattintással válassza ki a kívánt fájlokat véletlenszerű sorrendben. Ha a fájlok jelennek meg az ikonok, használja a kiválasztás az egérrel vagy a Shift + kattintással adja hozzá vagy objektumok kizárása a csoportból.
Ha a fájlok vagy mappák vannak a lista formájában, akkor válassza ki és nyissa meg több fájl különböző mappákban, megnyitva a nyilak a fájl helyét szinten.
Használja Quick Look
Oszlopok személyre szabása a listán
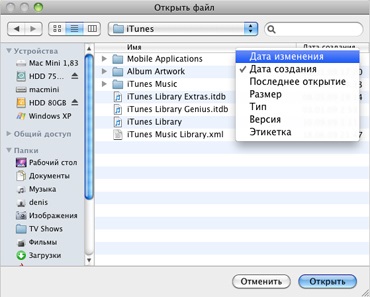
A rejtett fájlok megjelenítése
A kereső nem alkalmas a kijelző a rejtett fájlokat. Leggyakrabban ez a rendszer fájlokat, akiknek a neve kezdődik egy ponttal. Ezek a fájlok rejtve maradnak a felhasználó, és megjeleníti őket, akkor a párbeszédablak Megnyitás / Mentés, és a billentyűparancsot Command + Shift + «pont».
Nyomja meg a billentyűkombináció jeleníteni a rejtett fájlok és mappák egyszer és másodszor, hogy újra hide objektumokat. Használja ezt a billentyűkombinációt a gyökérkönyvtárban, és sokat tanulnak a rendszer.
Minden alkalmazás tárolja a beállításokat párbeszédpanelek, és miután az első kiigazítást elhagyja ugyanaz, amíg meg nem változtatja.
Csatlakozz hozzánk a Twitteren. VKontakte. Facebook. Google+ vagy RSS-en keresztül. hogy lépést tarthasson a legfrissebb híreket a világ az Apple, a Microsoft és a Google.