Telepítése és konfigurálása git GitHub teljes útmutató (Windows, Linux) (cikk - számítógépes
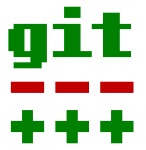
A cikk részletesen ismerteti, hogyan lehet Git beállítást a Windows és a Linux.
Telepítés Linux alatt Git
Linux-felhasználók, azt hiszem, nincs értelme, hogy elmagyarázza, hogyan kell telepíteni Git - mindegyik rendszerben történik különböző módon. A Debian rendszer (ami nekem), hogy telepítse a Git, akkor használja a következő parancsot:
apt-get install git
Telepítése Git Windows
A telepítési folyamat fogja kérni a következő kérdést:
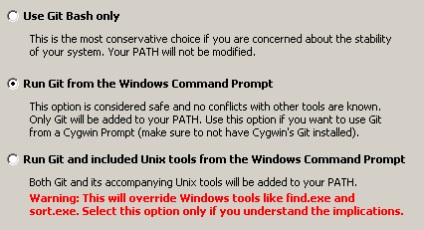
Azt javasoljuk, hogy válassza a "Run Git a Windows Command Prompt". Minden más opció maradhat üresen. Telepítése után újra kell indítani a Git vagy megszünteti a felhasználói munkamenet és jelentkezzen be újra, hogy alkalmazza a változtatásokat a rendszerben PATH változó.
Ezután meg kell ellenőrizni, hogy a művelet áll rendelkezésre Git. Mindenesetre katalógus adja a parancsot:
Ha megkapjuk információt a verzió, a Git telepítve van és fut. Ha megkapjuk az információt, hogy a git program nem található, megértjük, hogy mit nem.
Mielőtt regisztrál GitHub, először létre kell hoznia egy titkosító SSH-kulcsot. Ez a kulcs szükséges, hogy gyorsan és könnyen csatlakozhat GitHub, jelszó megadása nélkül. Anélkül, hogy ez kulcsfontosságú GitHub csak nem fog működni.
Abban az időben a kulcs generáló program kérni fogja a jelszót. Ez az a jelszó, hogy hozzáférjen a személyi kulcs tárolása csak a gépen, és sehol máshol. Ez a jelszó van beállítva, hogy a maximális sekyurnosti, de lehet csinálni nélküle. Tudnia kell, hogy a jelszó beállításakor a privát kulcsot, akkor kell minden egyes alkalommal, amikor csatlakozik a kiszolgáló GitHub adja meg a jelszót. Így jelszó beállításával, a könnyű használat, a titkosítási kulcsok elvesznek.
A felhasználók MyTetra: interfész a parancssor, amely hívtuk git szinkronizálás nem működik a karakterek beírására. Ezért, ha meg egy jelszó-szinkronizálás nem fog működni.
Beállítása az SSH-kulcs Linux alatt
A Linux operációs rendszer, először meg kell menni a könyvtárba
/.ssh. Ha id_rsa és id_rsa.pub fájlokat, akkor ez az SSH-kulcsokat. Ha ez a könyvtár, vagy ezek a fájlok hiányoznak, akkor elő kell állítani kulcsokat. Add ki a parancsot:
ssh-keygen -t rsa -C '[email protected]'
Ehelyett [email protected] kell adnia az e-mail. A folyamat során meg kell adnia kulcsgenerálás hová tegye a fájlokat vissza csak nyomja meg az Entert. Ha a jelszó kérése csak nyomja meg az Entert. Miután generáció, a könyvtárban
/.ssh kell megjelennie id_rsa és id_rsa.pub fájlokat. akkor jöhet a jövőben.
Beállítása az SSH-kulcs a Windows
A Windows SSH kulcs generátor benne van a Git csomagot. Generálni a kulcsokat, meg kell végrehajtja a fájlt a C: \ Program Files \ Git \ Git bash.vbs. Meg lehet futtatni, mint a normál exe-Schnick. A „konzol a git” program. Meg kell adni a parancsot:
ssh-keygen -t rsa -C "[email protected]"
Legyen óvatos ebben a konzol podglyuchivaet másolja, proschsche írja be a parancsot kézzel. Egy e-mail tartalmazza a postaláda. Kérésére az „Enter fájlt, amelybe menteni a kulcsot” csak nyomja meg az Entert. Ha a jelszó prompt „Összetett jelszó megadása” és az „Enter ugyanazt a jelszót ismét” csak nyomja meg az Entert. A folyamat során a kulcsok generálására a konzol fog kiadni hasonló a következő:
Generálása nyilvános / magán RSA kulcspár.
Írja fájlt, amelybe menteni a gombot (/ c / Documents and Settings / felhasználónév / .ssh / id_rsa):
Összetett jelszó megadása (üresen hagyva nem jelmondatot):
Írja ugyanazt a jelszót újra:
Az azonosítás mentette a / c / Documents and Settings / felhasználónév / .ssh / id_rsa.
A nyilvános kulcsot már mentett / c / Documents and Settings / felhasználónév / .ssh / id_rsa.pub.
Az ujjlenyomat értéke:
51: dB: 73: E9: 31: 9f: 51: A6: 7a: C5: 3d: da: 9c: 35: 8f: 95 [email protected]
Futtatása után a program a C: \ Documents and Settings \ felhasználónév \ .ssh hazugság id_rsa és id_rsa.pub fájlokat. akkor jöhet a jövőben.
Bejegyzése GitHub.com
Ezzel minden készen áll a regisztráció. Menj a honlapon GitHub.com. Interface zamorochenny kicsit, így adok egy pár screenshot, ahol ez push. Kialakítása és elrendezése lehet változtatni bármikor, tehát leírja a cselekvési logika abban a pillanatban.
A felső menüben találja a tételt „árak és Regisztráció”, és kattintson rá:
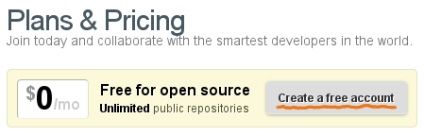
Következő lesz a regisztrációs oldalon, ahol megadhatja a felhasználó nevét, a valódi e-mail címét és egy jelszót. A regisztráció után amint megkapjuk a személyes oldalára.
Telepítése SSH kulcs-in GitHub
Azonnal a regisztráció után regisztrálnia kell a rendszerben GutHub nyilvános titkosító kulcs (nyitott SSH-kulcs). Ahhoz, hogy egy kulcsot, szükség van a jobb felső sarokban kattintson a „Fiók beállítások”:
Az ablakban meg kell kattintani a menüpont a „SSH nyilvános kulcs”, majd az „Add Tovább Public Key”. Két mező jelenik meg - kulcs neve (cím), és a tartalmát egy kulcs (kulcs).
A Cím mezőbe írhat a nevét a számítógép, amelyen a nyilvános kulcs kerül előállításra. Írhat az orosz.
Hozzáadása után a legfontosabb, hogy a számítógép csatlakozik GitHub git a programon keresztül, és semmilyen hibát nem fordulhat elő.
Létrehozása adattár GitHubról
Most itt az ideje, hogy létrehozzuk az első tároló GitHubról. Repository tekinthető egyszerűen, mint egy könyvtár, amely alapján kerül szinkronizált fájlokat és alkönyvtárakat. Hozzon létre egy tároló van szükség a webes felületen GitHub, és töltse fel a fájlokat, és velük együtt dolgozni, hogy lehetséges lesz git programot a számítógépen.
Ahhoz, hogy hozzon létre egy adattár, szükség van a jobb felső sarokban kattintson a „Dashboard”. A megjelenő ablakban látni fogja a termék „Create A Repository”:
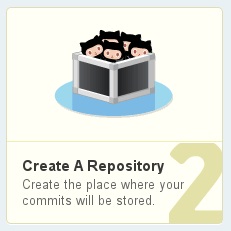
Tehát, ez a lehetőség nem szükséges! Ez az elem megnyit egy párbeszéd nem hoz létre egy tár, és segít az oldalt. Ahelyett, hogy rákattint a tárgy, és lenézett az oldal maloprimetnuyu link „Create A Repository”. Ő megnyílik egy párbeszédablak, hogy egy új tároló.
A párbeszédablakban, hogy egy új adattár, hogy töltse legalább a projekt neve mezőben „Project Name”. A projekt neve jobb nem használni a cirill ábécét, mint a neve a projekt - ez valójában a könyvtár neve. A problémák elkerülése érdekében a legjobb, ha a projekt neve tartalmazza egyetlen latin. Miután rákattintott a „Create Repository” gombot, a lerakat jön létre.
A szintaxis a Git:
A szintaxis https:
Munka az adattár GitHubról keresztül Git programot
Ettől a ponttól kezdve, táncol GitHub webes felületen lehet befejezettnek tekinteni. Akkor csak akkor működik a git programot.
Először is, meg kell, hogy egy kis kiigazítási program git: git adnia a helyi rendszer felhasználói nevét és e-mail. Ez történik a következő parancsokat lehet végrehajtani, amíg minden könyvtárban:
git config --global user.name "YourFullName"
git config --global user.email [email protected]
ahol ahelyett YourFullName kell írni a nevét, és helyette [email protected] - az e-mail. Ezeket az értékeket használjuk jelentkezned GitHubról. Ezért a helyén YourFullName kell adnia a bejelentkezési GitHubról-e, és azt a helyet [email protected] kell adnia az e-mail, az Ön által megadott generálása során a titkosítási kulcsot.
Miután ezeket a beállításokat, akkor töltse fel a fájlokat a tárolóból. Lépj be a könyvtárba a projektben, és adja meg a következő parancsot:
git commit -a -m első elkövetni "
GIT távoli hozzá származási [email protected]: felhasználónév / reponame.git
git push--u eredetű mester
Miután ezeket a parancsokat a GitHub szerveren készített másolatot a fájlokat a könyvtár, amelyben ezeket a parancsokat kivégezték. Akkor már csinálni checkins, szakadó GitHubról szerverváltozások, olvassa el a változásokat a kiszolgálóról. De ez egy másik történet.
Leírása adatformátum MyTetra programot. Adatok a munka könyvtárba MyTetra képes működni egy fix mód programokat.
Gyakran kell átméretezni a képet a filmben. A több oka lehet: fájl méretének csökkentése, csökkenti a terhelést a processzor.
Demo nyelvén C »KSI Demo