Telepítés Windows 10 és parancssorból
A Complete Guide to telepíteni a Windows 10 egy bootolható USB meghajtót. Az egyik fő előnye a telepítést a Windows operációs rendszer USB, a sebesség a telepítés, különösen, ha összehasonlítjuk a hagyományos módon a Windows telepítő DVD-ről.
Bár vannak elegendő számú ingyenes segédprogramok létrehozni egy bootolható USB flash meghajtót telepíteni a Windows 10, akkor hozz létre egy bootolható USB használata nélkül a harmadik féltől származó programok. Mindössze annyit kell tennie, hogy több parancs végrehajtását a parancssorban, hogy egy bootolható USB stick a Windows 10.

Ahhoz, hogy hozzon létre egy bootolható USB flash meghajtó a Windows 10, akkor használhatja a korábbi verziót a Windows operációs rendszert. Ez az eljárás nem tart tovább, mint 10 perc, ha helyesen tette.
Ezután megnézzük, hogyan lehet egy bootolható USB meghajtót kell telepíteni a Windows 10 a parancssorból segítségével Diskpart parancsot.
Amire szüksége lesz:
- A Windows 10 ISO vagy DVD a Windows 10
- USB - 4 GB + méretben
- Working a Windows 08/07 / 8.1 PC létrehozni egy bootolható USB
Fontos: Mielőtt elkezdené létrehozni egy boot lemezt a Windows 10 vagy USB flash meghajtó, ellenőrizze a Windows-verzió 7/8 / 8.1 a kicsit 32 vagy 64 Egyszerűbben fogalmazva, nem tudja használni a 32 bites Windows, hogy hozzon létre egy bootolható USB 64- bites Windows.
- Nem sikerült létrehozni a 64-bites Windows 10 rendszerindító USB a PC-n futó 32 bites Windows-verzió.
- Szüksége van egy 64 - bites Windows 7/8 / 8.1, hogy készítsen egy bootolható USB Windows 10 x64.
- Hozhat létre az x86 változat a Windows 10 rendszerindító USB a számítógéphez. Az x86 Windows-verziók 7/8 / 8.1
A Windows telepítése 10
1. lépés: Az USB-meghajtó a Windows 7 vagy Windows 8 PC és összes fontos adat egy biztonságos helyen, a lemez lesz minden eltávolított a folyamat során. Javasoljuk továbbá, hogy nem csatlakoztatja más külső merevlemezt, vagy kapcsolja ki, ha van ilyen, annak érdekében, hogy elkerüljék rossz választás, amikor kiválasztják a merevlemez.
2. lépés: Nyiss egy parancssort. Ehhez, akkor írja be a cmd parancsot a Start menü keresési vagy nyomja egyidejűleg kulcsokat a Ctrl + Shift + Enter. Windows 7 felhasználók is menni a Start, Minden program, majd a Kellékek, a jobb gombbal a Parancssor, és válassza a Futtatás rendszergazdaként. Kattintson az Igen, amikor megjelenik a UAC kérést, hogy folytassa.
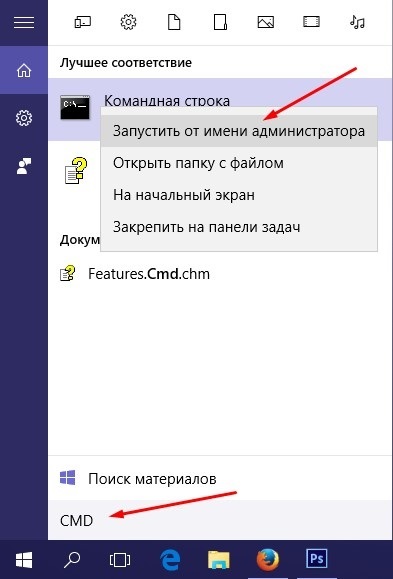
Felhívjuk figyelmét, hogy fontos, hogy nyisson meg egy parancssort rendszergazdaként. hibák elkerülése érdekében. A legtöbb felhasználó figyelmen kívül hagyni ezt a lépést, és a végén hibák vannak előállítására egy bootolható USB meghajtót. Amikor futtatja a parancsot, akkor megjelenik egy üzenet UAC. ahol meg kell, hogy kattintson az Igen gombra.
3. lépés: Adja meg a DISKPART parancssorba. majd nyomja meg az Enter gombot.
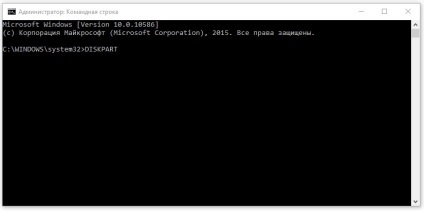
Most be a list disk parancsot, majd nyomja meg ismét az összes csatlakoztatott lemezeket. Ez egy fontos lépés, hogy adja meg a lemez számát a belső merevlemez, és a csatlakoztatott USB-meghajtót.
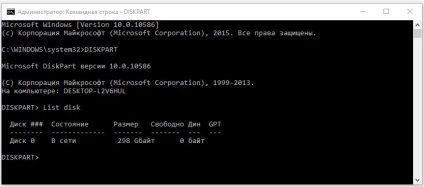
Ha csak egy belső merevlemez vagy SSD, 1-es lemez az a szám, az USB-meghajtót. Mint látható a fenti képen, a lemez számát az USB-meghajtó 1.
4. lépés: Adja meg az összes következő parancsokat egyesével. és nyomja meg az Entert minden parancs után.
(IMP: A fenti parancs, cserélje ki az „1” a lemez számát a lemez USB, amelyet az előző lépésben bevitele lemez rossz számot adatvesztést okoz Ezért kérjük, ellenőrizze a számot a lemezről, mielőtt belépne a lemez számát.)
(Enter)
(Enter)
Létre egy elsődleges partíciót
(Enter)
(Enter)
(Enter)
FORMAT FS = NTFS QUICK
IMP: Ha a számítógép támogatja UEFI, kérem. formázza a lemezt FORMAT FS = FAT32 Gyors csapat.
(Enter)
(Enter)
(Enter)
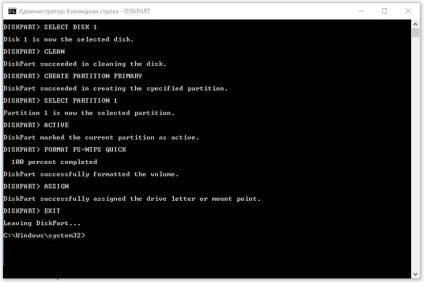
Mivel még nincs kész, ne zárja be a Parancssor ablakot. Csak kapcsolja be, és kövesse az utasításokat a következő lépésben.
5. lépés: Ha a Windows 8 / 8.1 és egy ISO image Windows 10, a jobb gombbal a képre, ISO, majd kattintson a Mount opciót. Ahhoz, hogy felmászik egy ISO fájlt.
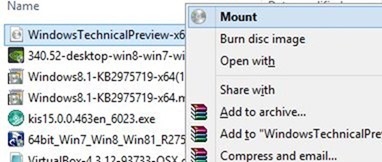
És ha a Windows 7, akkor Virtual CloneDrive. Jelölje ki a hajtás után az ISO beállítás.
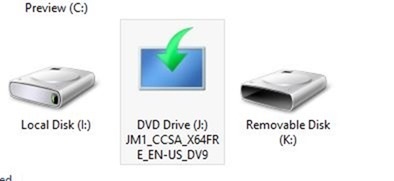
Ebben az útmutatóban azt feltételezzük, hogy a „J”, mint egy virtuális meghajtó betűjelét, amelyre telepítette Windows 10 ISO.
És ha van egy DVD a Windows 10, egyszerűen helyezze a DVD-t az optikai meghajtóba, és vegye figyelembe a levelet az optikai meghajtó. Akkor majd használja ezt a levelet, mint a megfelelő lemezt.
6. lépés: Nyissa meg a Parancssor ablakot, és futtassa a következő parancsokat.
(Enter)
Itt a „J” a betűjelet a virtuális lemez, amely a Windows 10 ISO vagy DVD-ROM tartalmazza a telepítő fájlokat.
CD BOOT, majd nyomja meg az ENTER billentyűt.
7. lépés: Végül, írja be a következő parancsot:
Bootsect.exe / NT60 K:
A fenti parancs, cserélje ki a „K” a betűjelet az USB-lemezek, meg hogy bootolható.
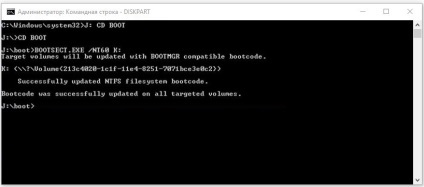
Ha azt látja, „Bootcode sikeresen frissítve valamennyi megcélzott kötet” üzenet, egyszerűen zárja be a Parancssor ablakot. Mindjárt kész!
8. lépés: Végül másolja a tartalmát a Windows 10 ISO image gyökérkönyvtárában az USB-meghajtót. Akkor sem kivonat az ISO fájlt, vagy másolja a fájlokat a megadott meghajtóra. Ugyanez az eljárás vonatkozik. akkor is, ha egy DVD a Windows. 10. Csak azt kell másolni a fájlokat a gyökér könyvtárába az USB-meghajtót.
9. lépés: Most, hogy van egy bootolható USB Windows 10, indítsa újra a számítógépet. amelyre telepíteni szeretné a Windows 10, hogy bootolás USB, állítsa a boot prioritás bootolni USB, majd indítsa újra a számítógépet. A telepítés megkezdéséhez a Windows 10. Kövesse a képernyőn megjelenő egyszerű utasításokat a telepítés befejezéséhez.
Élvezze a legújabb verziójú Windows 10 operációs rendszer