Szubsztrát hozzáadása, hogy az Excel
Microsoft Excel nem tartalmazza az alkatrész a beágyazott vízjel. Mindazonáltal számos módja van, hogy lehet szimulálni a vízjel típusát. Ebben a részben áttekintjük, hogyan lehet létrehozni egy aljzatra egy képet, mint a cég logóját és a használata a kép, mint a háttér lapot.
Lehet hozzá szöveget támogatást?
Az Excel Beszúrás lapon kattintson Fejléc és lábléc. Sheet megjelenik az oldal elrendezés nézetben.
Nyissa meg a Tervezés lap. található a Munka fejléceket és a lábjegyzeteket.
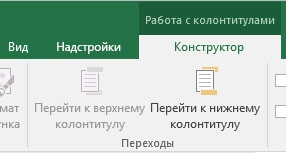
A fejléc van osztva három részre, ez kerül a közvetlenül felette az első sorban a lap.
Kattintson a balra, középre vagy jobb oldalon a fejléc. A Tervezés lapon kattintson Picture gombra.
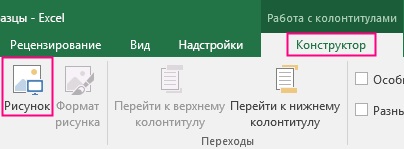
A kattintás Böngésszen párbeszédablak. Navigáljon a kívánt mintát, majd duplán kattintson rá. megjelenik a fejlécben [Ábra]. amely jelzi a jelenlétét a képet.
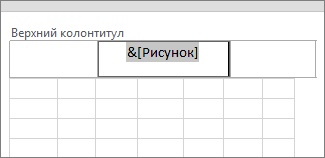
Nyomja meg a TAB billentyűt, vagy kattintson kívülre a fejlécet. Az aktuális lap támogatni fogja a cég logóját. Ha hozzáad adatokat egy új oldalt ugyanazon lapra hordozó jelenik meg.
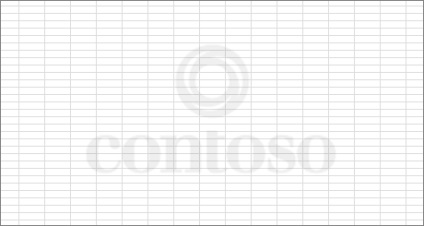
Az importálás után a hordozót Excel, akkor a méretét. Az oldal elrendezés nézetben helyezze a kurzort előtt a felirat [Ábra] (maradt a ). A Tervezés lapon kattintson Kép formázása. Tab mérete lehet változtatni a szélessége és magassága a kép a lapon mint szubsztrátum. Tájékoztatás a többi paraméter szubsztrátok cm. Az módosítása hordozó grafikai paramétereket.
A hozzáadása a szubsztrátumot a szavakat „VÁZLAT”
Ha azt szeretnénk, hogy valaki egy kinyomtatott lapot, és azt mutatják, hogy ez nem a végleges változat, hozzá az összes nyomtatott alaplemez oldal ezekkel a szavakkal: „VÁZLAT”.
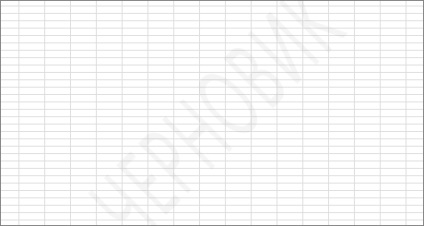
Kattintson a jobb gombbal ezt a linket (tervezet), majd kattintson Kép mentése más néven vagy Mentés másként ... és mentse a fájlt a számítógépen. Ábra az alábbi példában is készülhet a hordozó. )
Az Excel Beszúrás lapon kattintson Fejléc és lábléc. Sheet megjelenik az oldal elrendezés nézetben.
Nyissa meg a Tervezés lap. található a Munka fejléceket és a lábjegyzeteket.
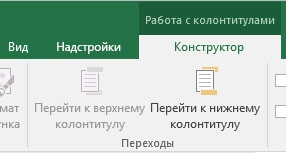
A fejléc van osztva három részre, ez kerül a közvetlenül felette az első sorban a lap.
Kattintson a balra, középre vagy jobb oldalon a fejléc. A Tervezés lapon kattintson Picture gombra.
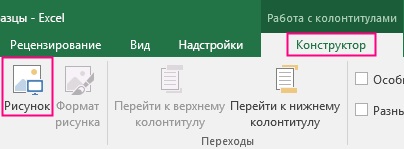
A kattintás Böngésszen párbeszédablak. Navigáljon a kívánt mintát, majd duplán kattintson rá. megjelenik a fejlécben [Ábra]. amely jelzi a jelenlétét a képet.
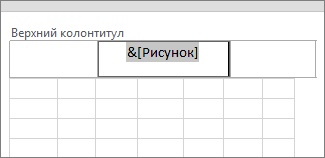
Nyomja meg a TAB billentyűt, vagy kattintson kívülre a fejlécet. Az aktuális lap kerül bélelt a „VÁZLAT”. Ha hozzáad adatokat egy új oldalt ugyanazon lapra hordozó jelenik meg. A hozzáadott támogatás nem jelenik meg más oldalakon a könyv. A szubsztrátot kell hozzá külön minden lapon.
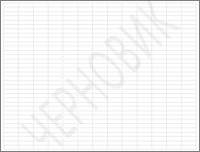
Megjegyzés: Miután importálta a hordozón Excel, akkor a méretét. Az oldal elrendezés nézetben helyezze a kurzort előtt a felirat [Ábra] (maradt a ). A Tervezés lapon kattintson Kép formázása. Tab mérete lehet változtatni a szélessége és magassága a kép a lapon mint szubsztrátum. Tájékoztatás a többi paraméter szubsztrátok cm. Az módosítása hordozó grafikai paramétereket.
Hozzáadjuk a cég logóját, mint egy hordozó
Ha hozzá szeretné adni, hogy a tőzsdei lapot a cég logója, akkor tegye az összes oldalt kinyomtatni az aljzatra a megfelelő képet.
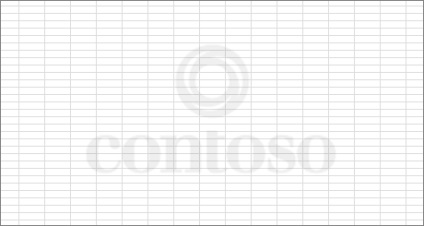
Az Excel Beszúrás lapon kattintson Fejléc és lábléc. Sheet megjelenik az oldal elrendezés nézetben.
Nyissa meg a Tervezés lap. található a Munka fejléceket és a lábjegyzeteket.
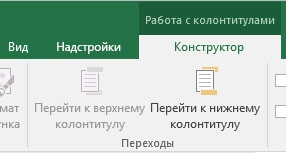
A fejléc van osztva három részre, ez kerül a közvetlenül felette az első sorban a lap.
Kattintson a balra, középre vagy jobb oldalon a fejléc. A Tervezés lapon kattintson Picture gombra.
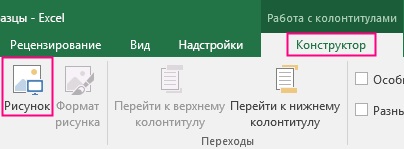
A kattintás Böngésszen párbeszédablak. Navigáljon a kívánt mintát, majd duplán kattintson rá. megjelenik a fejlécben [Ábra]. amely jelzi a jelenlétét a képet.
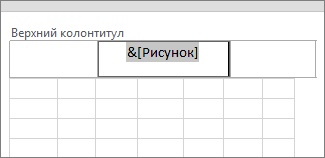
Nyomja meg a TAB billentyűt, vagy kattintson kívülre a fejlécet. Az aktuális lap támogatni fogja a cég logóját. Ha hozzáad adatokat egy új oldalt ugyanazon lapra hordozó jelenik meg.
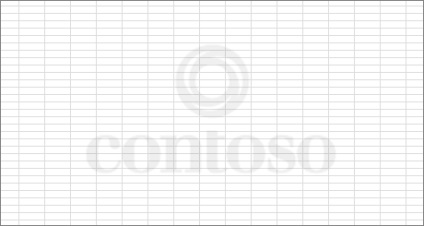
Megjegyzés: Miután importálta a hordozón Excel, akkor a méretét. Az oldal elrendezés nézetben helyezze a kurzort előtt a felirat [Ábra] (maradt a ). A Tervezés lapon kattintson Kép formázása. Tab mérete lehet változtatni a szélessége és magassága a kép a lapon mint szubsztrátum. Tájékoztatás a többi paraméter szubsztrátok cm. Az módosítása hordozó grafikai paramétereket.
Hozzáadása jelzett szubsztrát „BIZALMAS”
Ha kell világossá tenni, hogy a lista bizalmas információkat tartalmaz, hogy ne hozzák nyilvánosságra, hogy a kívülállók, hozzá az összes oldalt kinyomtatni az aljzatra a „bizalmas”.
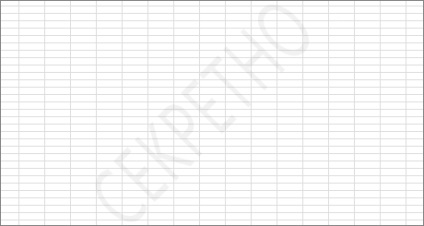
Kattintson a jobb gombbal ezt a linket (titkos), majd kattintson a Kép mentése más néven vagy Mentés másként ... és mentse a fájlt a számítógépen. Ez a kép lesz az aljzatot.
Az Excel Beszúrás lapon kattintson Fejléc és lábléc. Sheet megjelenik az oldal elrendezés nézetben.
Nyissa meg a Tervezés lap. található a Munka fejléceket és a lábjegyzeteket.
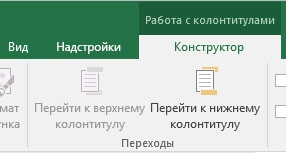
A fejléc van osztva három részre, ez kerül a közvetlenül felette az első sorban a lap.
Kattintson a balra, középre vagy jobb oldalon a fejléc. A Tervezés lapon kattintson Picture gombra.
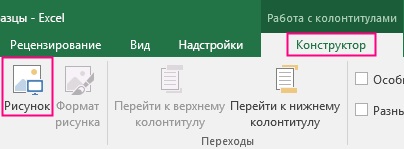
A kattintás Böngésszen párbeszédablak. Navigáljon a kívánt mintát, majd duplán kattintson rá. megjelenik a fejlécben [Ábra]. amely jelzi a jelenlétét a képet.
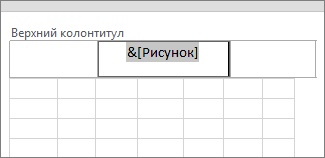
Nyomja meg a TAB billentyűt, vagy kattintson kívülre a fejlécet. Az aljzatot az „Adatvédelem” jel jelenik meg az aktuális lapon. Ha hozzáad adatokat egy új oldalt ugyanazon lapra hordozó jelenik meg.
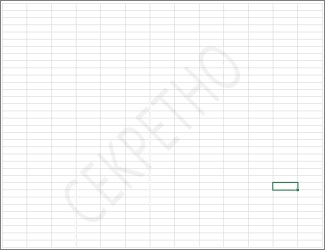
Megjegyzés: Miután importálta a hordozón Excel, akkor a méretét. Az oldal elrendezés nézetben helyezze a kurzort előtt a felirat [Ábra] (maradt a ). A Tervezés lapon kattintson Kép formázása. Tab mérete lehet változtatni a szélessége és magassága a kép a lapon mint szubsztrátum. Tájékoztatás a többi paraméter szubsztrátok cm. Az módosítása hordozó grafikai paramétereket.
Ezenkívül a háttérben lap
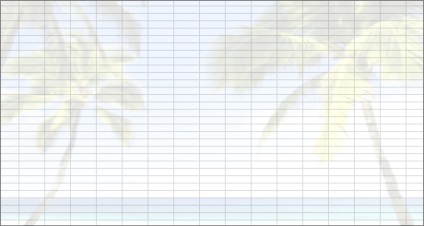
Az Excel munkalapon, akkor gyorsan cserélni a háttérben egy másik, kiválasztja a megfelelő opciót. Ezzel szemben a szubsztrát háttér jelenik meg a lapot a normál üzemmódban, és láthatatlan Page elrendezés nézetben.
Kattintson a Page Layout> Háttér.
A kattintás Böngésszen párbeszédablak.
Válasszon ki egy fájlt, és kattintson a Megnyitás gombra.
Háttér A lapnak automatikusan burkolt mintát. Ezzel a funkcióval, hogy nem kapcsolja be a paszta minta fejléc levél: erre a célra hordozó.
A kiválasztott háttérkép csak az aktuális lap. Ha ugyanarra a lapra, a használni kívánt, mint a háttér támogatást, akkor az megjelenik a tetején a háttérkép. Ez látható lesz és a háttér, és a szubsztrátum (ha a szubsztrát kevesebb, mint háttér).
Ha nem tetszik a hozzáadott háttérben a Page Layout fülre, kattintson a Háttér eltávolítása.
Megváltoztatása a grafikus szubsztrát paraméterek
Lehetőség van, hogy konfigurálja a alapvető grafikus paraméterek szubsztrát, például igazítsa középre (függőlegesen), fényerő és a kontraszt, valamint megváltoztathatja a felbontást. Ezek a paraméterek nem vonatkoznak a háttérképet.
Ha a képet paramétereit az aljzat és a háttérben, kövesse az alábbi lépéseket.
A beállítás a szubsztrát a közepénAz Excel Beszúrás lapon kattintson Fejléc és lábléc. Sheet megjelenik az oldal elrendezés nézetben.
Nyissa meg a Tervezés lap. található a Munka fejléceket és a lábjegyzeteket.
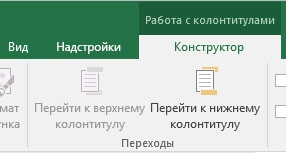
A fejléc van osztva három részre, ez kerül a közvetlenül felette az első sorban a lap. A szubsztrát lesz egy lap.
Ahhoz, hogy a hordozó között középen a felső és alsó széleit oldalon válassza ki a fejléc és a kurzor előtt a felirat [Ábra] (maradt a ). És nyomjuk meg, állítsa be a kívánt helyzetbe a minta függőlegesen. Beállítása a vízszintes kép helyzetét nem támogatott.
Állítsa be a fényerőt és a kontrasztot a szubsztrát-
Az Elrendezés nézetben válassza az oldal fejléc és a kurzort előtt a felirat [Ábra] (maradt a ).
Munka fej- és lábléc, válassza ki a Tervezés lap, majd a Kép formázása.
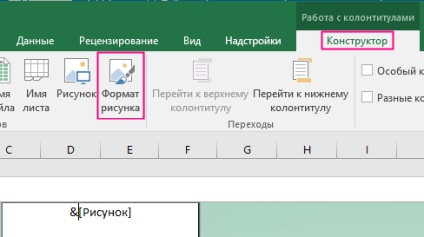
A Picture in Picture listájában. Válassza ki a lista elem Szín Liner. Ha ez a paraméter a fényerő 85%, és a paraméter Kontraszt - 15%. Ezen felül, akkor manuálisan is beállíthatja a fényerőt és a kontrasztot, hogy a szeretet. Ahhoz azonban, hogy fenntartsák az optimális egyensúlyt a kép, akkor ajánlott, hogy az összeg mindkét paraméter értéke 100%. Például, 80% vagy 20%, vagy 67%, és 33%.
Munka fej- és lábléc, válassza ki a Tervezés lap, majd a Kép formázása.
Jelölje ki a fejléc és a kurzor előtt a jel " „Az elem [Ábra].
Munka fej- és lábléc, válassza ki a Tervezés lap, majd a Kép formázása.
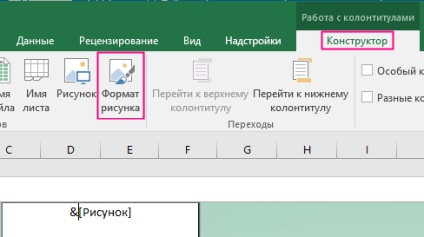
A tengelykapcsoló mérete lehet változtatni a minta méretét megváltoztatja az értékeket a paraméterek szélesség és magasság. Pontosságának ellenőrzése érdekében a méretezési paramétert lehet használni arányok és az eredeti méretét. A megfelelő négyzeteket.
További információ
Bármikor kérdezni Excel Tech Közösségben. kérjen segítséget a közösség válaszok közösség. valamint új funkció ajánlása vagy javítása az Excel felhasználói Voice honlapján.
Kapcsolódó cikkek