Színes profilalkotás profilalkotás a nyomtató profilját, ICM, telepítése Ciss
Ki és mit csinál?
Mi a színprofilkészítési eszköz?
Minden műszerek és eszközök használják az emberek véges pontosság, gyakran alacsony. A mi esetünkben, beszélünk a színes nyomtatók és a pontosság a munka színes képeket. Az a tény, hogy a nyomtatók, hogy a lejátszott képen színes torzítás. Amellett, hogy a nyomtató torzulásokat hoz tintát és papírt, amely színes képet hoz létre. Ha szeretne nyomtatni színes szöveges adatok - grafikonok, táblázatok, a színhűség nem kritikus. De ez egészen más dolog, amikor a fotónyomtatáshoz. Tompa kékes arcok őshonos nép, zöld ég, levelek fák egy tégla árnyalatú „képek” szállított tömeg „öröm” tulajdonosok meglehetősen drága nyomtatók.
Ebből a helyzetből van kiút - színprofilkészítési. Számos nagy külföldi cégek közösen kifejlesztett és megvalósított egy egységes szabvány színkezelés a nyomtatás és a számítógépes perifériák. Erőteljes és szoftverek és eszközök nagy pontosságú mérési fény és a színek.
Hogyan valósul meg?
A technológia meglehetősen egyszerű megérteni. Unprofiled nyomtató az egyedi fájlok ezer darab színes elemek. Ezután egy nagyon összetett és precíz műszer (spektrofotométer) készült méréseket minden színelem. A mérési eredmények gyűjteni egy hatalmas spektrofotometriás asztal és továbbítják a program profiler. A program összehasonlítja az eltérés a kinyomtatott elektronikus referencia eszköz, és létrehoz egy nyomtató profilt. Ezt követően a nyomtató nyomtatás belül végzik ezt a szoftvert profilt átalakító. Az eredmény egy olyan nyomtatási standard pontossággal színvisszaadás, a telítettség, a kontraszt és fényerő az eredeti.
A látszólagos egyszerűsége valóban érdemes egy nagy munka sok szakember. Mérési eszközök és szoftverek nagyon meggyőző pénzt, és szükség szakemberek tisztában alapjait színmérés és a szín menedzsment elmélet.
Hogyan távolítsuk el a színprofilkészítési SZERSZÁM
Annak érdekében, hogy a szolgáltatás igénybevételéhez, mindenek felett, ez igényli a cél.
Célok letölthető honlapunkról:
Mielőtt, nyomtatásra kész célok szükséges a vizsgálat elvégzéséhez fúvókát. Meg kell nyomtatni hézagmentesen és torzulások, illetve kalibrációs célpont jelennek meg helyesen, ami hatással lesz a pontosságát egy profilt. A minőség a profil nagyban függ a megfelelő nyomtatási célokat. Tehát nagyon gondos és alapos követik a javaslatokat, és ha bármilyen kétség, biztos, hogy lépjen kapcsolatba velünk.
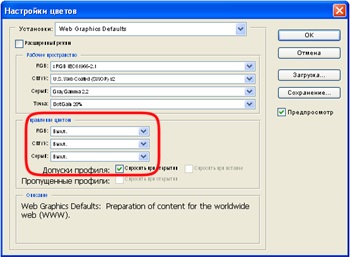
A nyomtatási beállítások a Photoshop 6, 7, CS (8)
Húzza ki a célt a Photoshop rákattint a „Fájl> Megnyitás másként” (File> Open As), illetve adja meg a legördülő listában, a második a sorban a „TIFF” formátum. Talán, a program fog beszámolni, hogy megnyitja a dokumentum nem tartalmaz beágyazott színprofilt és kérjük, hogy válassza ki a lehetőséget, hogy nyissa meg a képet. Válassza ki az első bekezdésben: „Légy, így nem vált színt.” (Hagyja a Ne szín kezelni ..), majd kattintson az „OK”.
Ellenőrizze a „További beállítások megjelenítése” (További beállítások), majd válassza a legördülő lista „Color Management” (Színkezelés) (1).
Ezután válassza ki a "dokumentum. Címkézetlen RGB" (dokumentum. Címkézetlen RGB) (2).
A legördülő listából válassza ki a „Hasonlóképpen Sources” (Ugyanaz, mint a forrás) (3).
Kattintson a "Nyomtatás" gombot (Print). Photoshop tájékoztatni arról, hogy a kép nagyobb, mint a nyomtatható terület - nem figyel, majd kattintson a „Tovább” (Folytatás).
A következő ablak jelenik meg a „Print” legördülő listából, ahol ki kell választania a nyomtatót, amely kiírja a cél (vagy épít egy profilt neki). Kattintson a „Tulajdonságok” gombra, majd eljut a lapon a nyomtató-illesztőprogram.
A nyomtatási beállítások a Photoshop CS2 (9)
Húzza ki a célt a Photoshop rákattint a "Fájl> Megnyitás másként" (File> Open As), illetve adja meg a legördülő listából a "TIFF" formátum. Talán, a program fog beszámolni, hogy megnyitja a dokumentum nem tartalmaz beágyazott színprofilt és kérjük, hogy válassza ki a lehetőséget, hogy nyissa meg a képet. Válassza ki az első bekezdésben: „Légy, így nem vált színt.” (Hagyja a Ne szín kezelni ..), majd kattintson az „OK”.
Ellenőrizze a „További beállítások megjelenítése” (További beállítások) (1).
Válassza a legördülő listából a "Color Management" (Színkezelés). Ezután válassza ki a "dokumentum. Címkézetlen RGB" (dokumentum. Címkézetlen RGB) (2).
A legördülő listából válassza ki a "No Color Management" (No Color Management) (3).
Kattintson a "Nyomtatás" gombot (Print). Photoshop tájékoztatni arról, hogy a kép nagyobb, mint a nyomtatható terület - nem figyel, majd kattintson a „Tovább” (Folytatás).
A következő ablak jelenik meg a „Print” legördülő listából, ahol ki kell választania a nyomtatót, amely kiírja a cél (vagy épít egy profilt neki). Kattintson a „Tulajdonságok” gombra, majd eljut a lapon a nyomtató-illesztőprogram.
Nyomtatási beállítások Epson
Válassza ki a „Premium Glossy Photo Paper” legördülő listából, ha nyomtatni fényes papírra vagy „matt papír - Heavywheight”, ha a cél lesz nyomtatva matt papírt. A legördülő listában, akkor telepítenie kell a legjobb nyomtatási minőséget „Photo RPM”. Ezután kattintson az „Advanced” gombra. A megnyíló ablakban tiltsa le a kétirányú nyomtatás (töröld „High Speed”) kapcsolót az „Super MicroWeave” és a „simítása kanyarokban.” Megjegyzés: A pontok „az ICM” és jelölje be az opciót „Nem színkorrekció.” Az illesztőprogramok egyes nyomtatók, ez a lehetőség egy kicsit más - csak meg kell tenni a pont mellett a „Nincs szín beállítása” (No Color Adjustment).
Nyomtatási beállítások Canon
Válassza ki a legördülő listából a „Kiváló minőségű fotópapírra,” nem számít a matt vagy fényes papír kerül nyomtatásra magát a célt. Létesítményekben a nyomtatási minőség ellenőrző ponton a „Egyéb”, kattintson a „Set”, és állítsa a csúszkát a párbeszédablakban az „1”. Állítsa be a „diffúzió” féltónusok
képet. A beállítás a virágok jelölje meg a pontok „Manual”, majd a „Set” a megnyíló ablakban törölje az „ICM”. A legördülő listából a nyomtatás típusát, a „Nem”.
Nyomtatás célokat és a szállítás
Írja be a cél egy időben. Azt javasolta, nyomtatás előtt az egymást követő lap, hogy csinál egy fúvóka teszt, hogy megbizonyosodjon arról, hogy a cél a nyomtatott torzítás nélkül. A nyomat kell elkészíteni a központ a lemez, megközelítőleg azonos fehér határ felső és alsó, jobb és bal. Vedd őket, hogy teljesen száraz, sötét, száraz, pormentes helyen, a nyomtatott oldalával felfelé. Mindegyik lapot kell szárítani külön-külön. A nyomtatott oldalon a lap nem megengedett, hogy megérintse, és tedd a semmit.
Ahhoz, hogy megvédje a cél a sérülésektől a szállítás során a felső és alsó lapokat hozott egy vastag lemez hullámpapír. Ezután meg kell küldeni nekünk e célkitűzések bármilyen kényelmes módja az Ön számára.
Először meg kell telepíteni a profilt. Ehhez zárja be a Photoshop (ha nyitva van), majd kattintson jobb gombbal a profilra, és válassza ki az „Install”. Ha ez a parancs nem szerepel az étlapon, egyszerűen felülírja a profilt a rendszer könyvtárába.
Windows / system / szín / - Windows 95/98 / Me
WINDOWS / system32 / szín / - Windows NT
Nyomtatása a Photoshop 6, 7, CS (8) használatával profilok
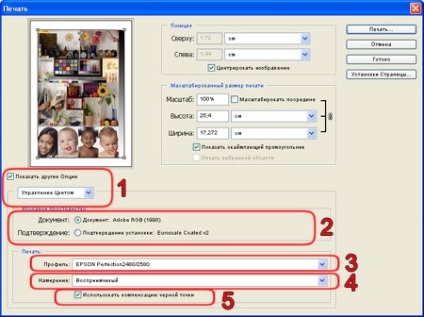
Ellenőrizze a „További beállítások megjelenítése” (További beállítások), majd válassza a legördülő lista „Color Management” (Színkezelés) (1).
Ezután válassza ki a "dokumentum" (dokumentum) (2).
A legördülő listából válassza ki a nyomtatót profilt nyomtatáshoz használni (3).
A következő legördülő listából válassza ki a „fogékony” (Érzékelhető) (4).
Engedélyezze a "Use fekete pont kompenzáció" (Use Black Point Compensation) (5).
Kattintson a "Nyomtatás" gombot (Print).
Következő lesz az ablak „Print” legördülő listából, ahol ki kell választania a nyomtatót, majd nyomtassa ki a képet. Kattintson a „Tulajdonságok” gombra, majd eljut a lapon a nyomtató-illesztőprogram. Beállításokat a nyomtató-illesztőprogram kell pontosan ugyanaz, mint a nyomtatás célokat építeni profilokat.
Nyomtatás Photoshop CS2 (9) profilok használatával
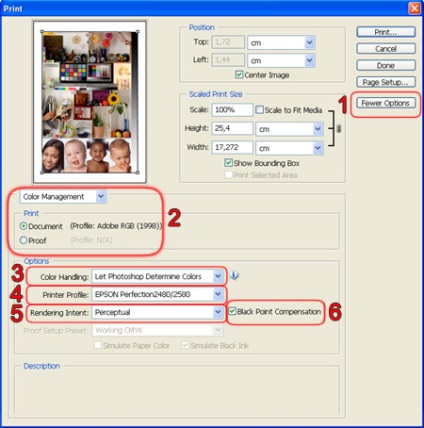
Ellenőrizze a „További beállítások megjelenítése” (További beállítások) (1).
Válassza a legördülő listából a "Color Management" (Színkezelés). Ezután válassza ki a "dokumentum" (dokumentum) (2).
Az első legördülő listában válassza „Photoshop Határozzuk Colors” (3).
A következő legördülő listából válassza ki a nyomtatót profilt nyomtatáshoz használt (4).
A harmadik legördülő listából válassza ki a „fogékony” (Érzékelhető) (5).
Engedélyezze a "Use fekete pont kompenzáció" (Use Black Point Compensation) (6).
Kattintson a "Nyomtatás" gombot (Print).
Következő lesz az ablak „Print” legördülő listából, ahol ki kell választania a nyomtatót, majd nyomtassa ki a képet. Kattintson a „Tulajdonságok” gombra, majd eljut a lapon a nyomtató-illesztőprogram. Beállításokat a nyomtató-illesztőprogram kell pontosan ugyanaz, mint a nyomtatás célokat építeni profilokat.