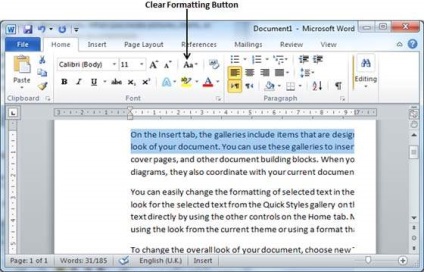Szabása betűtípusa és mérete beszédben 2018
Microsoft Word lehetővé teszi, hogy a különböző betűtípusok különböző méretű. Meg lehet változtatni a kinézetét a dokumentum megváltoztatásával betűtípust és méretet. Különböző betűtípusok általában használt bekezdések és fejezetek. Ezért fontos, hogy megtanulják, hogyan kell használni a különböző betűtípusokat. Ez a fejezet bemutatja, hogyan kell változtatni a betűtípust és betűméretet használ egyszerű lépésben.
Változás betűtípus stílus méret:
Hadd adjak egy rövid gondolat a font gombot, amely fogunk használni a bemutató. Itt egy screenshot, hogy mutassa meg egy pár gomb, betűtípusok kapcsolatos.
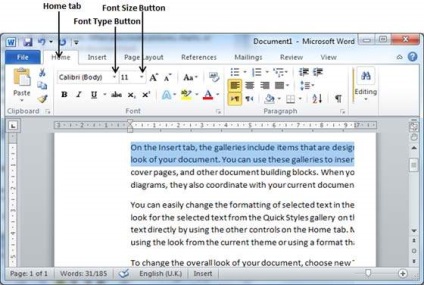
(1) lépés: Jelölje ki a szöveget. szeretne váltani egy másik betűtípust, majd kattintson a Kezdőlap lap. Most kattintson knopkuTip font. a rendelkezésre álló betűkészletek listáját. az alábbiak szerint.
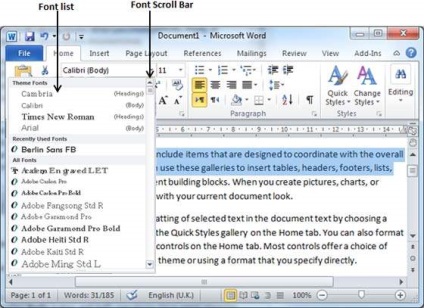
(2) lépés: Próbáld meg mozgatni az egérmutatót a különböző betűtípusok a listában. Látni fogja, hogy változik a szöveg betűtípusa, ha húzza az egeret különböző betűtípusokat. Akkor ispolzovatFont görgetősáv. megjelenítéséhez több betűkészlet áll. Végül válassza ki a kívánt betűtípust kattintva a betűtípus nevét a listában. Azt vybralMV én fájdalmak minta szöveget.
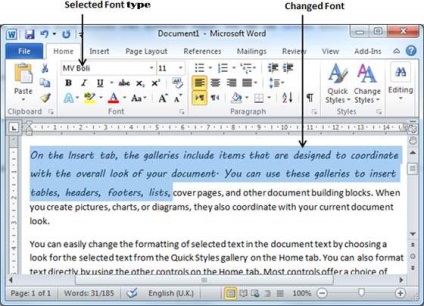
(3) lépés: Ez a módja annak, hogy változtatni a betűméretet, kattintson a betűméretet. amely megjelenik egy lista a betűméretet. Akkor használja ugyanazt az eljárást, hogy kiválasszon egy betűméretet, hogy használt, amikor kiválaszt egy betűtípust.
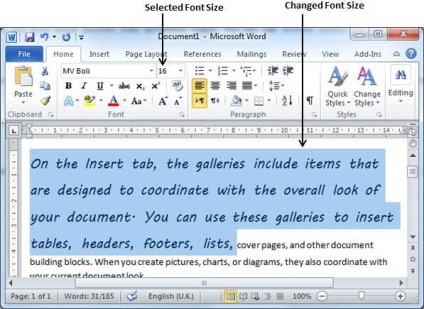
Használja Shrink és a nő meg a gombot:
Használhatja a leggyorsabb módja annak, hogy növelje vagy csökkentse a betűméretet. Amint az első képernyő capture gomb zsugorodik font lehet használni, hogy csökkentse a betűméretet, míg kakGrow knopkuShrift lehet használni. növelni a betűméretet.
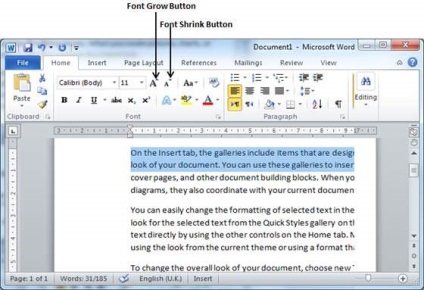
Próbálja kattintva az egyik a két gombot, és látni fogja a hatását. Akkor egyetlen gombnyomásra többször alkalmazza a hatást. Valahányszor megnyomja az egyik gombot, akkor növelheti vagy csökkentheti a betűméretet 1 pont.
Tiszta Formázási lehetőségek:
Minden beállítás visszaállítható egy egyszerű szöveg vagy formázás alapértelmezés szerint. Visszaállítása az alapértelmezett szöveget beállításokat:
(1) lépés: Jelölje ki a szöveget. hogy vissza szeretné állítani.
(2) lépés: Kattintson a Törlés formázás Shriftvkladki csoport oldalára, vagy csak ispolzuyteCtrl + szóköz.