Példák SUMIF funkciót és az excel a SUMIFS
Példák SUMIF funkció az Excel és SUMIFS
SUMIF és SUMIFS segít kiszámítani az összeg az oszlop értékeit, amelyek az előírt feltételeknek.
Vegyük például az alábbi táblázat tartalmazza. Azt mondja a nevét és nemét a tanuló, amelyben az osztály a tanulás és az átlagos pontszám. A SUMIF funkciót, akkor oldja meg a következő probléma: kiszámításához értékek összege az oszlop „Átlagos” minden fiú és minden lány. A feladat, hogy a funkció SUMIFS ezt: összegének kiszámításához az átlagos labdát fiúk és lányok, akik tanulnak a 8. és a 9. évfolyam külön-külön.
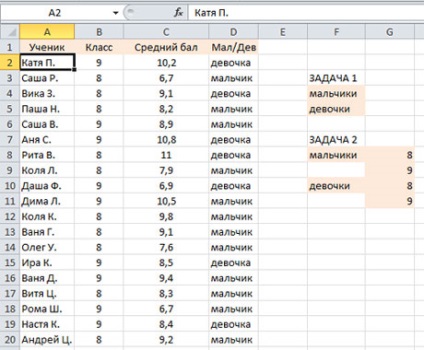
Tekintsük az érvek SUMIF.
= SUMIF (tartomány kritérium; [összegzése tartomány])
Tartomány - itt meg kell adni az oszlopot, amelyben az adatokat össze kell hasonlítani egy előre meghatározott kritériumnak. A példában, ez a tartomány D2: D26.
Criterion - itt ki kell választani egy értéket a korábban megadott tartományon. Először is jelzi a fiúk, majd a lányok.
összegzés tartományban - ez az oszlop értékeit, ahol szeretnénk összefoglalni, amennyiben alkalmazhatók a kiválasztott kritériumokat. Például, ha a kijelölt tartomány D2: D26 Set Criterion „fiú”. „Átlagos” azt jelenti, az oszlopban. C2: C26. összeadja az összes értéket, hogy tartoznak a fiúk.
Példa SUMIF funkciót.
Válassza sejt G4 és set "=". Kezdve a minőség, ahonnan ki az értéket, válassza D2 írd SUMIF és nyitott zárójel «(»: .. D26 kritériumként, hogy válasszon egyet az értékeket a korábban jelzett tartományban nekünk, ez a „fiú”, így jelöljük ki a cellát .. . D3 összegzési tartományban - az oszlop, hogy nem volt „Átlagos” Select C2 cella: C26 közötti érvek „” a végén, záró zárójel »)« .... Nyomja meg az «Enter».
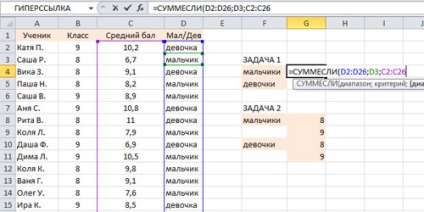
A forrás tábla összeadják az összes értéket a közepén a labdát, amely tartozik a fiúk.
Most nyújtsd a képletet oszlop. Persze, akkor is regisztrálni a lányok, de ha van egy csomó különböző kritériumok - ez fog sok időt. Mi a határokat oszlopok C és D másolásakor a képlet akkor mászott le.
Ha kíváncsi, hogyan lehet linkeket Excel. abszolút, relatív, másik lapon, vagy egy könyvet, olvastam egy cikket ebben a témában.
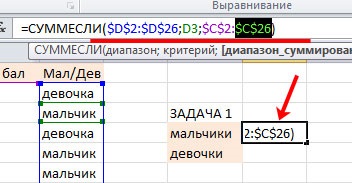
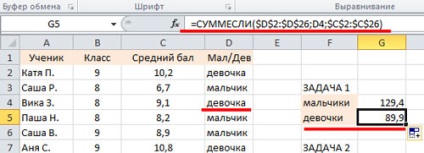
Most tekintsük a érveket SUMIFS funkció az Excel.
= SUMIFS (összegzési tartomány; usloviya1 tartomány; feltétel1; usloviya2 tartomány; CONDITION2)
összegzési tartományban - egy oszlopot, amelynek értékei kerül kiválasztásra, ha megfelelnek egy második előre meghatározott feltételt. A példában ez a C2: C26.
Usloviya1 tartomány - a tartomány első összehasonlítani. Meg kell választani a nemek a hallgató, így a tartomány D2: D26.
Feltétel1 - meg kell adni az értéket kell kiválasztani a számos conditions1. Mi érdekli a fiúk, így pont D3 cellában.
Tartomány usloviya2 - második összehasonlítás tartományban. Lesz választani az osztályt, amelybe a gyermek megtanulja. Ennek megfelelően azt pont tartomány B2: B26.
CONDITION2 - konkrét érték, hogy mi érdekel tartományban usloviy2. Először ki kell választania egy sejtben, ahol azt mondta: „Grade 8”. majd a "Grade 9".
Példa SUMIFS funkciót.
Megoldja a második probléma. Válassza sejt H8. Mi tesz egy „=”. . Írja SUMIFS és nyitott zárójel „(” Mint tartomány összegező jelzik, hogy az oszlopot „átlagos labda” C2: C26 .. usloviya1 tartomány - Ez a mező tanuló: D2 :. D26 CONDITION1 - ez a fiúk :. Box D3 usloviya2 tartomány - ebben az osztályban: B2 :. CONDITION2 B26 - 8. évfolyam: Zárja le a B3 cellában konzol, nyomja meg a «Enter» ..
A „Formula Bar” azonnal, hogy az abszolút hivatkozás az oszlopok: Class, átlagos, Mal / Dev.

Stretch a képlet cellába H8: H11. Most adja meg a helyes sejtben Usloviya1 és Usloviya2.
A H9 sejt tekinthető átlagos pontszám fiúk, akik feliratkoztak a 9. évfolyamon. Ezért az első tartomány CONDITION1 „fiú”. D3. CONDITION2 második tartomány "9". B6.
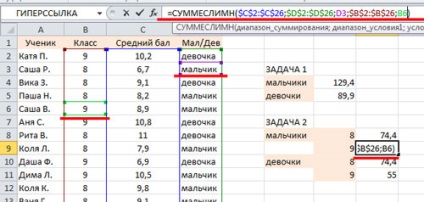
A sejt H10 figyelembe az átlagos pontszám a lányok, akik feliratkoztak a 8. osztály. Feltétel1 - „lány”. D4. CONDITION2 - "8". B3.

A sejt H11 figyelembe az átlagos pontszám a lányok, akik feliratkoztak a 9. évfolyamon. Feltétel1 - „lány”. D4. "9" - CONDITION2. B2.
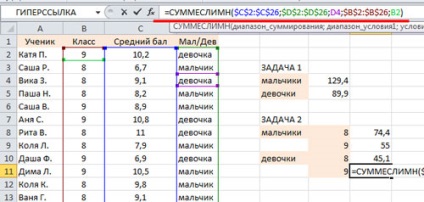
Így vettük figyelembe összege az átlagos pontszám fiúk és lányok, akik tanulnak a 8. és a 9. évfolyam külön-külön.
Térjünk most ellenőrizze, hogy az eredmény helyes. Kiszámítjuk az összeget a „Közel-ball” minden értéket az eredeti tábla, a feladat az 1. és 2. Az összeg Célkitűzések azonosnak kell lennie.
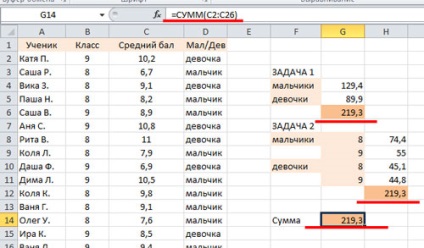
Ha többet szeretne megtudni, hogyan kell kiszámítani az összeg Excel. kattintson a linkre és olvassa el a cikket.
Itt a következő egyszerű példát, rájöttünk, hogy a SUMIF funkció és SUMIFS funkció az Excel.
Ossza cikket barátaiddal: