Nyomtatás vízjelek (windows), a feladatot törölni, a beállításokat, színes nyomtató a HP LaserJet
Nyomtatás vízjelek (Windows)
1. A program ablakában válassza a Nyomtatás lehetőséget.
2. Jelölje ki a készüléket, majd kattintson a Tulajdonságok vagy Beállítások gombra.
3. Kattintson az Effektusok címkére.
4. Válassza ki a kívánt vízjelet a Vízjel legördülő listából.
Vagy kattintson a Szerkesztés gombra, hogy egy új vízjelet szeretne a listához. Adja meg a beállításokat a vízjelet, majd kattintson az OK gombra.
5. A vízjel csak az első oldalon, válassza Első oldal csak. Ellenkező esetben a vízjel lesz nyomtatva minden oldalon.
Nyomtatási feladat törlése (Mac OS X)
1. Ha a nyomtatási feladat végrehajtása, akkor lehet törölni a Mégsem gomb megnyomásával X a vezérlőpulton.
Ha a Mégse gombra kattint HzaDanie> jelenleg futó eltávolítjuk. Ha jelenleg futó több feladatot, nyomja meg a Mégse gombot megszakítja a folyamatot megjelenő X a vezérlőpulton.
2. A nyomtatási feladat is törlődik a program vagy a nyomtatási sorból.
• Szoftver. Általában a számítógép képernyőjén, egy párbeszédablak, amely lehetővé teszi, hogy a nyomtatási feladat megszakításához.
• A nyomtatási sor a Mac. Nyissa meg a nyomtatási sort duplán kattintva az eszköz ikonjára az eszköztáron. Jelölje ki a nyomtatási feladatot, majd kattintson a Törlés lehetőségre.
Válassza ki a papír méretét (Mac OS X)
1. A Fájl menüben válassza a Print.
2. A Nyomtató menüben válassza ki ezt a terméket.
3. A Másolatok és oldalak menüben kattintson a Page Setup.
4. Válassza ki a formátumot legördülő listából papírméretet, majd kattintson az OK gombra.
Kiválasztása egy egyedi méretű papírt (Mac OS X)
1. A Fájl menüben válassza a Print.
2. A Nyomtató menüben válassza ki ezt a terméket.
3. A Másolatok és oldalak menüben kattintson a Page Setup.
4. A Papírméret listából válassza ki az Egyéni formátumokat.
5. Határozza meg a méreteit a papír méretét és kattintson az OK gombra.
Nyomtatás vízjelek (Mac OS X)
1. A Fájl menüben válassza a Print.
2. A Nyomtató menüben válassza ki ezt a terméket.
3. Nyissa meg a vízjelek menüt.
4. A menürendszerben válassza ki a használni kívánt vízjel. Nyomtatás áttetsző szöveget, akkor válassza vízjel. válassza ki a lehetőséget, hogy nyomtatni átlátszatlan szöveget.
5. Az Oldalak menüben válassza a vízjelet az összes oldalra vagy csak az első oldalon.
6. A szöveg menüből válassza ki az egyik szabványos szövegek, illetve az Egyéni lehetőséget, és adja meg az új szöveget a mezőbe.
7. Állítsa be a többi paramétert.
Nyomtatás archív minőségű
Ha ezt a funkciót fogyaszt tonerpatronokat cf210a. cf211a. cf212a. cf213a.
Archív nyomtatás kimenetet, amely kevésbé érzékeny a elkenődött és hámlás a festék. Használd archív dokumentumok nyomtatásához, hogy meg szeretné őrizni, vagy archív.
Készítsen archív minőségű nyomatokat (LCD - Control Panel)
1. A vezérlőpulton nyomja meg az OK gombot a menü megnyitásához.
2. Nyissa meg a következő menüket:
3. Válassza a Be. vagy Ki. majd az OK gombra.
Készítsen archív minőségű nyomatokat (érintőképernyő vezérlő panel)
1. A kezdőképernyőn a termék vezérlőpulton nyomja meg a Beállítás gombot.
2. Válassza ki a Szerviz menüt.
3. Válassza ki a Arch. nyomtatást, majd nyomja meg a Be gombot ..
kromatikus nyomtatás
A HP EasyColor
Ha a HP PCL 6 nyomtató-illesztőprogram a Windows a HP EasyColor technológia automatikusan javítja vegyes tartalmú dokumentumok nyomtatása a Microsoft Office programokat. A beszkennelt dokumentumok automatikusan igazítja a minőségi JPEG vagy PNG fényképfelvételek. A HP EasyColor a teljes képet egyszerre, anélkül, hogy elosztjuk azt több darabra, ami javítja a színvisszaadást, részletes és javítani gyorsulás nyomtatópatronok m251.
Az alábbiakban a kép (balra) használata nélkül készített HP EasyColor technológia. A képek jobb mutatják fejlesztések használata miatt a HP EasyColor.
Hozd a fényképek életre
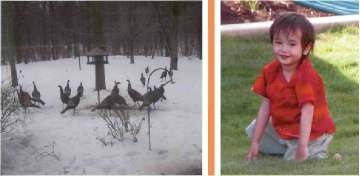

powered by hp EasyColor és az UPD
Változás színben (Windows)
1. A program ablakában válassza a Nyomtatás lehetőséget.
2. Jelölje ki a készüléket, majd kattintson a Tulajdonságok vagy Beállítások gombra.
3. Kattintson a Szín fülre.
4. Kattintson az Automatikus vagy a Kézi.
• Automatikus beállítás: Válassza ezt a beállítást a legtöbb nyomtatási feladat.
• A Manual: Válassza ezt a lehetőséget, hogy a színbeállításokat független más paramétereket.
Manuálisan színbeállítások módosításához befolyásolhatja a nyomtatási minőséget. Szerint a HP a legjobb gyakorlatok megadott paraméterek csak akkor kell változtatni szakértők által színes nyomtatást.
5. nyomtatása színes dokumentumot fekete-fehér szürkeárnyalatos válassza a Szürkeárnyalatos nyomtatás. Ezt az opciót kell használni, ha a másolás vagy faxolás. Továbbá, ez a paraméter használható nyomtatásra huzat vagy a mentés festék.
6. Kattintson az OK gombra.
Változtatni a színét téma egy nyomtatási feladat (Windows)
1. A program ablakában válassza a Nyomtatás lehetőséget.
2. Jelölje ki a készüléket, majd kattintson a Tulajdonságok vagy Beállítások gombra.
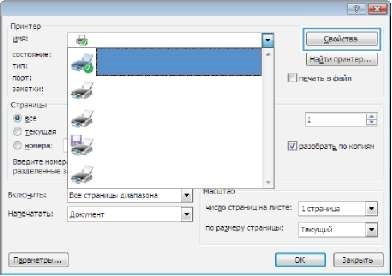
3. Kattintson a Szín fülre.
4. Válassza ki a témát egy szín a legördülő listából Színes témák.
• Alapértelmezett (sRGB): Ez a téma határozza meg, hogy a nyomtató az RGB adatokat „nyers” módban. Amikor ezt a témát a megfelelő színvisszaadást kezeléséhez szükséges színt a szoftver vagy az operációs rendszer.
• Élénk: A termék növeli a színtelítettséget a féltónusokban. Ez a téma kell használni üzleti grafikák nyomtatásához.
• Fotó: RGB értelmezi ugyanúgy, mint amikor fényképeket nyomtat egy digitális mini-lab. Összehasonlítva a témát „alapértelmezett (sRGB-t használó)”, ez a téma egy mélyebb, telített színek. Ez a téma használt fényképek nyomtatására.
• Nincs: színtémát alkalmazunk.