Módszerek animációkat a kép kész
Az Adobe Photoshop tartalmazza version 5.5 ImageReady programot, amely lehetővé teszi, hogy animációkat készíthetnek ezzel a grafikus csomagot. Ez a lecke azoknak készült, akik a készségek dolgozni rétegek és a kiválasztási eszközök PhotoShop programot.
lecke Célok- Képzés: keretén belül ez a lecke a hallgató kell tanulni technikákat létrehozására animáció egy előkészített fájlt a fázisok a mozgását, és ezáltal köztes képkockák az animáció, a megtakarítás GIF-fájlt a web-oldal.
- Fejlődési: a képességgel, hogy az új terminológiát, a képesség, hogy összehasonlítsák és általánosítani.
- Oktatási: Oktatási Információs kultúra, a pozitív hozzáállás a tanuláshoz.
Típusa tanulság: tanulságlevonó új anyag.
Részletek tanulság: a gyakorlati munkát.
Módszerek: magyarázó és szemléltető, a reproduktív.
Felhasznált anyagok:- osztály számítógéppel felszerelt;
- PhotoShop legalább 5.5 verzió;
- kivetítő;
- képfájlokat.
A legegyszerűbb módja annak, hogy programozni ImageReady, animáció realizált egy előkészített fájlt a fázisok a mozgás.
1. gyakorlat: Flight of the pillangó
Nyílt Photoshop és hozzon létre egy új, 100 x 100 pixeles felbontással. Töltsük meg a háttér zöld. Beszúrása a fájlban, külön réteget kép egy pillangó (1. ábra).
Határolása dokumentum megjelenítéséhez (2), megjeleníti a vonalzó, válaszd a Mozgatás eszközt, húzza a vezető, az ábrán látható módon (3. ábra).
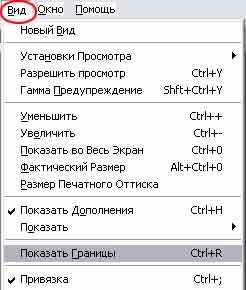
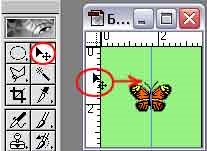
Ismétlődő 1 (4. ábra).

Compress kép egy pillangó között. Edit (Szerkesztés)> Szabad alakítás (önkényes átalakítása). Méretének módosítása a szélesség, felváltó érték W = 100% 80% -os (5. ábra)
Letiltása (ábra6) (réteg azt mutatja, láthatóság) az 1. réteg, annak érdekében, hogy mi történt a 2. rétegben (7. ábra).

Lépések ismétlésével 3 az előző intézkedések elvégzésével egy tetszőleges transzformáció a szélessége 60%, 40% és 20% a kézikönyv, mint szimmetriatengelye. Mi olyan rétegek 6 (ábra8).
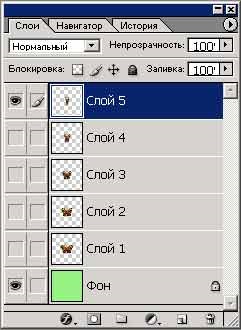
A gombra kattintva Ugrás ImageReady (menni ImageReady) (9. ábra).
ImageReady megnyílik az alkalmazást, és a fájl automatikusan betöltődik.
Most nyílt vagy keresse meg a képernyőn animáció panel. Ha ez nem látható először, akkor lehet nyitni a menü segítségével Window (Ablak)> Show animáció (Lásd Animáció panel) (10. ábra).
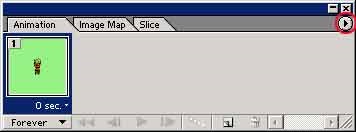
Az Animáció panelen egy háromszög gombra a jobb felső sarokban. Az Animáció paletta menüparancsait parancs kiválasztásához Tedd képkockákat Rétegek, amely lehetővé teszi minden egyes kép a réteg létrehozásához keret (11. ábra).
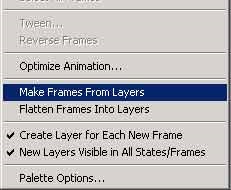
Most már hat keretek (12. ábra).
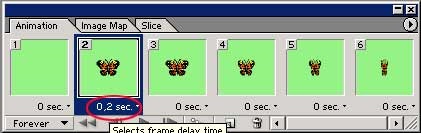
Most akkor nyomja meg a lejátszás (13. ábra) gombot, és játszani az animációt (14. ábra).
A parancs végrehajtása Fájl (File) - Save (Mentés), mentse a fájlt Photoshop formátumban, hogy továbbra is együttműködik a kép rétegeket. Ha kész, és nem kell, hogy mentse a rétegeket, majd a File parancs (File) - Save optimalizált (Optimalizált mentése más néven ...) mentse a GIF-fájlt a web-oldal ugyanakkor az alapértelmezett optimalizálás. Rate optimalizálási eredmény lehet felhasználásával formájában 2-Up, ami azt mutatja, a kezdeti és optimalizált kép.
Képessége, hogy automatikusan generál köztes animációs képkockák (tweening) nagyon hasznos és alkalmazható mind a grafikus és szöveges képeket.
2. gyakorlat szórás szöveg
Fuss Photoshop és hozzon létre egy új kép mérete 300 x 150 pixel. Töltsük meg a háttér fekete. Az alsó panel rétegek kattintson az ikonra New Layer (Új réteg) (15. ábra).

Válasszon egy színt a szöveg, és vedd a Type Tool (gépelés) (16. ábra).
Írja be az első levél. Most ismételje meg ezt a lépést úgy, hogy minden egyes levél a szó jelent meg egy külön réteg (17. ábra).

A gombra kattintva Ugrás ImageReady (menni ImageReady) (18. ábra).
ImageReady megnyílik az alkalmazást, és a fájl automatikusan betöltődik. Most nyílt vagy keresse meg a képernyőn animáció panel. Ha ez nem látható először, akkor lehet nyitni a menü segítségével Ablak (Window)> Mutasd animáció (Lásd animáció).
Alján ezt a panelt, kattintson az Új gombra Frame (New Frame), hogy egy másolatot a jelenlegi keret (19. ábra).
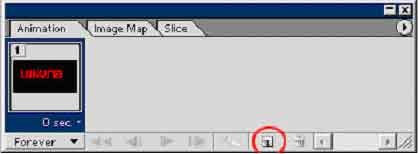
Kapunk két azonos keretben az animáció ablaktábla (ábra20).
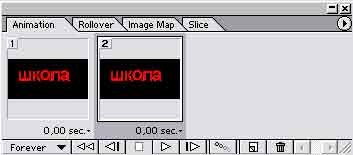
A panel rétegek kattintva a réteget a W betű (21. ábra).
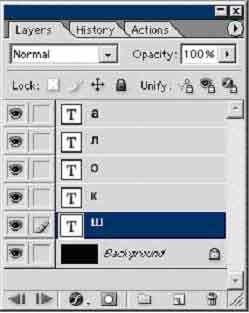
Válassza ki a Mozgatás eszközt, és használja a nyíl billentyűket a levelet, hogy ő balra (vagy jobbra, fent, lent) a látható kép (22. ábra) (23. ábra).
Ismételje meg a másik betű. A paletta az animáció (az első keretben kell lennie egyszerűen fekete) kép cserélni, erre szükség van rajta az első keretet a második keretben. 2. keret most fekete (24. ábra).
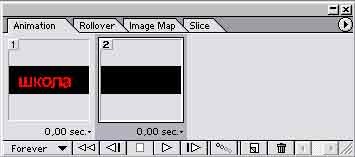
A gombra kattintva Tween (ábra25) (előállító közbülső kerettel), amely úgy van elrendezve, az alsó része az animáció ablaktábla. A paraméterek ablak. Adja meg a következő értékeket:
Tween: Proveons Frame
Paraméterekkel: az összes jelölőnégyzetet
animáció panel kell jelennie 7 kép (6 1 fekete szöveg) (ábra26).
Állítsa be a kis szünet (2 mp) az első keret, így a szöveg olvasható (27. ábra).
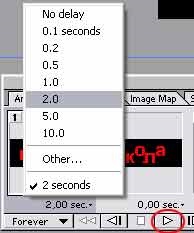
Most akkor nyomja meg a lejátszás gombra, és játszani az animációt (28. ábra).
3. gyakorlat: Morfium
Morph - az a folyamat, amelyben az egyik objektum simán változik (pretekaet) a másikra.
Letöltés ImageReady. A Fájl menü (Fájl)> New (Új), hogy hozzon létre egy új fájlt a megfelelő méretű, és helyezze be a fájlt egy külön rétegen a béka kép (29. ábra).
A másik réteg massza zár képet, amely fokozatosan jelennek meg (ábra30).
Most a Rétegek panel úgy néz ki, mint a (31. ábra).
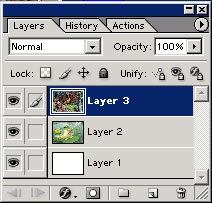
Távolítsuk el az első réteg a kosárban, a panel úgy néz rétegek (ábra32).
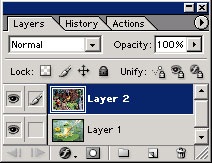
Most nyílt vagy keresse meg a képernyőn animáció panel. Ha ez nem látható először, akkor lehet nyitni a menü segítségével Ablak (Window)> Mutasd Animation (Animáció kijelző panel) (33. ábra).
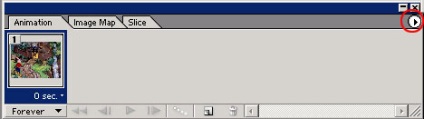
Az Animáció panelen egy háromszög gombra a jobb felső sarokban. Az Animáció paletta menüparancsait parancs kiválasztásához Tedd képkockákat Rétegek, amely lehetővé teszi minden egyes kép a réteg létrehozására saját keretet (34. ábra).
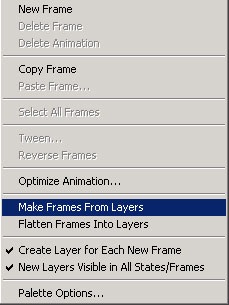
Most két képkocka (35. ábra).

Az Animáció panelen egy háromszög gombra a jobb felső sarokban. Kattintson erre a gombra, és válassza ki a Tween a menüből. vagy kattintson a gombot (generáló köztes képkocka). A paraméterek ablak (36. ábra).
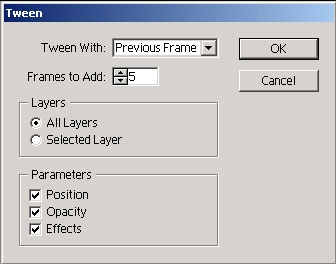
És az OK gombra kattint, akkor a program új kockákat (37. ábra).
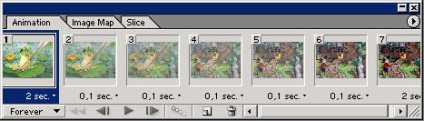
Most akkor nyomja meg a lejátszás gombra, és játszani az animációt (38. ábra).