Mode - Slide Sorter
hozzunk létre egy új bemutatót egy sablont, és töltsd fel a tervezés befejezése prezentáció képzést igazoló válogató kilátás.
Mozgó Slide Sorter

Ide Slide Sorter mód kétféleképpen
- Nyissa meg a Nézet menüben, majd kattintson Slide válogató.
- Kattintson Slide Sorter (alább látható - ki van jelölve)
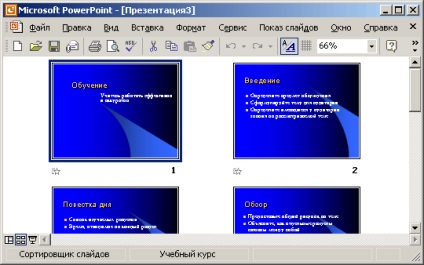
Használja a Slide Sorter módot akkor célszerű, hogy ellenőrizze a bemutatót a hibákat és „homogenitása” a tervezés, konfigurálása és megtekintése hatásait átmenetek és animációk.
Ebben az üzemmódban nincs lehetősége a tartalom megváltoztatása diájának, de a rendelkezésre álló források a rendelkezésükre álló, párhuzamos és átrendezésére.
Diák lehet mozgatni az egérrel, a menü parancsok vagy eszköztár gombok.
Mozgó csúszni válogató nézet
Slide Sorter mód hasznos mozgó diák.
Az ábrán a prezentáció válogató módban. Tegyük fel, meg kell győződnünk arról, hogy a dia 4-es számú (Review) után volt diaszámozás 2 (Bevezetés).
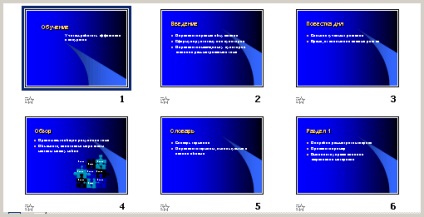
Kattintson egy diaszám 4, bal egérgombbal és tartsa lenyomva a bal gombot, mozgassa a negyedik dia behelyezése után a második és a harmadik.
Az ábra mutatja az eredményt a mozgás.
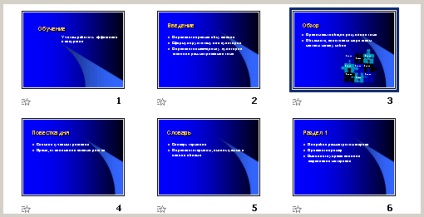
Egyértelmű, hogy ugyanazt a hatást lehet elérni a parancs az Edit / Cut és az Edit / Paste. Azonban a mozgás segítségével a Slide Sorter sokkal tisztábban.
Diák lehet másolni, ugyanúgy, mint amikor mozog, de csak akkor, ha szükség van, hogy húzza a diát, hogy tartsa lenyomva a Ctrl billentyűt.
Ezen felül, akkor másolás, beillesztés, törlés csúszda segítségével a helyi menüben által hivatkozott jobb gombbal kattintva

Eltávolítása diák Slide Sorter
Felesleges diák lehet könnyen eltávolítani, és világos a Slide Sorter.
Ehhez kattintson jobb gombbal a csúszda és a Törlés csúszda.
Ugyanez az eredmény érhető el, kattintson a bal egérgombbal csúszda (dia látszanak körül úgy tűnik, egy sötétkék keret), és nyomja meg a Delete billentyűt, vagy a Del billentyűt.
gyakorlat
Bemutató létrehozása képzésen, és ismételje meg a műveletet végre itt