Mivel a Photoshop vonal közé
Üdvözlet minden szerelmeseinek a csodálatos programot Adobe Photoshop!
Gyakran munka közben a programban van szükség mérni a pontos távolság tárgy kifogás, rajzoljon egy téglalapot oldalán egy bizonyos méretet, helyezze el a fotót egy adott távolságon, stb Ilyen célokra a Photoshop program egy menüsort (uralkodók). Nem tévesztendő össze a Vonalzó eszközzel. amely az oldalsó eszköztáron!
Hogyan lehet engedélyezni vagy letiltani a sort a Photoshop

A bal és a tetején egy új mini bárral léptékű lesz:

Hogyan változtassuk meg a skála mértékegysége
Alapértelmezésben az egység lesz centiméter. Megváltoztatni a mértékegységet a skála, akkor kell kattintani RMB a panel vonalak és a legördülő menüből válassza ki a kívánt mértékegységet:

Változás a skála fokozatosság is megy, szerkesztése Preferences-egységek és vonalzók (Edit-Preferences-egységek Vonalzók):
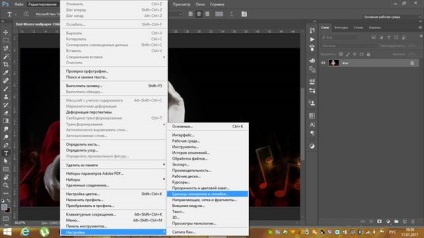
Ez a következő ablak jelenik beállításokat:
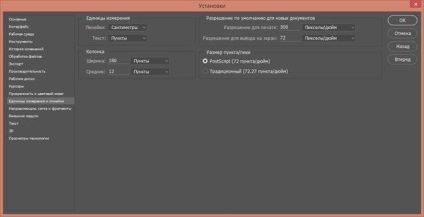
Ez az ablak nyitható duplán kattintva a bal egérgombbal a skála sorokat:

Hogyan adjunk egy útmutató
Add a sor, már megtanultam, de segíteni fog a forgalomba tárgyak vagy téglalapot rajzol, kérdezed? Nem vész el egy hatalmas különféle bárok a felállás, a Photoshop újabb hasznos funkció - útmutató (Guide). Az útmutatók a kétféle - vízszintes és függőleges.
Add a kalauz több szempontból is. A legegyszerűbb - bármilyen Photoshop eszköz aktív vigye az egeret az idővonalon uralkodó. és az egérrel lefelé hozzá egy vízszintes kalauz. és a balról jobbra, hogy hozzon létre egy függőleges. Engedje fel az egérgombot a kívánt ponton. Itt vannak a vezetők a vásznon:

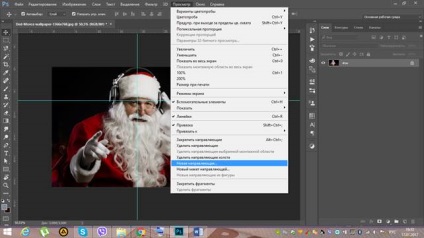
A következő ablak jelenik meg, amely lehetővé teszi, hogy válassza ki a helyét a vezető, és adja meg a számértékek a rendelkezések:
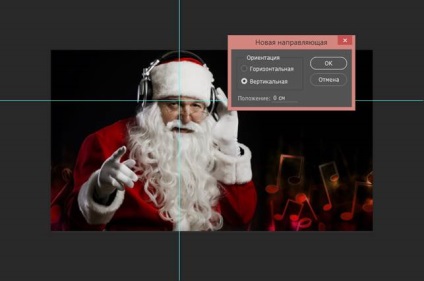
Így tudtuk meg, hogyan kell beépíteni a Photoshop sor. Nem volt nehéz, nem?