Microsoft Excel 2018
Záró jelentések és grafikonok SUBTOTAL funkció
Strukturált adatok kell bemutatni lista formában, ahol az első sorban az egyes oszlop tartalmazza az aláírás, más vonalakon - az azonos típusú adatok; üres sorok vagy oszlopok a listában nem állnak rendelkezésre.
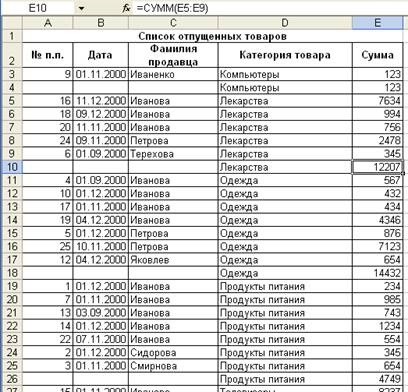
Ábra. 8.8. ablak fragmenst strukturált adatok
Ha strukturált oszlopok, nem sorok, győződjön meg arról, hogy a lapon van egy fejléc az első oszlopban, és hogy voltak összefoglaló oszlopok balra vagy jobbra az oszlop.
Ha az utolsó sor fölött található adatok vonalak vagy végleges oszlopok balra oszlopban lévő adatokat, akkor lehet változtatni a paramétereket a helyét. Ehhez ad a menü parancs Adatok => Csoport felépítése => Settings, és törölje az összes meg az adatokat. ellenőrizze eredmény adatokat a jobb oszlopban vagy mindkét zászlókat.
Automatikus létrehozása struktúrák
Ha az adatlap összefoglalja az előállított használó funkciók, mint például a SUM, a Microsoft Excel automatikusan strukturálják az adatokat. A kapott adatokat kell mellé a részletes adatokat.
Létrehozásához automata szerkezetek kiválasztása szükséges egy cellatartományt, amelyre szeretne létrehozni egy olyan struktúra (mert így a teljes lemez, mely bármilyen sejt), és így a menü parancs Adatok => Csoport felépítése => Új struktúrát. Amikor beteszi az automatikus részösszegek listáját formájában mutatják be a sorok, a Microsoft Excel automatikusan struktúrák a lap, amely lehetővé teszi, hogy megjelenítse a lehető legtöbb információt, ha szükséges.
Manuálisan létrehozni a szerkezet
Ha az adatok nem szervezett olyan módon, hogy a Microsoft Excel létrehozhat egy szerkezet automatikusan, a szerkezet hozható létre kézzel. Például, hogy manuálisan létrehozni egy adatstruktúra, ha a sorok vagy oszlopok összege nem tartalmazza a képlet és az értékek vagy a leíró szöveget.
Ahhoz, hogy hozzon létre egy manuális lemezszerkezet, ki kell választania sorok vagy oszlopok, hogy kell egyesíteni egy csoportba, és menü adatok => csoportjai és felépítése => Group (ris.8.9). Ezt követően, közvetlenül a részletes adatok szerkezetét a ruhákat jelennek karaktert. Folytatás kiválasztása és csoportosítása sorok vagy oszlopok adatok és végrehajtása csoport parancsokat kell mindaddig, amíg nem szükséges valamennyi szintjén a szerkezet jön létre.

Ábra. 8.9. A töredék egy ablak létrehozásához csoportot ruházat
Automatikus stílusok is alkalmazható közvetlenül a strukturáló vagy után. A Microsoft Excel használja strukturált vonalak ilyen stílusok „Urovenstroka_1” és „Urovenstroka_2”. A Microsoft Excel strukturált oszlop stílusokat használ, mint a „Urovenstolb_1” és „Urovenstolb_2”. Stílusok félkövér, dőlt, vagy formázni a szöveget annak érdekében, hogy megkönnyítsék a különbséget összefoglaló sort az adatokat.
Meg lehet változtatni a formázás a módszer, amely meghatározza az egyes stílusok, amely lehetővé teszi, hogy különböző stílusokat a szöveges és a sejtek szabni a szerkezet. Ön is használja AutoFormat formázási strukturált adatokat.
Ha meg szeretné határozni a szerkezet stílusok automatikusan alkalmazza az új struktúra, meg kell, hogy utasítsa az Adatok menü => és a csoport szerkezetét => Settings és válassza ki a Automatikusan stílusokat. Ha létrehoz egy szerkezetet nem kell alkalmazni az automatikus stílusokat, akkor lehet alkalmazni, miután a létesítmény a szerkezetet. Ehhez válassza ki az adatokat, amelyekre vonatkozik, így a menü parancs Adatok => Csoport felépítése => Configure hogy nyissa ki a Testreszabás párbeszédpanelen (ábra. 8.10) Válasszon Automatikusan stílusok és kattintsunk az Apply stílusok. Új gomb ebben a párbeszédablakban létrehoz egy lap szerkezetét. Ennek eredményeként, a formázás (ris.8.11) kell alkalmazni, hogy a végső sorban

Ris.8.10. Stílusok alkalmazása strukturálása
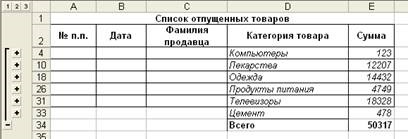
Ábra. 8.11. Az eredmény alkalmazása automatikus stílust a szerkezet
Ha töröl egy szerkezet nincs adat elvész. Elvégzésére az eltávolítása a szerkezet a jobb oldalon meg kell adni a menü parancs Adatok => Csoport felépítése => Törlés szerkezetét. Ha sorokat vagy oszlopokat is rejtve maradnak, akkor egyszerűen megjelenítse a rejtett sorokat vagy oszlopokat Excel eszköz (kiemelés fejlécek látható és így a menü parancs Format => Sor vagy oszlop => Display).
Az izolált szerkezeti elemek is csoportbontást eltávolítása nélkül az egész szerkezet. Ehhez tartsa lenyomva a SHIFT billentyűt, és kattintson a csoport, majd adja meg a menüpont Adatok => Csoport felépítése => Kivétel. Ábra. 8.12 és 8,13 egy példa deléció minták Ivanova csoport.
Ábra. 8.12. Isolation-szerkezet Ivanov és csapat kiválasztása a bontási
Ábra. 8.13. View ablak, amikor Csoportbontás Ivanova csoport
Hogy elrejtse a szerkezet eltávolítása nélkül, akkor meg kell jeleníteni az összes adatot a gombra kattintva a legnagyobb szám a fa, és törölje a doboz szerkezet lapok szimbólumok párbeszédablak Nézet beállításai (Eszközök menü).
Záró jelentések és grafikonok SUBTOTAL funkció