Megváltoztatása az elsődleges hálózati csatoló Windows 10
Ha a számítógép segítségével több hálózati adapterek, mondjuk, Ethernet és Wi-Fi kapcsolat, akkor használja prioritásokat, hogy melyik adapter használható.
Megjegyzés. Az alábbi útmutató célja a Windows 10, de meg kell dolgozni a Windows korábbi verzióit egyformán jó a legtöbb esetben.
A Windows 10 nem elég jó munkát, mint általában, amikor kiválasztják a megfelelő hálózati adaptert, ha van több lehetőség. Néha, még ha a Windows kap ez rossz, vagy beállíthatja a prioritás a különböző illesztő mint az egyik kiválasztott a Windows.
Tekintettel arra, hogy akkor több adapterrel - gondolja, Ethernet, vezeték nélküli, a VPN és a virtuális gépek - lehet, hogy módosítani kell a kiemelt kezelése.
Változás hálózati adapter prioritások Windows 10
Két lehetőség van a Windows megváltoztatja Adapter prioritások 10. Használhatod PowerShell megtenni, vagy navigálni végig egy sor hálózati interfész menü, hogy nem ugyanaz.
Inkább PowerShell, mivel könnyebb és ad egy jobb ötlete minden. Szóval, lehetővé teszi az induláshoz.
Way PowerShell
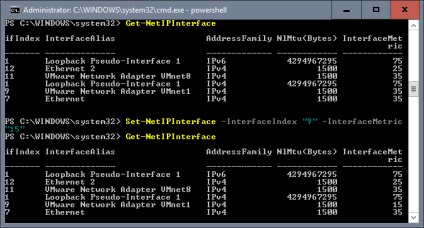
Az első dolog, amit meg kell tennie, hogy nyit egy új értelmező PowerShell:
- Nyomja meg a Windows gombot a billentyűzeten írja PowerShell, tartsa lenyomva a Shift és a Ctrl billentyűt, majd kattintson a Windows PowerShell a linkre, hogy megjelenik.
Ekkor megnyílik egy PowerShell héj. Vegye figyelembe, hogy akkor is fut PowerShell a parancssorba írja be a PowerShell. A fenti képen mutatja, hogy a felület úgy néz ki, mint amikor tenni ilyen módon.
Az első parancs, amit akar futtatni a Get-NetIPInterface. Ez azt mutatja, az összes hálózati adapter és interfész index számát, és a felület mutatót.
Az index egy egyedi szám az egyes adapter, annak prioritást mutatót. Emellett felsorolja az összes adaptert leghíresebb Windows a pillanatban.
Prioritásának módosításához egy adapter, nézd meg az oszlop InterfaceMetric. A Windows megjelenít egy listát az adapter prioritásokat és a prioritásokat a többi adapter.
Végezze el a Set-NetIPInterface csapat - IndeksInterfeysa „index meg akarja változtatni a prioritás a adapter” -InterfaceMetric „új prioritás” adaptert.
Példa: Set-NetIPInterface - IndeksInterfeysa "11" -InterfaceMetric "90"
Ez megváltoztatja a prioritási értéket 90 11 adapter.
Adapterek alacsonyabb szám InterfaceMetric elsőbbséget élveznek adapterek, amelyek nagyobb számot.
Használja a Get-NetIPInterface parancsot a listához információs tábla adapter újra látni a változásokat.
interface módszer
Ha szívesebben használják a grafikus felhasználói felület, akkor csinálni is. Felhívjuk figyelmét, hogy ez megköveteli a sok kattintás, és ez nem olyan egyszerű, mint PowerShell módszer.
Ennek fő oka az, hogy nem kap egy áttekintést az összes prioritása a hálózati adapter a grafikus felhasználói felület.
Bár akkor nézd meg az elméleti értéket minden adaptert külön, ez azt jelentené, még sürgetőbb, és nem ajánlott. Azt sugallják, hogy elkezdi PowerShell Get-NetIPInterface parancsot kap leolvasott akik közvetlenül.
1. lépés. Nyomja meg a Windows gombot, írja be az ncpa.cpl parancsot, majd nyomja meg az ENTER. A hálózati kapcsolatok.
2. lépés: Kattintson a jobb gombbal az adapterre, hogy meg akarja változtatni a prioritást, és válassza a Tulajdonságok parancsot a helyi menüből. Nyisd az illesztő tulajdonságai ablak.
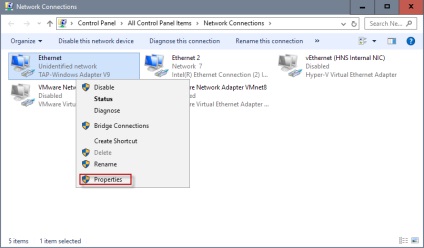
3. lépés: Az Internet Protocol Version 4 (TCP / IPv4), jelölje ki, és kattintson a Tulajdonságok gombra. Megjegyzés: Ha a kapcsolat IPv6, majd az Internet Protocol Version 6 (TCP / IPv6) helyett.
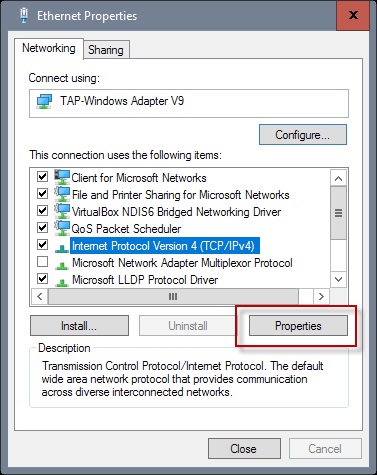
4. lépés: Keresse meg az Advanced gombot a következő megjelenő ablakban, és kattintson rá.
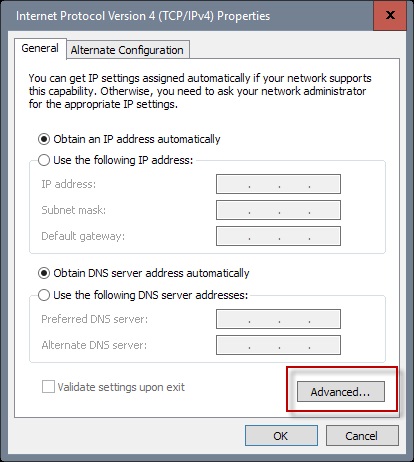
5. lépés: Ott lesz talál a felületet mutató az alján. Vegye ki a jelölést az Automatikus metrika mezőbe írjuk be az új felhasználói felület metrikus száma. Győződjön meg róla, hogy válasszon ki egy értéket a 2. vagy magasabb, mint az 1 le van foglalva a visszacsatoló adapter.
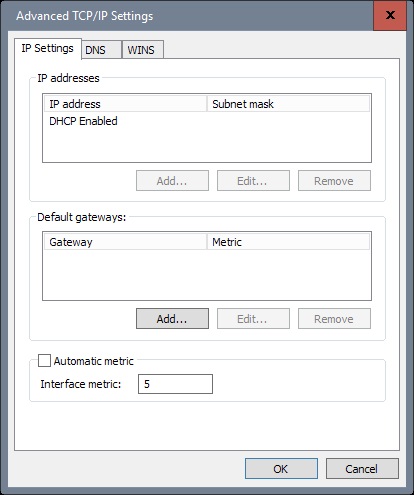
6. lépés: Kattintson az OK, majd ismételje meg ezt az eljárást minden más hálózati adaptert, meg akarja változtatni a prioritás.
Azt javaslom, hogy ellenőrizze a PowerShell fenti parancsot prioritásokat.