Létrehozása gif kép több fotóból
GIF képek több fotót. Lecke Photoshop.
Vettem néhány képet hozott nekem Franciaországban. Idén tavasszal Franciaországban. gyönyörű és lenyűgöző. Azt fogom mutatni neked egy későbbi blog bejegyzéseket.
Ne rohanjunk előre, és indítsa el a leckét.
1. speciálisan előkészített 4 fotók és tedd őket egy külön mappába. Sokkal jobb, ha ezek a képek az azonos méretű, akkor a SIFCO teszi sokkal könnyebb. De én fotóztam a különböző méretű, előre taszítás 550 db széles a széles képet, és 310 db szélességben - keskeny. Minden kép fordult magassága 413 pc.
2. Nyissa meg a programot, és a Photoshop az ő menü - Fájl - Megnyitás.
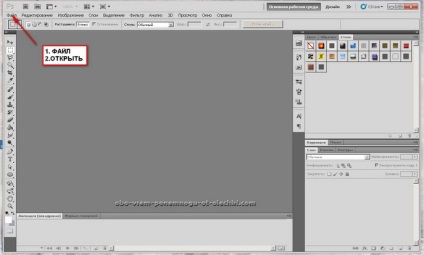
3. keresünk egy mappát az elkészített fényképet, és kattintson a bal egérgombbal az első képen, tartsa lenyomva a Shift billentyűt, és kattintson az utolsó, aztán mind látszanak. Megnyitás gombra.
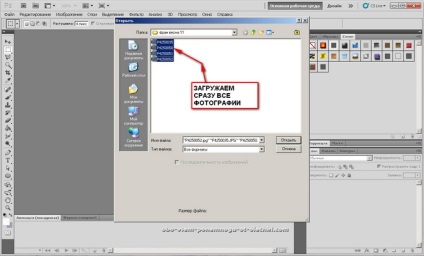
4. A Photoshop egész kép. Elkezdjük létrehozni rétegeket, hogy létre kell hozni egy animációt vagy gif képek. Kinyitottam egy speciálisan széles képet. És ez lesz az első réteg.
Átalakítani a fényképek egy réteg, kattintson kétszer a bal egérgombbal.
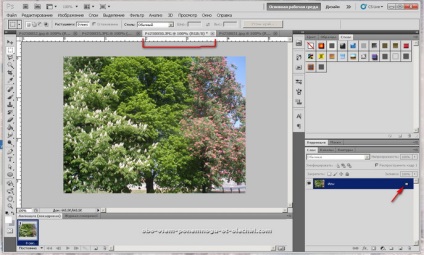
5. létrehozásához a második réteget, meg kell kattintani az ikonra, ami azt mutatja, a nyíl. A második réteg mi lesz egy másik fotót.
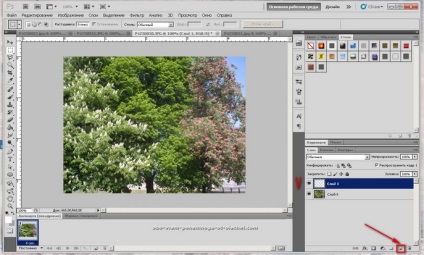
6. Mi bélyeg a képeket, amelyek megnyitják az első mellé, és válassza ki a keskeny kép. Emlékeztetem Önöket, hogy ez nem feltétlenül ugyanaz ... A képek könnyebb dolgozni. Tehát azt látjuk, a kívánt fotót, menj a menü - választás - ki az összeset.
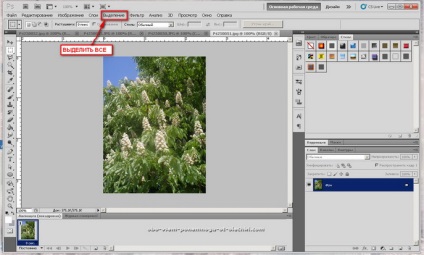
7. Ezt követően, a kép elkezd szaladgálni egy kicsit kötőjel, ez egy válogatás. Most megy a menü - szerkesztés - másolás.
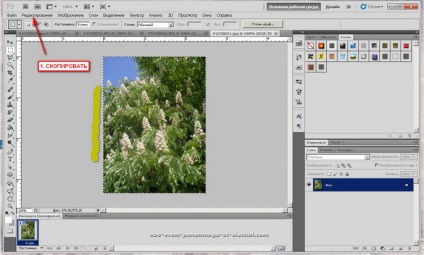
8. Menj vissza az első fotó, amely rétegek lépjen a Menü - Edit - Paste. És a keskeny fényképet beilleszteni egy új réteget. De ez nem lehet annyira szűk. Meg kell adni a hátterét. Az, hogy az ikonra kattintva (1) alatt húzza szűk réteg képet, majd pipettával (2) ki azokat színt szeretne, kattintson a kurzort a kép. Azért választottam a világoszöld. És öntsük egy új réteget, amit aktiválni a Paint Bucket Tool (3), majd kattintsunk a bal egérgombbal a munka területén fényképezés. Felhívjuk figyelmét, hogy ezen a ponton a hatóanyag, hogy egy új, átlátszó háttérrel. Aktív réteg kék. Miután a cselekvések átlátszó réteg lesz festve.

9. Most arra van szükség, hogy összekapcsolják a két réteg (a keskeny kép és a háttér). Határozottabb az egér bal gombjával az első réteg. Tartsa lenyomva a Shift billentyűt, és kattintson a második réteg. Ezek kék színnel van kiemelve. Menj a menü - rétegek - egyesítsd a rétegeket.
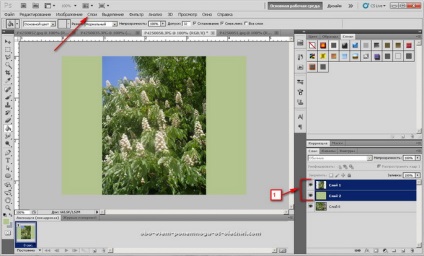
10. Kap egy képet.
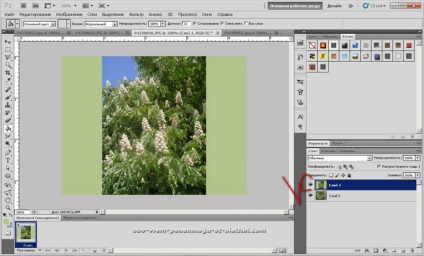
11. Ismételje meg a 6-10 leckét, hogy hozzon létre egy réteg egy másik, szűk fényképét. Azt én 2 réteg, és hozzon létre egy új átlátszó réteget a telepítését a legújabb széles képek (layer 3).

12. Ahhoz, hogy végezze el ezt a leckét példány 6., 7., 8. Minden. Kész. Rétegek mi gif kép hoztunk létre.
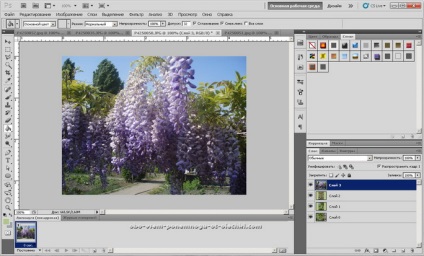
13. Meg lehet kezdeni animált és a rétegek, de úgy döntöttem, hogy hozzon létre egy szubsztrátja a képet. Ehhez letaposnak menü - Kép - vászon méretének. Növeljük vászon 50 db szélessége és magassága. Kattintson az OK gombra.
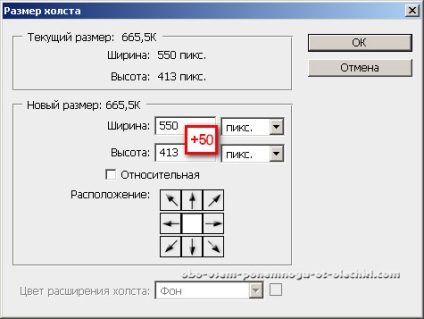
14. Van ez így.

15. Hozzon létre egy új réteget (I réteg 4) húzással az alsó minden, a képek, akkor lehet, hogy a hordozó az azonos színű, mint a háttér fotóit szűk. Azért választottam a háttér színe egy kicsit sötétebb.
Ön gondoskodik a hordozó semmilyen módon. Remélem, hogy tudja, hogyan kell réteg paraméterek beállítása, de ha nem, ez egyszerű. Rálép a kívánt réteget, és kattintson rá kétszer a bal egérgombbal, és ez hozza létre egy ablakot a réteg beállításait, majd külön-külön megnyitni minden paraméter és használata, vagy a beállításokat. Alkalmaztam effektusparaméterek réteg Belső árnyék és a Belső ragyogás réteg szorzás egy paraméterrel ... színárnyalata kissé sötétebb tónusú a hordozó. De itt nem feltételezik, hogy elő akkor véleményem. Van a látását. Próbálja ki, módosítsa a beállításokat. Ez nem ijesztő. Bármikor visszatérhet az eredeti eredmény, amely megy a menü - szerkesztés - vissza.
Ezen túlmenően, még hozzá egy csepp árnyék hatás minden réteg fotók, színárnyalatú kissé sötétebb, mint a szín a szubsztrát. Akkor hagyja az alapértelmezett beállítás az árnyékban. Van egy fekete árnyék színét.

16. Itt az ideje, hogy a logó, ez különösen fontos, ha a kép lesz található a webhelyen. A hétköznapi felhasználók számára ez nem vonatkozik. Emlékszem, hogy csinálok Photoshop tutorial a logó. Futott röviden: menjen menü - Fájl - tegye. Keresünk egy PSD fájlt a korábban elkészített logó, rálépni, és kattintson a Hozzáadás gombra.
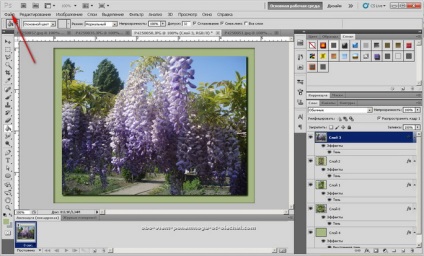
17. Húzza a réteg a tetején a logó, mint én. Ha szükséges, növelje a logó a kívánt méretet, majd lépjen a menü - szerkesztés - méretezés. Az tartja a Shift billentyűt megnyújtja vagy zsugorítja a logó. Az eszköz aktiválása „mozgás” (a felső szerszám egy nyíl és a + gombot az eszköztáron) és mozgassa a logó a megfelelő helyre.

Minden készen áll az animáció létrehozása.
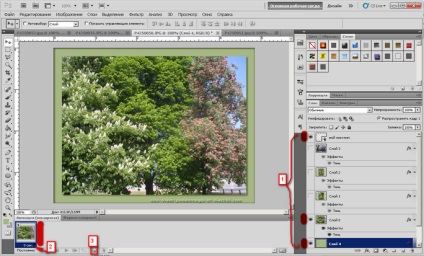
18. A második keret, módosítsa a réteget az első kép a második, ugyanolyan, mint a az én screenshot.
Későbbi keretek jól vannak. A legfontosabb dolog, hogy emlékezzen: 1 váz - 1 fotó, keret 2-2 kép és így tovább ..
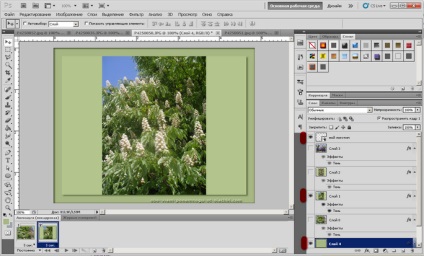


21. Ha szereted a munkád, és akkor nem fog szerkeszteni, akkor meg kell, hogy tartsa. Menj a menü - File - Save for Web & Devices és tegye megtakarítási lehetőségek, mint az én screenshot.
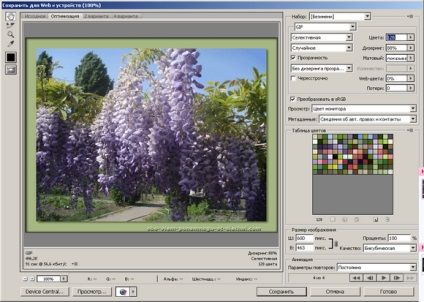
Természetesen lehetőség van, hogy növelje a színek számát 256, de ez növeli a súlyát a képeket, és a fogadó „nem rugalmas.” Mentse a képet, és élvezze annak használatát a cikkeket. Meg kellett volna valami hasonló.
Virágzó gesztenyefa és a fehér és rózsaszín, lila akác örömet a szem és felemelő.