Létrehozása felső szintű mappában hozzáadni fájlokat egy mappába
Hozzon létre egy legfelső szintű mappa (gyökér mappa) és almappákat, és (a létrehozott mappát a felső szintű mappa), szervezi és tárolja a fájlokat bennük. Létrehozása egy új felső szintű mappa, akkor lehetséges, hogy adjunk képek és fájlok, és válassza ki a felhasználókat, akik képesek lesznek hozzáférni a felső szintű mappát és annak tartalmát, amelyben a jogosultságokat.
Ahhoz, hogy hozzon létre egy gyökér mappában kattintson az „Új mappa” a főoldalon a szolgáltatás.
1. A következő oldalon adja meg a neve is sugallja (név) mappában bemenet is elvégezhető orosz (például „Documents”).
2. Válassza ki a felhasználó, akinek a megosztani kívánt az új felső szintű mappában. A megosztási, tegye a következőket:
· Ahhoz, hogy a felső szintű mappa nyilvános, válassza ki az összes (állami);
· Ahhoz, hogy a gyökér könyvtárban személyes válaszd a Csak te.
· Ahhoz, hogy a felső szintű mappa a nyilvánosság, a kiválasztott felhasználók. majd egyet vagy többet a következő műveleteket:
§ A felhasználók és a hálózatok:
§ Mappa megosztása minden felhasználó számára a hálózat a Windows Live. Az ebben a részben jelölje My Network;
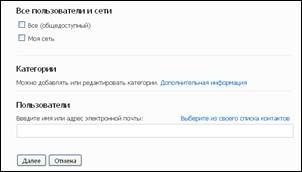
§ Mappa megosztása az egyes felhasználók számára a személyes kapcsolat listában kattintson a Kiválasztás a névjegyzék. majd jelölje be a négyzeteket a kívánt névjegyeket megosztani.
3. Ha a kiválasztott felhasználót. a jogosultak listáján melletti jelölőnégyzetet, megadhatja a beállított tagjai megtekinthetik a fájlokat vagy a tagok felveheti és szerkesztheti információk és törlése.
4. Kattintson a Tovább gombra.
Megjegyzés: Amikor létrehoz egy mappát, akkor azonnal hozzá fotókat és fájlokat (ez a funkció is jelen van minden szakaszában a munka egy mappába).
Fotók felvétele vagy fájlokat egy mappába egy szabványos átviteli oldalon:
5. A megnyíló ablakban kattintson a Tallózás gombra, és adja meg az utat (Desktop mappát → «Élő tanfolyamok @ edu» → Prilozhenie_1) a kívánt fájlt.
6. Válassza ki a kívánt fájlt ( „Prilozhenie_1”), majd kattintson a Megnyitás gombra.
7. Kattintson a Küldés gombra. Várj letölteni. Ne takarja le a sebességváltó és az oldal egy másik oldalra, amíg a fájlátvitel befejeződött.
Fájlok hozzáadása a szolgáltatás mappát, akkor nem használhatja a web-változata a Windows Live. Ehhez először meg kell telepíteni a számítógépre programot SkyDrive Explorer (akkor töltse le, lásd az Egyebek → Letöltések). A telepítés után a program a mappában Sajátgép lesz egy új elemet - SkyDrive Explorer ikonra.
Fotók felvétele vagy fájlokat egy mappába a SkyDrive Explorer program:
1. lépés Sajátgép, kattintson duplán az ikonra SkyDrive Explorer, nyissa meg a mappát, hogy megkapja.
2. A szolgáltatás eléréséhez beírnia:
· Jelszó - a Jelszó mezőbe az ablak Jelentkezzen be: SkyDrive Explorer.
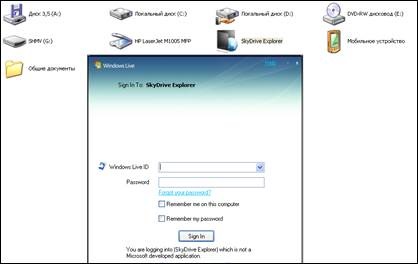
3. Kattintson a Bejelentkezés, majd SkyDrive Explorer megnyitja a mappát, amely tartalmazza mindazokat az elemeket (fájlok és mappák), hogy már dolgozik a web-változata a szolgáltatást.
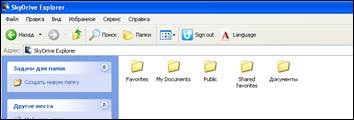
4. Nyissa meg a Dokumentumok mappát, azt csak azt mutatják, hogy a letöltött fájl „Prilozhenie_1”. Fájlok hozzáadása a mappát, ha a szabványos másolási eljárást.
5. Nyissa meg a mappát «Élő tanfolyamok @ edu» → Samara válasszuk IMG_1 fájlt az asztalra. Jobb kattintással hívja a helyi menüből válassza ki a Másolás.
6. lépés Sajátgép → SkyDrive Explorer. Jobb kattintással nyissa meg a helyi menüben válasszuk a Paste.
7. Várja meg, amíg a fájl másolás, miután elkészült, kattintson a Kijelentkezés gombra, hogy befejezze a munkát a szolgáltatást a számítógépen.
8. A letöltött fájl át lesz látható a web-változata SkyDrive Explorer. ahol továbbra is dolgozni vele.