Létrehozása előadások powerpoint
2. Jellemzői PowerPoint 5
2.1 létrehozása prezentáció az AutoContent Wizard. 5
2.2 Tájékoztatás a képernyőn. 7
2.3 Munka a mintákat 8
2.4 létrehozása előadások „a semmiből”. 9
2.5 Szöveg bevitele és elrendezése 10
2.6 dekoráció előadások. sablonok. 12
2.7 Rajz grafikus objektumok. 12
3. Válogatás az előadás témák 13
4. A hatósági prezentáció felépítése 14
5. Használt létre slide technológia. 16
19. ábra hozzáadása 5.1
6. Technológia Multimédia objektumok 20
Listája irodalomból. 26
Jelenleg a számítástechnika fejlődése lehetővé teszi, hogy megoldja a számos probléma, mind a hazai környezet, valamint a területen az üzletből. A globális szoftverek piacán, a felhasználók kínálnak különleges programokat és teljes integrált szoftvercsomag, hogy megfeleljen az egyre növekvő igényeknek az ügyfelek.
Tegyük fel, hogy a cég akarja bemutatni, hogy termékeiket a csoport potenciális ügyfelek. Ennek megfelelően, az érintett vállalkozás képviselői kell, hogy mondjam, mint sok érdekes dolgot a termékről: meddig fut cég a piacon, a kapcsolatokat más cégek itthon és külföldön, hogy a társaság miként fejlődik. Más szóval, a cég meg kell győzni a közönséget, hogy ez egy megbízható partnernek a folyamat a közös munka az ügyfél nem lesz probléma. Függ, hogy a cég képviselői megbirkózni ezzel a feladattal, persze, függ a kereskedelmi sikert a vállalat.
van egy kiváló eszköz a Microsoft Office - Power Point. Ezzel a programmal, akkor készítsen prezentációt csúszdák, amelyeket azután nyomtatott fólia, papír, 35 mm-es diák, vagy egyszerűen megjeleníthető a számítógép képernyőjén vagy vetítővászon.
1. Általános információk a prezentáció
Előadás - egy céltudatos folyamat információ, megoldani a problémákat. előfordulási formái nagyon eltérő lehet: a fülkében, a kapcsolatot a vevő személyesen vagy eladó a boltban, az előadóterem, a televízióban vagy rádióban, stb Mindenesetre, a bemutató - egy kommunikációs folyamat minden alkotóeleme.
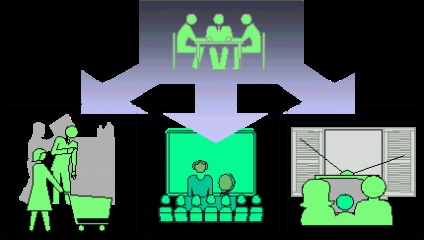
PowerPoint szoftver vezető rendszer létrehozása előadások. A rendszer segítségével a szöveges és számszerű adatok könnyen át szakszerűen történt diák és grafikonok megfelelő a modern bemutató előtt egy nagyon igényes közönség.
PowerPoint fejlesztők abból indultunk ki, hogy ez a program nem használja minden nap, és ezért a program legyen nagyon világos, hogy a felhasználó, és könnyen kezelhető. PowerPoint széles választékát kész megoldásokat, amelyek lehetővé teszik a létrehozása nagy szakmai előadások, amelyek korábban csak létre a szakemberek
Slide - logikailag önálló információs szerkezet, amely a különböző tárgyak, amelyek megjelennek a közös képernyőn, papírlap vagy színes film lemez egyetlen készítményben *.
A következő tárgyak lehetnek jelen a készítményben a dia:
cím és alcím
grafika (kép)
A „Bevezetés” szakaszban, megpróbálom felhívni az olvasók figyelmét, hogy ebben az egzotikus országban, sok szempontból nem olyan, mint az európai államok. A következő általános információk a Japán, a földrajzi elhelyezkedés, az ország lakosságának, deviza, stb
Információk a politikai struktúra szükséges túra ötletek modern japán élet, a fejlesztési irányok az országban.
Ünnepek és japán kultúra események azok, amelyek a turisták is részt vesz, és egybeesik a látogatás az ország egyik vonzó ünnepek.
Japán jellege és magatartása a japán rá az egész világon igen nagy érdeklődés. Helyhiány és a magas gazdasági fejlődés az országban egy speciális környezeti szemlélet és kérdések a megőrzése az eredeti formájában.
Japán Gazdasági és Közlekedési - olyan szakaszok, amelyek lehetővé teszik a turisták navigálni szabadon az országban, és mozoghat a területén, néhány turista az üzleti kapcsolatok létrehozására japán vállalat.
Látnivalók az ország gazdag múlt egyedi tétel. Orient látogatók a legérdekesebb és legemlékezetesebb - a célja ennek a szakasznak.
Végül következtetéseket levonni a tapasztalatokat, amelyek kap egy turista, látogató egy ilyen érdekes és egzotikus, megelőzve számos európai országban a gazdasági fejlődés és fenntartása a kultúra és a hagyományok, az ország - Japán.
5. Használt létre slide technológia.
Először is, indítsa el a program maga: Start → Programok → Microsoft PowerPoint. Miután a ikonra kattintva, látni fogjuk, több módon lehet létrehozni egy prezentációt a kivitelező: diaelrendezések, sablonok és színek.
A sablon tartalmát alkotja ugyanazokat az elemeket, mint a design sablon. Továbbá, ez magában foglalja a javasolt kiviteli alak bemutatása vázlatot. Sablon tartalom jön létre a munka kezdetén egy prezentációt AutoContent varázsló. És akkor létrehozhatunk saját sablonokat, és add hozzá a tartalmat az AutoContent Wizard.

Az „elrendezés” kifejezés a helyét tárgyak a dián. Az elrendezés tartalmazza a keret (Fields oldalak formájában pontok vagy vonalak, amelyek részét képezik a legtöbb diaelrendezések. Ezekben a keretek kerülnek fejléc, a fő szöveg és tárgyak, így például grafikonok, táblázatok és ábrák.) Ami viszont szöveget is, mint például diacímek vagy felsorolások, és a fő tartalma a dia: táblázatok, diagramok, rajzok, ábrák és képek (Ready pont vagy vektor rajz). Minden alkalommal, amikor egy új diát, akkor válasszon ki egy elrendezést, hogy a helyszínen feladatok (Field ablak Microsoft Office alkalmazás, amely tartalmazza a gyakran használt parancsokat. A hely és kis mérete lehetővé teszi, hogy használja ezeket a parancsokat, miközben továbbra is dolgozni a fájlokat.). Diaelrendezéssel. Ez a terület tartalmazza sokféle elrendezés. Azt is válassza ki az üres elrendezést.
A Microsoft PowerPoint automatikusan történik elrendezés módosításához behelyezésekor tárgyak, amelyek nem illenek az eredeti elrendezést. Például, használ elrendezés csak egy keret elhelyezése után asztal és behelyezése a minta majd az elrendezés a változás, úgy azt hozzáadjuk a másik keret egy képet. Ha az új elrendezés nem tetszik, akkor vissza a forrás a gomb segítségével.

Megváltoztatása után a keretet a jegyzetek oldalak vagy a dián szükség lehet visszatérni az eredeti elrendezést. Ehhez újra az eredeti elrendezést. Ha töröl kereteket a mintában, akkor visszaállítja az eredeti mintát egy jelölő minta → parancsot a Formátum menüben.
Színösszeállítás - egy sor 8 harmonikusan illeszkedő színek alkalmazott diák oldalak jegyzetek vagy emlékeztetők. A színösszeállítás tartalmazza a háttér színe, vonalak és szöveg, valamint 6 különböző színben, hogy megkönnyítse az olvashatóságot a diát.
5.1 Kép hozzáadása
A Rajz eszköztáron kattintsunk az Add a képet a fájlt. Kiválasztjuk azt a mappát, amely a kívánt mintát, majd válassza ki a képet. Hogy vezessenek rajz, kattintson a Beszúrás; Ahhoz, hogy hozzon létre egy linket (a csatolt objektumot. A létrehozott objektum a forrás fájlban, és beiktatjuk a cél fájlt a fenntartó a kapcsolatot a két fájl között. A kapcsolódó objektum a cél fájl lehet frissíteni, amikor frissíti a forrás file) file képet a merevlemezen, a nyílra kattintva gombra beírása, majd kattintson a Link fájlba.
Kép hozzáadása közvetlenül egy digitális fényképezőgép vagy lapolvasó (A művelet végrehajtásához, győződjön meg arról, hogy a készülék TWAIN - vagy WIA -. A megfelelő és a számítógéphez csatlakoztatott, és győződjön meg róla, hogy a telepített készülék szoftvere támogatja a TWAIN vagy WIA).
A képet a leolvasó készülék.
A Beszúrás menüben kattintson a képre, majd - kattintson a Képolvasóból vagy fényképezőgép. Ha a számítógép csatlakozik a több eszközt, vyberemnuzhnoe eszközt az eszközök listáján.
Akkor tegye a következőket:
Ha a választott szkenner beolvassa a kívánt képet az alapértelmezett beállításokat használja, válassza ki a lehetőséget, hogy át az interneten keresztül (ha a kép célja, hogy jelenjen meg a képernyőn) vagy print (ha a minta nyomtatásra alkalmas), majd a Beszúrás gombra, hogy átvizsgálja a kép;
Ha nincs kiválasztva a lapolvasó (például egy digitális fényképezőgép), vagy a kép előtt átvizsgálja a konfigurálni kívánt beállításokat, kattintson az Irányított beillesztés. Kövesse az utasításokat a használt eszköz.
6. Technológia munka multimédiás objektumok
A kijelző a diát, amelyen szeretne hozzáadni egy filmet, vagy animált GIF képet.
Tegye az alábbiak egyikét:
Hozzá egy filmet, vagy animált GIF
A Beszúrás menü Mozgóképek és hangok. majd - kattintson a Mozgókép fájlból. Naydeme a fájlt tartalmazó mappát, és kattintson duplán a fájlra.
Ha az üzenet, tegye a következőket:
Automatikusan lejátszani egy filmet vagy GIF grafikai diavetítés kattintson az Igen gombra.
Ahhoz, hogy játszani egy filmet vagy GIF grafika kattintással, kattintson a Nem
Film hozzáadása származó Clip (Microsoft)
A Beszúrás menü Mozgóképek és hangok. majd - a gyűjtemény film.
A munkaablak Képek beszúrása a görgetősáv használatával találja a kívánt klip és kattintson rá a diát.
Ha az üzenet, tegye a következőket:
Automatikusan lejátszani egy filmet vagy GIF grafikai diavetítés kattintson az Igen gombra.
Ahhoz, hogy játszani egy filmet vagy GIF képe, csak kattintásra, kattintson a Nem
Ahhoz, hogy rekord elbeszélés kezdődik az előadás és bemutató a rögzített hang megjegyzéseket egyes diák. Akkor szünet, és továbbra is minden pillanatban. Rögzítésére elbeszélés igényel hangkártya, mikrofon és hangszóró.
A normál üzemmódban szerkezetében vagy diavetítés válasszon egy ikont vagy miniatűr szán, ahonnan el szeretné kezdeni a felvételt narráció.
A Diavetítés menüben kattintson a Hangrögzítő.
Nyomja meg a hangerő mikrofont, és kövesse az utasításokat, hogy telepítse a mikrofon érzékenységét. Ha kész, kattintson az OK gombra.
Tegye az alábbiak egyikét:
Végrehajtása elbeszélés, nyomja meg az OK gombot.
Létrehozása kapcsán a narráció:
Válassza ki a kívánt mappát, és nyomja meg a Választ gombot.
Ha az 1. lépésben a felvétel elindításához narráció kiválasztott első dia, folytassa a 6. Ha a másik csúszda, volt egy rekord elbeszélés párbeszédablak. Tegye az alábbiak egyikét:
Ahhoz, hogy indítsa el a felvételt az első dia, nyomja meg a dia gomb először.
A felvétel indításához az aktuális dia, nyomja meg a gombot az aktuális diát.
A diavetítés nadiktuem szövegfelolvasásról a mikrofonba. A folytatáshoz kattintson a diát. Nadiktuem szöveget ehhez csúszda, lépni a következő t. D. Record elbeszélés szüneteltetheti és folytathatja.
Ismételje meg a 6. lépést az összes diák és az átmenet a fekete utolsó dia, kattintson rá.
Voice támogatás automatikusan rögzíti, és megjelenik a képernyőn kéri, hogy mentse az értékeket a diavetítés időben. Tegye a következőket:
Ahhoz, hogy menteni a diavetítés idő értékek, az Igen gombra. Diák jelenik Slide szortírozó és az egyes dia jelenik idején show.
Hogy megszünteti az érték a diavetítés időben nyomja le a Nem gombot. (Írja az adatokat a diavetítés idő lehet külön-külön.)
Az előadásban beteheti bármilyen hangot, hogy írunk magunkat. Ehhez a Beszúrás menü Mozgóképek és hangok. majd - kattints Record Sound.
Használata kész animációs programok
A Diavetítés menüben kattintson animáció rendszerekről.
A munkaablak, válasszon egy slide design az Alkalmazás a kijelölt diákra, animációs program.
Ha azt szeretnénk, hogy alkalmazza az animációs program minden diák, kattintson az Alkalmazás minden diára.
A különleges animációs
Normál üzemmódban nyissa meg az dia, a szöveget vagy objektumokat szeretne alkalmazni az animációt.
Válasszon ki egy tárgyat animálni.
A Diavetítés menüben kattintson az Egyéni animáció.
A területen az animációs feladatok beállításait, kattintson a Hozzáadás Effect, és egyet vagy többet az alábbiak.
Ha a diavetítés közben szeretne belépni a szöveget vagy objektumot kíséri különleges vizuális hatást adja bejelentkezési ikonra. majd válassza ki hatását.
Ha azt szeretnénk, hogy adjunk néhány vizuális hatásokat szöveggé vagy tárgyak, amelyek a csúszda, megmutatjuk az ikon elosztása. majd válassza ki a kívánt hatást.
Ha azt szeretnénk, hogy adjunk néhány vizuális hatás, vagy szöveges vagy egy tárgy, ami az eltávolítását a szöveget vagy objektumot a dia egy adott ponton, a Kilép gombot. majd - a kívánt hatást.
Az időzítés megváltoztatásának animációs végrehajtja ezeket a lépéseket.
Ha az Egyéni animáció munkaablakban nem jelenik meg a képernyőn, a menü diavetítés válassza az Egyéni animáció.
Az Egyéni animáció munkaablakban Animáció beállítások listában jelölje ki az elemet, amelyhez meg akarja változtatni az időzítés.
Kattintson a nyíl ikonra, válassza a Time. majd tegye az alábbiak egyikét:
Megváltoztatása a dob felé egyéb animációk a dián
Állítsa be az időkülönbség a pillanat lezárás korábbi animációs és futás mellett válasszon ki egy lehetőséget a listából késés.
Az Indítás végre az alábbiak egyikét:
Ha az animációs kell futtatni a kattintás csúszda, kattintson a Be gombra.
Ha az animációs szeretne futtatni párhuzamosan az előző animáció a listában, válassza az előzőt.
Ha azt szeretnénk, hogy az animáció elindításához után azonnal az előző animáció a listában, majd miután az előző.
Ha az aktuális animáció az első a dián, akkor kell tüntetni a „0” és indul egyidejűleg a kijelzőn a dia a képernyőn a bemutató közben előadások.
Az animáció elindításához kattintson a szöveget vagy objektumot
Nyomja meg a gombot kapcsolók.
Válassza a Start hatása kattintással.
Válasszon egy elemet a listából.
A sebesség módosítása vagy időtartamát az animáció lejátszási
Válassza ki a kívánt elemet a listában a sebesség vagy időtartamát.
Amikor hozzá animációt a diák állnak sokféle ideiglenes beállítások, amelyek használata lehetővé teszi, hogy összehangolják az összes darab animáció úgy, hogy azt a látszatot szakember. Telepítése saját környezetükben, vagy a rendelkezésre álló animációs programok, szükséges alkalmazni az animációs indítási paraméterek (beleértve a késedelmeket) váltja sebességparaméterek vagy időtartamát, kiújulás (ismétlés), és egy automata visszatekerés.
következtetés
Power Point - ez nem csak egy eszköz bemutatása a tevékenységét a cég zárt közönséget, de hogy képes megtalálni az érdeklődő vásárlók szerte az országban és szerte a világon, köszönhetően az internetes képességeit. Power Point fájlt hoz létre látható a programban böngésző az Internet Explorer.
Hogy mentse a HTML dokumentum végrehajtani ahhoz, hogy a Fájl -> Mentés HTML. Mi megy a „mester” Mentés HTML, ami nagyban leegyszerűsíti a konvertáló meglévő diasorozatot HTML fájlokat. Ez a „mester” tartalmaz néhány képernyőn, ahol lehet választani a helyét a csúszda, a típusa és mérete grafikus felbontás grafikonok, kérjen további információkat adja meg a színét és típusát navigációs gombok, valamint néhány további lehetőségeket.
Ezek a további funkciók Power Point segítségével bármely felhasználó egy előadás, amely megmondja a tevékenységét egy utazási iroda kínál túrák és hogy ezt az információt nyitott nagyszámú iránt érdeklődők turizmus üzleti tevékenységét.
Ezért a tanulmány lehetőségeinek megteremtése prezentációkon Power Point válik lényeges eleme a tevékenységek utazási irodák szakemberek számára hatékony működését.