Létrehozása egy teszt - az egyik ... - MS Powerpoint segítségével Visual Basic for Application
- Az a lehetőség, automatikus feldolgozása az eredményeket;
- Lehetőségek tervezés (dekorációs vizsgálatok).
- A komplexitás létrehozásának vizsgálata;
- Meg kell tudni, hogy az alapokat a VBA
- Itt fogunk beszélni létrehozását interaktív teszt MS PowerPoint környezetben a Visual Basic for Application. A könnyű kezelhetőség érdekében a vizsgálati hozzá a könyvelés kérdések száma, a megfelelő feladatok, a százalékos feladatok elvégzéséért, valamint a pontozási
Kezdjük lépésről lépésre:
Úgy döntünk, a téma, a téma, kérdéseket megfogalmazni és kérjen 4 lehetséges válasz (lehet több) közülük választani a megfelelőt.
(Például, ki fogom fejteni 3 kérdés a témában a számítástechnikában
Vannak a világon hálózatok hálózata.
Nagyon érdekes vele.
Minden embernek szüksége van rá,
A világ nagyon fontos hálózatot.
Milyen hálózathoz? Keresse meg a választ.
úgynevezett Network ...
A képernyőn egy pillangó repül,
A képernyő vonal fut,
A képernyőn a hó esik,
csillag patak hordozza távon.
Ez, hogy az animáció?
Nem - ez a számítógép
1) animáció
2) bekezdés
3) gradáció
4) Bond
Mi ezt a dobozt?
Ő húzza a papírt,
És most ugyanazok a betűk, pontok,
A vesszők - soronként -
nyomatok képeket
Ravasz mester -
Élénk ...
1) Sprinter
2) Nyomtató
3) pulóver
4) számítógépes
Most nyílt MS PowerPoint diákat, és hozzon létre egy 3 (mindegyik kérdés slide 1), vegye fel a csúszda tervezés, betűtípus
Vegyük például az első dia
a) A dia helye
- felirattal KÉRDÉS 1
- felirat a szöveg kérdés
b) a Nézet menü - MŰSZEREGYSÉG - ELLENŐRZÉS,
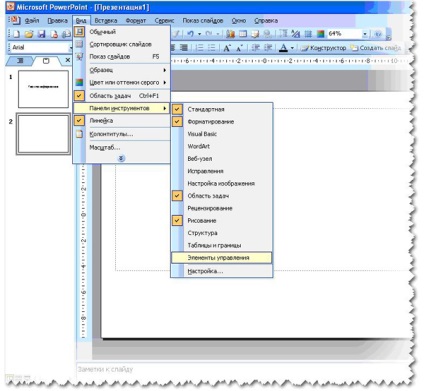

Vegye ki a kapcsolót (kattints rá), és helyezzük egy dia (kattintson a dia) - megjelenik a tolókapcsoló
- Kattintson a jogot a kapcsolót, és válassza ki a Tulajdonságok részén

- Az ingatlan megváltoztatni a formáját és a szöveg a kapcsoló:
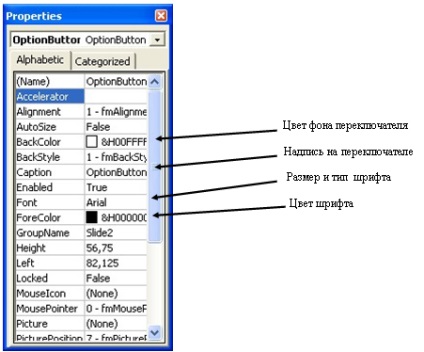
c) Készítsen egy másik kapcsoló 3 és ezek előállításához azonos intézkedések
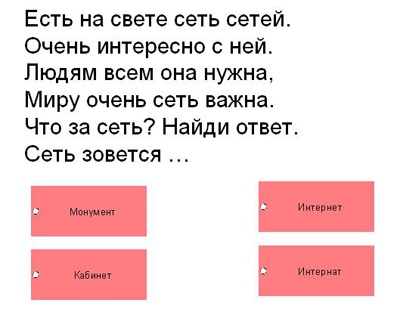
d) Készítsen egy gombot. Ebből a célból a padka azonos kezelőszervek és tedd a dia
e) Ha rákattint a jobb gombbal, válassza a Tulajdonságok, valamint változtatni a kinézetét és a gomb szövegét

Tehát létre egy csúszda.
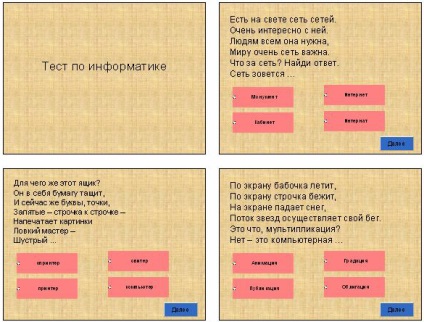
Hasonlóképpen, hozzon létre egy slide 2. és 3. felvegyék őket a megfelelő kérdéseket és válaszokat, kapcsolók és gombok
Hozzunk létre az utolsó dia, amely megjelenik minden eredmény
a) fel a tolóelem 4 Label (Legend) a kezelőszerveken
b) Készítsen egy 2 gomb:
- kiállítási eredményei
- kimenet
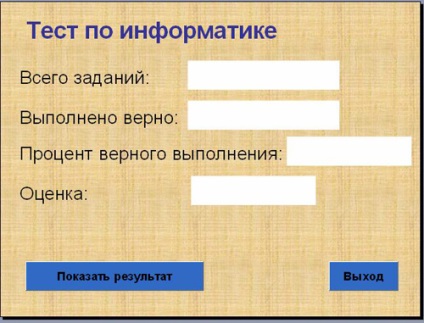
Tehát a lemezeket készített, ezek elhelyezett tárgyak
Mi jár a az esemény leírását.
Ehhez, és használja a beépített Microsoft Office szoftvert Visual Basic for Application (VBA) nyelvet.
Kezdjük az első dia:
Meg kell, amikor kiválasztja az egyik lehetséges válasz, majd kattintson a „Tovább” gomb automatikusan
- megszámolja az elvégzett feladatok
- ellenőrizni a választ, és ha helyes, akkor a számláló plusz egy igazi munka
- átkerül a következő diát (a kérdést)

Írunk a következő kódot:
Magyarázat:
Z - egy számláló feladatokat, vagyis hány munkahely egy teszt elején a teszt nullázza "
L - számláló jobb feladatokat, ő is nullára
N - a százalékos a teszt végrehajtási feladatok
Ha OptionButton3.Value = True Ezután - ellenőrzésre kerül, hogy a kiválasztott harmadik válasz (négy), a számláló jobb megbízásokat eggyel növekedett, és ha rossz választ választja, hogy nem adja ki "
Z = Z + 1 - tekinthető a befejezett feladatok
OptionButton1.Value = False
OptionButton2.Value = False
OptionButton3.Value = False
OptionButton4.Value = False - eltávolítják minden pontján a kapcsolókat a következő tesztet dob nem volt kiválasztva alapértelmezett válasz "
SlideShowWindows (1) .View.Next „Ez az átmenet a következő dia parancsot”
Hasonlóan nyitott csúszda 2. és 3., és helyezze be ugyanazt a kódot a gombok „NEXT” (lehet másolni az első dia-kód), de a kódsor eltávolítani ezeket a gombokat
Z = 0
L = 0
N = 0 (mert a teszt már folyamatban, és nullázza a leolvasott nem szükséges)
Ahhoz, hogy a gombok a munka, a projekt szükséges hozzá egy modult az a változó leírását
- ne dupla kattintás a „Tovább” gombra az első dia
- A Visual Basic menüben válasszuk a Beszúrás - modul,
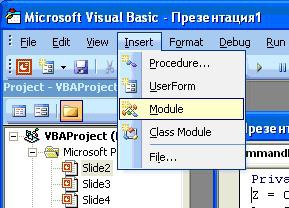
Nyilvános L, Z, N As Integer
Továbbra is írni a kódot az „View eredménye” gombot, és a „Kilépés”
a) Kérjük, írja meg a gombot „View eredménye”:
Ehhez
- ugrás az utolsó dia
- kattintson duplán a gombra „View eredménye” megy a Visual Basic
- írja a kódot:
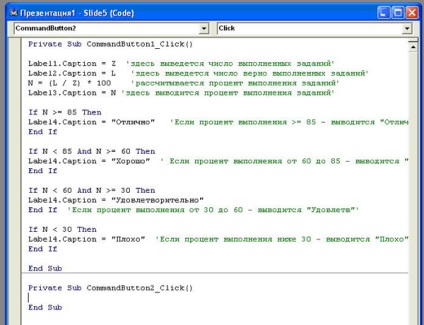
Magyarázat a kód:
Label1.Caption = Z - itt megkapja azt a számot az elvégzett feladatok
Label2.Caption = L - itt megkapja azt a számot a megfelelő hozzárendelések
N = (L / Z) * 100 - számított százalékos hozzárendelések
Label3.Caption = N - itt megjeleníti a százalékos befejezése feladatok
Ha N> = 85 Ezután
Label4.Caption = «Kiváló” -, ha a százalékos befejezése nagyobb vagy egyenlő, mint 85 - azt mutatja, »Kitűnő«
End If
Ha N <85 And N>= 60 Ezután
Label4.Caption = «jó» - Ha a százalékos 60-85 - azt mutatja, „jó”
End If
Ha N <60 And N>= 30 Akkor
Label4.Caption = «kielégítő” -, ha a százalékos aránya a 30-60 - azt mutatja, »kielégítő«
End If
Ha N <30 Then
Label4.Caption = «Szegény” Ha a százalékos alsó 30 - kijelzők A »rossz«
End If
End Sub
b) most leírni a „Escape” gombot
Kilépés és a módosítások mentéséhez
A teremtés, a vizsgálat befejezése. Fuss (nyitó előadásában), és ellenőrizze a
Ha ez - ez nem működik, ellenőrizze és módosítsa a biztonsági beállításokat a menüben az Eszközök - Makrók - SECURITY (esetleg a makrók automatikusan kikapcsolt, és a teszt alapja egy makró)