Létrehozása egy sor színmintakészletekre photoshop
Ebben a leckében megtanuljuk, hogyan kell megszerezni mintát a színek a kép, és hozzon létre egy készlet, amely alkalmas lehet, különösen akkor, ha dolgoznak a különböző ügyfelek, akik mindegyike inkább bizonyos színeket a projekt, vagy ha csak azt, hogy saját gyűjteménye színeket.
Az egyik kedvenc tevékenysége fotózni tájak, majd mentse egyedi szinek a fényképek, a készlet a színek. A végén, hogy túllépjen a természet-anya szinte lehetetlen, amikor a harmonikus színek kombinációja. Ebben a leírásban, mi mindent megteszünk, pontosan úgy, ahogy az imént - mintát venni a színek fotók, tedd fel azokat a színpalettát, majd mentse el külön sor színminták. Azt is meg fogja vizsgálni, hogyan lehet visszaállítani a program kezdetben az alapértelmezett szín használat után, és hogyan kell betölteni egy sor alakult, amikor szükségünk van rá!
Az alábbi képen, amellyel én is részt vesz valamilyen színárnyalat. Azt akarom, hogy hozzon létre egy sor színminták, melynek címe „Autumn Leaves”, így ennek a fényképnek tökéletesen illeszkedik:
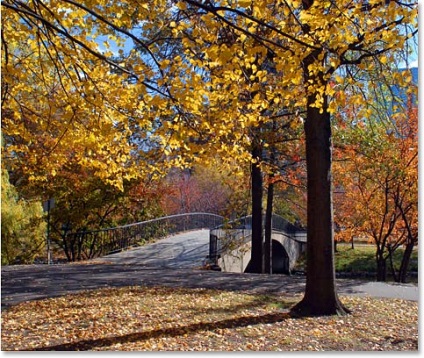
A fényképek színes őszi levelek
Végén a leckében egy példát arra, hogyan lehet használni a színe a készlet hoztunk létre, hogy hozzon létre egy teljesen más képet. Kezdjük.
1. lépés: Vegye ki a panelt a „Minták” létező színárnyalat
Annak érdekében, hogy az általad megadott színárnyalatok, hadd először távolítsa el az összes mintát a színek bemutatott panel „Minták» (Swatches). Ne aggódj, nem fognak véglegesen törlődik, amint megbeszéljük később. Váltson a „Minták”, amely alapértelmezés szerint csoportosítva a panelek szín »(szín) és a” Stílusok »(Styles). Hacsak nem töltik előtt egyéb készletek színeket, majd a „Minták” panel lesz jellemző szín, amelyet eredetileg a programban meghatározott alapértelmezés:
Panel „minta” kifejezés egy sor minta színek, az alapértelmezett
Sajnos a Photoshop nem biztosítja a „Delete összes színes minták”, így annak érdekében, hogy távolítsa el az összes minta színek jelennek meg a panel „minták”, el kell távolítani a minta az egyes színek kézzel. Annak érdekében, hogy ezt, hogy közben lenyomva tartja az Alt (Win) / Option (Mac) felett lebeg színmintakészlet a bal felső sarokban ( «RGB piros"). Látni fogja, hogy a kurzor átvált alakja olló:
Lenyomva tartja az Alt (Win) / Option (Mac) mozgassa az egeret a mintát piros, a bal felső sarokban. Kursormyshiprietomprimetformunozhnits
Aztán, még mindig tartja azokat a „Alt / Option”, kattintson a színmintát, hogy távolítsa el azt. Továbbra is kattintani a többi szín mintákat azok eltávolítására. Meg kell kattintani az egérrel, összesen 122 alkalommal, hogy távolítsa el az összes mintát, de attól függően, hogy milyen gyorsan megnyomja az egér gombját, akkor azt nem kell sok idő. Ha befejezte a mintákat veszünk árnyalatok, a panel „minták” lesz teljesen üres:
Eltávolítása után az összes mintát a színek, az alapértelmezett „Minták” panel üres lett
2. lépés: Válassza ki a szerszám „pipetta”
Nyissa meg a képet a Photoshop, ahol azt szeretné, hogy színes minták (ha még nincs nyitva), majd az eszköztáron, válassza a „Cseppentő” eszköz, vagy nyomja meg az I gombot Gyors kijelölés eszköz:
3. lépés: az első minta színe a kép
Miután kiválasztottuk a „Cseppentő” eszköz, mozgassa az egérmutatót a terület, ahol szeretnénk, hogy egy színmintát, majd az egérgombot, hogy olyan mintát kapjunk. Azt szeretnénk, hogy egy minta egy világos színű, az egyik levél a tetején a képemet, mint az első szín beállítása jövőm:
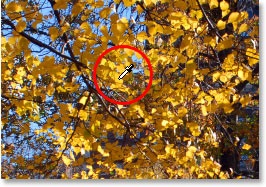
Vegyük például a élénksárga színű, egy levél
Akkor pontosan meghatározni, hogy milyen színű kapsz a képet nézi az ikon alapszín minta az eszköztáron:
A kapott szín jelenik meg az eszköztár, mint az elsődleges szín
4. lépés: hozzáadása színt a panel „minták”
Ha megvan a minta az első szín, mozgatni a kurzort egy üres helyre a panel „minta”. Látni fogja, hogy a kurzor egy vödör festék. Kattintson bárhová az üres területre átalakítani a kapott színt a mintában. Ez a művelet párbeszédpanel megnyitásához, ahol kérni fogja, hogy adja meg a nevét a színes minta. Ha létrehoz egy sor mintát a színek a vásárló számára, a konkrét színek Pantone, és ennek következtében felszólítja őket, hogy lenne egy jó ötlet, hogy nevezze meg a minta színe a szín megfelelő színű tábla Panton (pl Pantone Yellow 012 C (Pantone Yellow 012 C). Ha létrehoz egy sor színes minták saját használatra, így a modell neve tetszése Hívom a mintát a „sárga” színű (sárga) .:
Add meg az új színmintát a név, vagy meg tudod csinálni, hogy nem hívja
Tény, hogy a neveket a színes minták nem feltétlenül így ha a nevét a minták nem számít neked, akkor hagyja ezeket a neveket kínál alapértelmezés szerint a program. Az OK gombra kattintva zárja be a párbeszédablakot, ha adsz a nevét a színes mintát. Ha veszek egy pillantást most a panel „minták”, azt láthatjuk, hogy az első színes minta került a:
Saját létrehozott mintázat a „sárga” szín jelent meg a „Minták” panel
5. lépés: továbbra is gyűjteni színes és hozzon létre egy minta színek
Továbbra is gyűjteni színt a képet, majd kattintson egy üres területet a panel „Minták” menteni azokat a mintákat a színek, így nekik neveket, ha szükséges. Összegyűjtöttem 10 több szín a képen, és a végén a panel „minták” Kaptam 11 új mintát. Hozhat létre, mint sok színes minták, amit akar:
Még több színben gyűjtött hozzá a panel „Minták”, mint a színárnyalat minták
6. lépés: Mentse a szín külön mintakészletet
Ha befejezte új színnel a panel „minták”, és készen áll, hogy mentse el a külön mintakészletet jobb gombbal a kis nyílra a jobb felső sarokban a „Minták” gombot, hogy előhívja a menüsor:
Jobb egérgombbal kattintva a kis nyíl a menüsorban a „Minták”
Ezután a megjelenő menüből válassza ki a „Save mintákat» (Save Swatches):
Válassza ki a „Save Minták”
Egy párbeszédablak jelenik meg a képernyőn „Save» (Mentés). Adjon meg egy nevet az új mintákon. Fogom nevezni saját sorozata „Autumn Leaves”:
Bemutatjuk egy sor új minták neve
Ezután nyomja meg a gombot «Save» (Mentés) mentse el a minták. A program elmenti egy sor színmintakészletekre ugyanazon a helyen, ahol a másik mintasorozatról tárolják, betöltve az alapértelmezett program, így nem kell legközelebb körülnézni a számítógép a megfelelő mappát, ha azt szeretné, hogy a hozzáférés létrehozása, amikor a mintákat, hogy mi és mérlegelik a további.
7. lépés: Állítsa vissza a színes minták, az alapértelmezett
Kaptunk néhány színt a kép, létrehozott ezek a színek és minták megtartották ezeket a mintákat, mint egy sor új minták. De mi van, ha azt akarjuk, hogy újra használni a színes minták, az alapértelmezett az, hogy eltávolítjuk az elején a leckét? Minden amire szükségünk van - az, hogy ismét kattintson a jobb oldali kis nyílra a jobb felső sarokban a „Minták” felidézni a menüsoron, és válassza a megjelenő listában, kattintson a „Restore minták» (Reset Swatches):
Annak érdekében, hogy visszatérjen a panel színe mintákat az alapértelmezett, válassza ki a parancsot „Restore a minták”
A megfelelő párbeszédablak kérdezni, hogy cserélni kell a jelenlegi színes minták alapértelmezés szerint. Akkor sem megerősíteni, hogy cserélni kell a jelenlegi színes minták az alapértelmezett, nyomja meg az OK gombot, vagy hozzá az alapértelmezett mintákat az aktuális minta eltávolítása nélkül az utóbbit a gombra kattintva az „Add» (hozzáfűzése). Azt az OK gombra, és kicserélte a sor „Autumn Leaves” minták megadott alapértelmezett színes minták:
Kattintson az OK gombra, hogy visszaállítsa a színes minták, az alapértelmezett
Ezután a művelet panel „Minták” ismét megjelent színes minták, az alapértelmezett:
A mintákat a színes, alapértelmezés szerint visszatér a panel „minták”
Ezután azt vizsgálni, hogyan lehet letölteni, és hogyan kell használni a saját meg a mintákban.
8. lépés: Töltse saját sorozata színminták
A következő alkalommal a használni kívánt létrehozni egy sor színes minták, minden amire szüksége van -, hogy kattintson a jobb nyíl ismét megjelenik a menüsorban a „Minták”. Ha megnézzük az alján a menü, akkor megjelenik egy lista a további készlet színes színminták, amelyek jelenleg is letölthető. A legtöbb ilyen készletek kezdetben jön a Photoshop programban, de mi meg tárolt minták ugyanazon a helyen, mint a többi készletek, akkor is látni a listán, és beállítja. Csak azt kell, hogy kattintson a nevére a set válasszuk ki. A program lefoglal egy sor színminták, alfabetikus sorrendben, így a sor „Autumn Leaves» (Autumn Leaves) tetején van a második:
Meg fogja találni az összes készlet színes színminták, beleértve a tiéd „Minták” a menüsorban. Nazhmitenanazvanienaboradlyaegovybora
Még egyszer, a program meg fogja kérdezni, ha szeretné cserélni a meglévő készlet újak, vagy új színeket a minták már a panel mintákban. Majd kattintson az OK gombra, hogy cserélje ki az alapértelmezett minták létre egy sor mintát „Autumn Leaves”:
Kattintson a „Change” helyett a mintákat az alapértelmezett a panel új színminták
Ennek eredményeként ez a fellépés a panel „minták” feltöltése új színeket mintákat a sor „Autumn Leaves”, további felhasználásra kész:
Saját sor színes minták rakják a panel „minták”
9. lépés: Válassza ki az új elsődleges szín a „Minták” panel
A nagy előnye a színes minták, hogy azok előre meghatározott színeket. Ez azt jelenti, hogy ez a szín általunk kiválasztott (és a színeket, hogy mi választottuk a program, ha dolgozik az alapértelmezett példákat), és nem kell minden egyes alkalommal, hogy válassza ki a színt a palettáról, amikor szükségünk lesz. Ahhoz, hogy válasszon a színek a „Minták” panel, csak meg kell mozgatni a kurzort a kívánt színmintát. Látni fogja, hogy a kurzor alakja a pipetta. Ezt követően, kattintson a szín kiválasztásához. Az én esetemben, én választom ki a narancssárga szín, a második, a bal oldalon:
Ahhoz, hogy válasszon ki egy színt, kattintson a mintát a „Minták” panel
Kattintás után a kívánt szín látható, hogy ez a szín valóban nekünk kiválasztani és ikon megjelenítéséhez alapszín minta az eszköztáron:
A szín rákattintott a panel „minták” jelenik meg az ikon a minta alapszín az eszköztáron
10. lépés: Válasszon ki egy új háttérszín a „Minták” panel
„Minták” gombot egy adott színű, mint a háttér színe, nyomja meg és tartsa lenyomva a Ctrl billentyűt (Win) / Command (Mac), miközben rákattint a kívánt színt a panel. Az én esetemben, miközben lenyomva tartja a Ctrl / Command, rákattintok a sötétvörös szín:
Ctrl (Win) / Command (Mac), kattintson a kívánt színt a „Minták” panel, hogy ez a háttér színét
Most, ha visszatekintek az eszköztár, látni fogja, hogy az ikon háttérszíne minta megjelent sötétvörös, én csak úgy döntött,:
A szín, amit választani a panel „minták” jelenik meg az ikon háttér színmintát az eszköztáron
Most már használhatja a színeket én sor „Autumn Leaves”, ahogy szeretne, és ahová csak akarja! Az alábbiakban a sorok a vers, amit terveztünk a színeket én létrehozott „szétszórt juharlevél” készlete színminták és ecset (elszórtan juhar levelek), az alapértelmezett a Photoshop:
Vers, díszített, színekkel én létrehoz egy sor színminták „Autumn Leaves”
És most készen vagyunk! Megtanultuk, hogyan lehet könnyedén egyedi színminták és a teljes készlet minták Photoshop!
Fordítás: Kseniya Rudenko
Add-ons:
23370
előfizetők:
70 000 +
Felhasználói élmény:
328938
A többi projekt:
bejegyzés
Regisztráció postán