Készítsen anaglif 3d képet a Photoshop
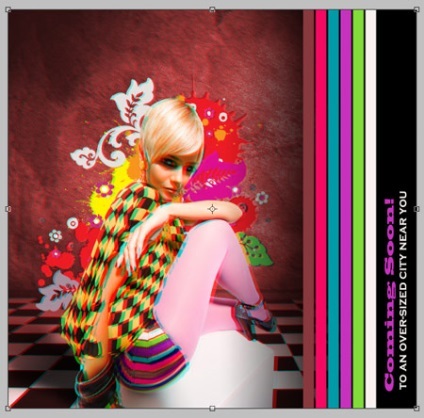
Elvégezni a leckét, akkor kell az alábbi képet:
Képek:
1. lépés: fogjuk használni a háttérképet, mint a méret az alapja ennek összetételét. Nyissa meg a háttérképet és győződjön meg arról, hogy a felbontás (felbontás) beállítása 300px / inch.
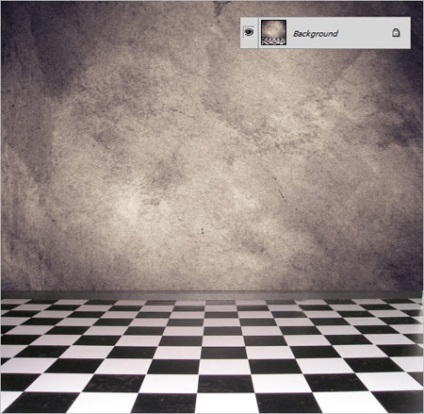
Ha az aktív réteg „Background» (háttér) nyomja meg a Ctrl + J, másolni és módosítani réteg Mix üzemmód (BlendMode) példányban szorzás (Multiply).
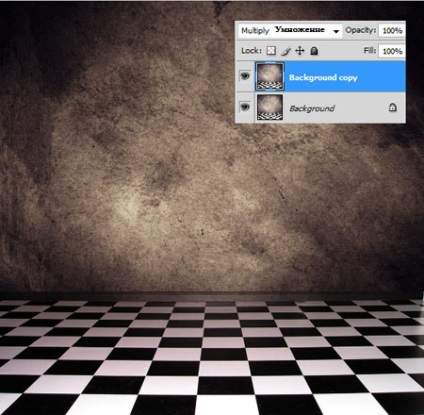
2. lépés: Most nyissa ki a képet a mi lányunk - divat áldozat. Annak érdekében, hogy külön az eredeti képet, és elkerüljék az újra vágott hiba esetén, hogy mi teszi a jövőben, megmenteni a divat áldozata egy külön dokumentumban.
Használata toll eszközt (Pen) lógjon külső széle mentén lányok, beleértve a kocka, amelyben ül. Miután obvedete él, hozzon létre egy pár hurok jön létre az arcát és a fülbevaló, a kar és a láb, valamint a két láb. Miután minden a kontúrok húzott, kattintson bárhová a jobb egérgombbal, és válassza az Új kiválasztás (MakeSelection). Egyidejűleg nyomja meg a Ctrl + J, másolni egy új réteget.
Kb. Fordítás: erősítse meg, hogy körül van kialakítva a lány, és nem az egész hátteret. Ha a „futópálya” körül alakul ki a dokumentum kerületét, majd kiválasztotta háttérben. Ebben az esetben akkor kell használni kombinációját klavishCtrl + Shift + I vagy menü Selection - Invert (Select-Invert), hogy fordítsa meg a kiválasztás, kiemelve ezáltal nő. Csak akkor másold be egy új réteget.

3. lépés: mozgassa a kivágás divat áldozata van a fő összetételét. Változás a réteg neve a „divat áldozata”, és helyezze el balra, amint az a képen látható.

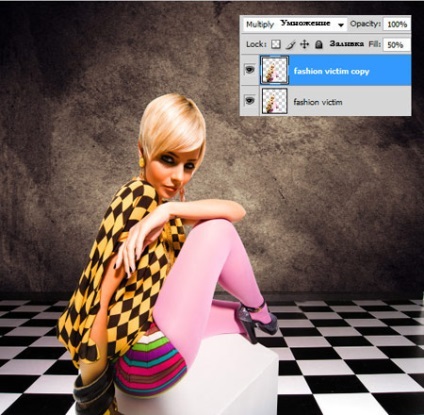
4. lépés: Hozzon létre egy új réteget a „divat áldozata”, és nevezd el „árnyék modell”. Az „árnyék modell” kiválasztott réteg, Ctrl gomb nyomva tartásával a réteg miniatűr „divat áldozat”, hogy a kiválasztás. Töltsük meg a kiválasztási fekete. Egyidejűleg nyomja meg a Ctrl + D eltávolítani választás. Most arra van szükség, hogy mozog a fekete árnyék modell megy, a Szerkesztés menü - Átalakítás - Distortion (Edit> Transform> Torzítás).
Helyzetben a felső két marker, az ábrán látható módon.
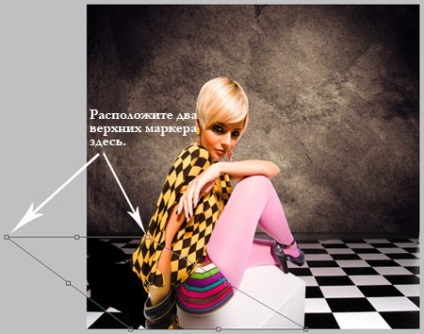
Tegyünk egy Gaussian Blur (GaussianBlur) sugara 40px, megy a menü Filter - Blur - Gaussian Blur (Szűrő> Blur> Gaussian Blur).
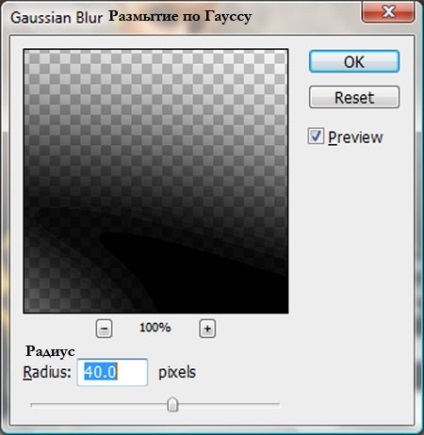
Akkor kell alkalmazni a maszk réteg (layermask). Mivel az alap szín beállítása fekete színű, és válassza ki a Gradient Tool (gradiens), és felhívni a lineáris (lineáris) gradiens rétegmaszkon a fejét, hogy a növényzet modellezni.

5. lépés Jelölje egy példányát a háttér réteget, és hozzon létre egy korrekciós réteget felette (korrekciós réteg) Hue / telítettség (Hue / telítettség).
A Hue / telítettség (hue / saturation) Tick opciót tonizáló (Színezés), állítsa be a Hue (Hue) 0, és (telítettség) 48 és fényerő (világosság) 10.

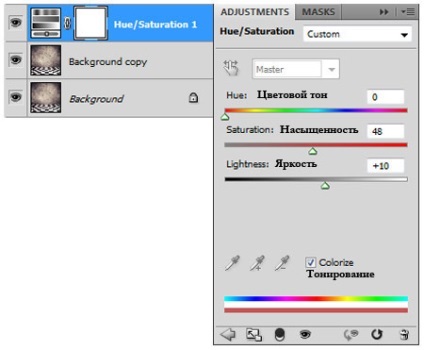
6. lépés: Hozzon létre egy csoportot (csoport) a korrekciós réteg (adjustmentlayer) Hue / Saturation (Hue / Saturation), és nevezd el „jobb szélét» (jobb határ). Ebben a csoportban, rajzoljon egy téglalapot vagy egy hosszúkás egy hosszú csík Téglalap eszköz (téglalap), kezdve a tetején a kép, végződő alján. Amikor egy új aktív réteg alakja, nyomja meg a Ctrl + J 5-ször, hogy kettős réteg. Helyezzük őket egy kis távolságra egymástól. Most, kezdve az első szám, változtatni a színét minden téglalap, felvette a színét a rövidnadrág divat áldozatait.
Kb. Fordítás: győződjön meg arról, hogy a Téglalap eszköz (Téglalap) telepített üzemmódban a töltési fázist (filllayer).

Hozzon létre egy új réteget a csoport „A jobb szélét» (jobb határ) alatti egyéb alakú réteget és nevezzük el „gradiens jobb szélét» (right_border_gradient). A fő szín fekete szett, válassza ki a Színátmenet eszközt (Gradient), és felhívni a lineáris gradiens (LinearGradient) a jobb szélétől a cipő modell.
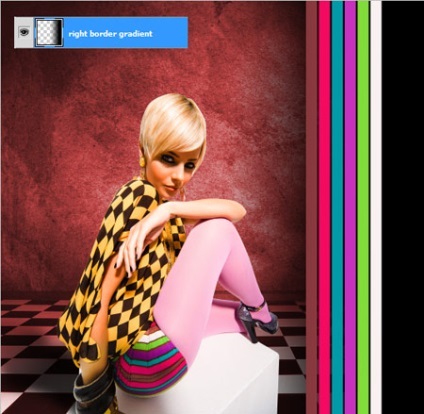
Réteg alatt „gradiens jobb határon» (right_border_gradient) hozzon létre néhány szöveg rétegek, hogy írjuk meg az üzenetet. Ebben az esetben én létrehozott kettő. Az első így szól: «»Hamarosan!«, Használt Blackoak Std font, és a második olvasás -»a túlzott méretű város közeli«, használt betűtípus rézkarc Gothic Bold, 30pt betűméret. Nagyítás mindegyikük óramutató járásával ellentétes irányba megy, a Szerkesztés menü - Átalakítás - Nagyítás 90 fokkal az óramutató járásával ellentétesen (Edit> Transform> Forgatás 90 fokkal balra). Most változtatni a színét minden szöveges réteget a szín, megfelelő színű rövidnadrág divat áldozatait.
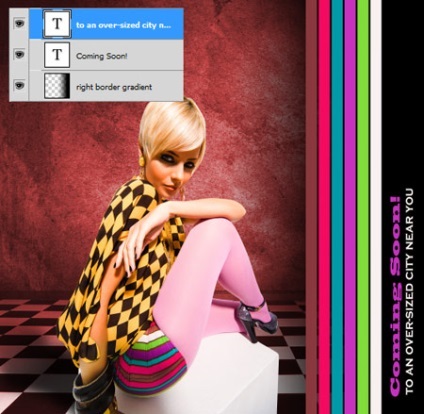

Amint másolja az összes vektor spray, amely szeretné megismételni ugyanazt a folyamatot, virágos vektor által meghatározott azok elhelyezése a modell körül. Ismét változik a színét bármely vektoros objektum saját.
Hozzon létre egy új csoportot a csoport „helyes határ» (right_border), és nevezzük el „vektoros» (vektoros). Mozgás minden vektor képek.
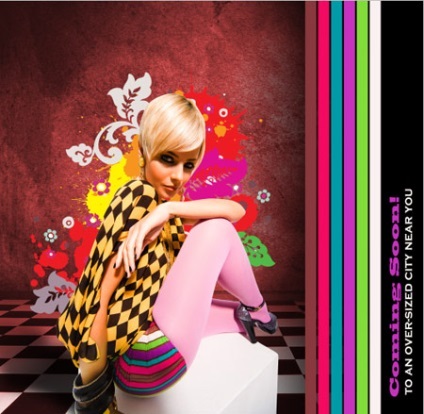
8. lépés: Jó, jó, tudom, mire gondolsz ... Mikor fogunk csinálni 3D? És tudod mit? A pillanat eljött! Itt az ideje, hogy kapcsolja be a gondolatok valósággá, így fogd a 3D szemüveget, és tedd egymás mellé.
Kezdeni, kapcsolja ki a láthatóságát a „jobb szegély» (right_border).
Most arra van szükség, hogy mentse a képet két különböző jpeg / png képet. Kezdeni, mentse a képet a Ctrl + Shift + S vagy a Fájl - Mentés másként (File> Save As). Mentsd el valahova, ahol akkor lesz könnyű megtalálni, hiszen hamarosan használ. Nevezzük el a „zhertva_mody_sleva» (fashion_victim_left).

Ezután válassza rétegek „divat áldozata” és „áldozat másolási mód” kiválasztásával egy, majd miközben lenyomva tartja a Shift másik. A v, hogy aktiválja a Mozgatás eszközt (Mozgatás). Tartsa lenyomva a Shift billentyűt, és kattintson a bal nyíl gombot kétszer. Most, ahogy korábban, nyomja meg a Ctrl + Shift + S vagy menjen a Fájl menü - Mentés másként (File> Save As), hogy mentse a képet. Ebben az időben a neve „zhertva_mody_sprava” kép (fashion_victim_right).

9. lépés: Nyissa mindkét kép „zhertva_mody_sleva» (fashion_victim_left) és a kép „zhertva_mody_sprava» (fashion_victim_right). A dokumentum képpel „zhertva_mody_sprava» (fashion_victim_right) feltárja a réteg „Background» (háttér), és adja meg a nevét „jobb» (jobbra). Nyomja meg a Ctrl + Shift + S, és mentse a c kiterjesztése .psd mint „zhertva_mody_anaglif» (fashion_victim_anaglyph).
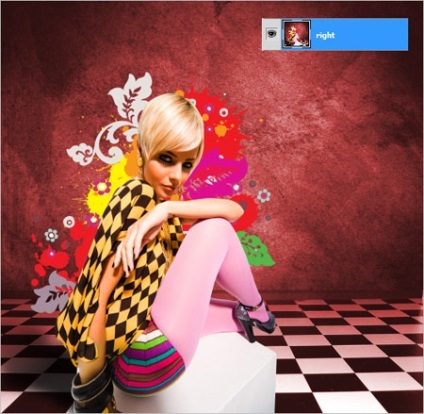
Helyezzük a kép „zhertva_mody_sleva» (fashion_victim_left) a dokumentumban „zhertva_mody_anaglif» (fashion_victim_anaglyph) PSD és hogy ez egy réteg „Left» (balra).
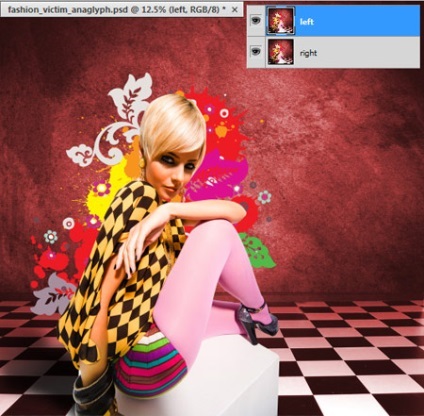
Válassza ki a réteget „Left» (bal), engedje átlátszatiansága (fedőképesség) a 50% -ot, és látni fogja, hogy a kép egy lány kezd menni egy kicsit életlen. A nyilak használatával, tegyen egy réteg «bal» (balra), hogy a kép lett ismét egyértelmű. Állítsa opacitás (fényelnyelés) «balra” réteg (balra) ismét 100%.
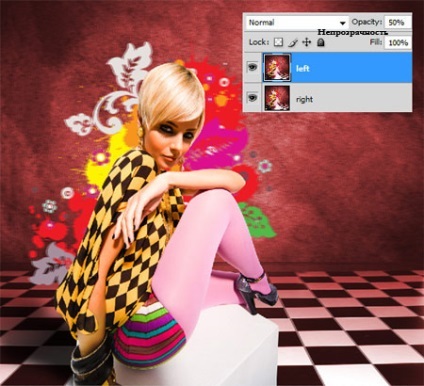
10. lépés: kapcsolja ki a láthatóságát a „bal” réteg (balra). Hogy az aktív réteg „jobb» (jobb), és nyomja meg a Ctrl + L vagy menjen Kép menü - beállítások - Levels (Kép> Korrekciók> Levels). szintjének beállítására a réteg.
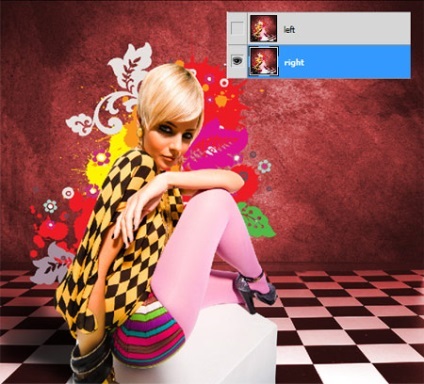
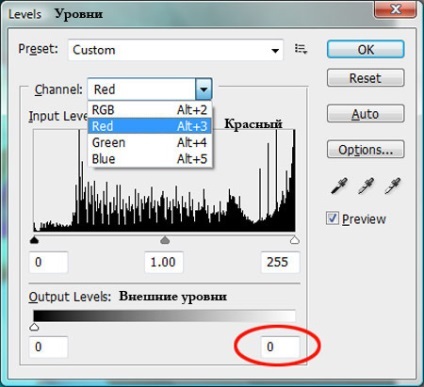
Ez a művelet eltávolítja a vörös az ágyból, így a kék-zöld kép.
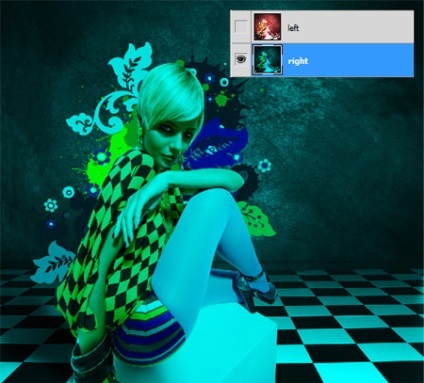
11. lépés: vissza a megjelenése „bal” réteg (balra). Amikor az aktív réteg „bal” ismételje meg a leírt eljárással a 10. lépésben, de ezúttal a kék (kék) és zöld (zöld) csatornák.
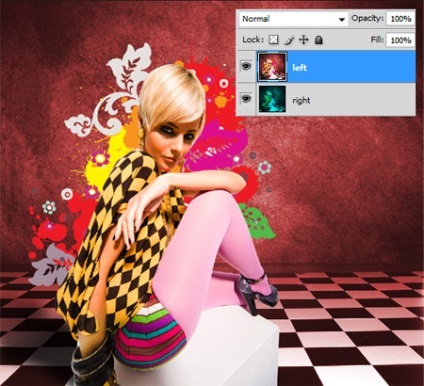
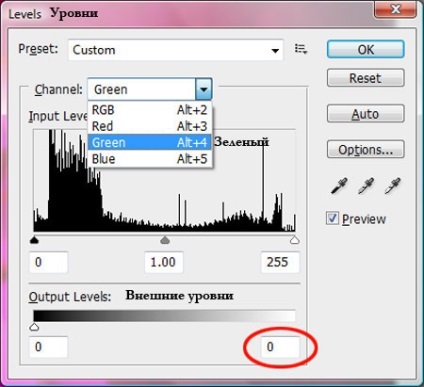
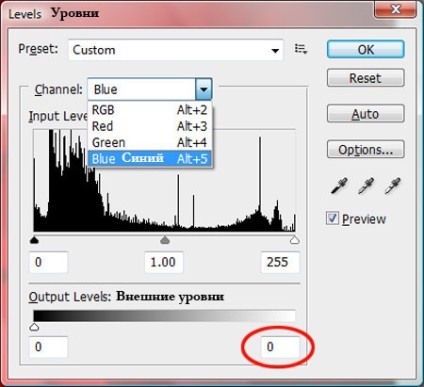
Most a réteg „Left» (bal) jelenik nincs zöld és kék, mint látható alább.
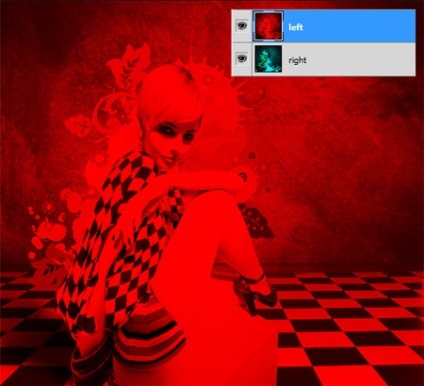
A réteg keverési mód a „bal» (balra) a tisztázása (képernyő).
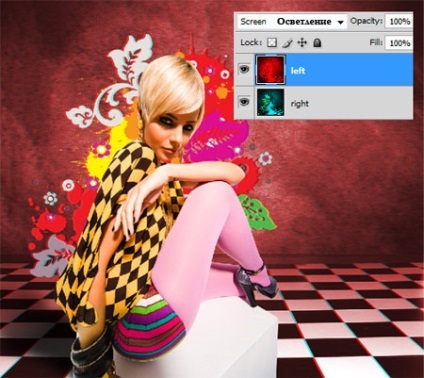
Tedd fel a 3D szemüveget. A v, hogy aktiválja a Mozgatás eszközt (Move) és használja a nyíl billentyűket a réteg „Left» (bal) mindaddig, amíg nem divat áldozata »jön ki« a háttérben. Saját kiigazítás a következő volt: tartsa lenyomva a Shift billentyűt, megnyomtam a jobb nyíl gombot a billentyűzeten négyszer, és amint a lefelé mutató nyílra.

12. lépés helyzetétől függően az ágy, akkor el kell távolítani a képrészlet, amely nem terjed ki a hatását, nézd meg az alábbi példát.

Nyomda C okoz a Crop eszköz (Crop) vágni kívánt részeit.

Új csoport létrehozása és elnevezése „anaglif» (anaglif). Tedd azt mindkét réteg „bal» (balra) és a „jobb» (jobbra).
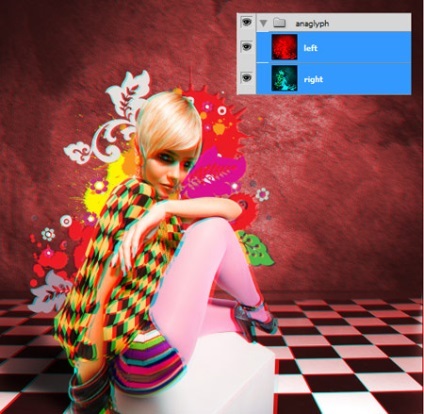
13. lépés: Visszatérés az alapvető összetételét, kapcsolja ki a láthatóságot minden csoport és ágazat, kivéve a csoport „jobb szegély» (jobb határ). Helyezzük a törzsdokumentumban csoport „anaglif» (anaglif), hogy alatt van elhelyezve a csoport a „jobb szélét» (jobb határ).
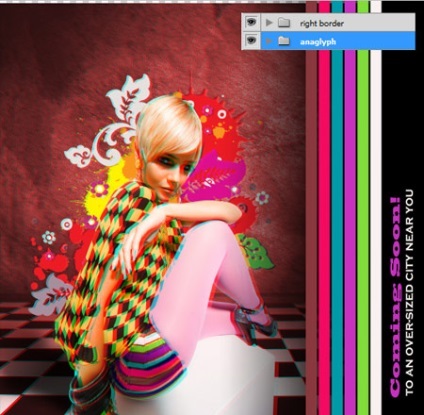
A kép nem teljesen fedi a vásznon. Mivel ez egy viszonylag kis területen, ez növeli a méretét a vásznon. Nyomjuk meg a Ctrl + T, hogy hatására a Transform eszköz (Transform) és nagyítani.
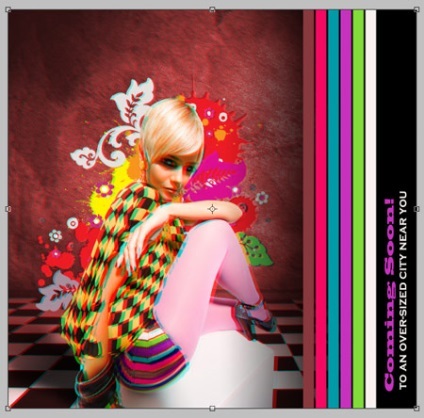
Add-ons:
23370
előfizetők:
70 000 +
Felhasználói élmény:
328710
A többi projekt:
bejegyzés
Regisztráció postán