Képernyő üzemmódok photoshop cc és módokon kapcsolhatók
Az egyik leggyakoribb probléma, ha a Photoshop, különösen akkor, ha nem egy ilyen szerencsés kevesek, akiket két monitor, hogy a program egy hatalmas számú felület elemeit, a különböző ablakok, panelek, menük, eszköztárak és lehetőségeket teremt rendetlenséget a képernyőn, és korlátozza a munkaterületet a fő ábrázolt.
De a méret a képek folyamatosan növekszik, mivel fényképezőgép technológia javítja napról vele, és ezért a legfontosabb, hogy optimalizálja a munkaterületet a kényelmes használat fotók.
Szerencsére, az Adobe biztosított számunkra egy egyszerű módja annak, hogy megoldja ezt a problémát, a döntés -, hogy különböző képernyős módban. képernyős módban mennyiségét szabályozza felület elemei jelennek meg a képernyőn, kezdve a „standard” mód, amely megjeleníti a teljes felületen, és befejezve mód „teljes képernyő”, amely elrejti az összes ellenőrzés, így csak maga a kép.
Ebben a leírásban, megbeszéljük a három kijelző módot, és hogyan változik, és megtanulják, több kombináció gyorsbillentyűk a legtöbbet hozza ki ebből a nagyon hasznos funkció. Ott lesz a Photoshop CC (Creative Cloud), de ezt a leckét is alkalmas és verzió CS6.
Normál képernyős módban
Itt látható a standard (alap) megjelenítési mód Photoshop CS6 és CC:

Tehát abban a pillanatban az a kép látható a Photoshop alapértelmezés szerint egy szabványos képernyő módban a teljes felületen, beleértve a bal oldali eszköztáron, egy csoport a jobb oldali panelen. főmenü és a felső panel lehetőségeket, valamint a különböző ellenőrzések, görgetősáv és egyéb információkat a dokumentum ablakban. Míg a normál képernyős módban ad gyors és könnyű hozzáférést biztosít az összes eszközt és lehetőséget programok ellenőrzések elfoglalni nagy területet a képernyőn.
Abban a pillanatban, a felület nem fedik a képet rólam, de csak azért, mert a skála a kép mérete csökken. Ahhoz, hogy egy jobb ötlete a előnyeit választotta a megfelelő képernyős módban nyomom a Ctrl + 1 a gyors átmenet a képemet skálán 100%. 100% -os nagyítás kép túl nagy ahhoz, hogy teljesen elférjen a képernyőn, és most a felület elemeit problémákat okozhat azáltal, hogy blokkolja egy áttekintést a képeket, akkor nagy valószínűséggel okoz problémát, stb dolgozni egy kis monitor egy kis felbontás:
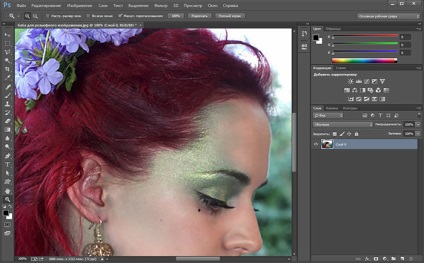
Full Screen a főmenüből
Azonban van még egy sokkal gyorsabb módja közötti váltáshoz Photoshop képernyős módban, ezért szükséges, hogy nyomja meg és tartsa lenyomva az ikont az alsó eszköztár, míg egy felugró menü jelenik meg, ahol kiválaszthatja a „Full Screen a főmenüből” (Full képernyős módban menüsor):
Full Screen a főmenüből, elrejti az összes felhasználói felület elemeit, amelyek részei voltak a dokumentum ablak, például a címke nevét a tetején, gombok minimalizálása, maximalizálása és zárja be a dokumentum ablakban, a görgetősáv mentén jobbra és lent a kép szélei, nagyítási szinten és egyéb információk amely a bal alsó sarokban a dokumentum ablakban. Ezen felül, ha nyitott több képet külön lapokon dokumentumok, csak az aktív dokumentum látható, a másik rejtett. Az összes többi elem a felület (a bal oldali eszköztáron, a csoport panelek jobb és a főmenü fent) marad.
Ezen túlmenően, ez a mód elrejti a Windows tálcán általában alján található. Itt van egy screenshot az én monitor teljes:
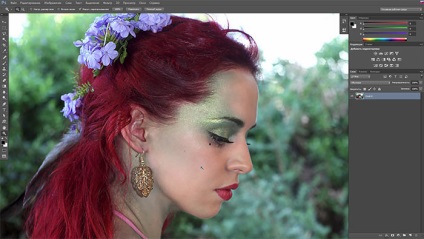
Full Screen
Amikor először ezt a módot választja, az első információs ablak jelenik meg a figyelmeztetés. Ellenőrizze a jelölőnégyzetet a checkbox „Ne jelenjen meg többé” (ne jelenjen meg többé):
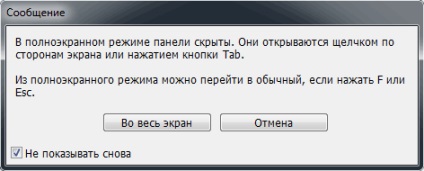
Teljes képernyős módban a teljes felület, valamint a panel zadaya a Windows teljesen rejtve, így csak maga a kép, úgy, hogy a teljes kijelző átfordul a munkaterületen:

Hozzáférés hogy elrejtse a tálaló mellett a rendszer a „Full Screen”
Ebben a módban a felhasználó felveti a kérdést: „Hogyan fogom dolgozni a kép, ha az összes ellenőrzést rejtett?”.
A Photoshop és úgy gondolják. Akkor ideiglenesen vagy véglegesen kijelző egység gyorsbillentyűk, de erről bővebben később, de most elmondom neked egy nagyon egyszerű és szép módja annak, hogy ideiglenesen megjelenítheti panelek.
Ahhoz, hogy ideiglenesen megjelenítheti az eszköztárat a bal vagy a jobb oldali panelen csoport. Szükség van az összes, csak vigye a kurzort a bal vagy jobb szélén, a monitor megfelelően! Ha úgy dönt, a megfelelő eszközt, mozgassa a kurzort távol a széle és a panel eltűnik újra:
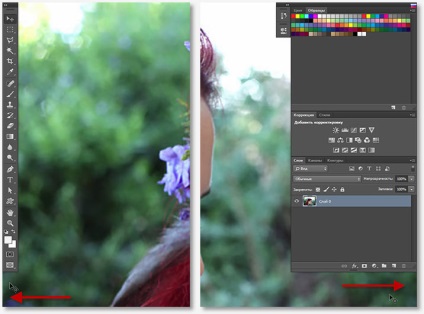
Megjelenítése vagy elrejtése az interfész gyorsbillentyűk
A „Full Screen”, akkor ideiglenesen megjelenítheti és elrejtheti az összes interfész közvetlenül a billentyűzetről a Tab billentyűt.
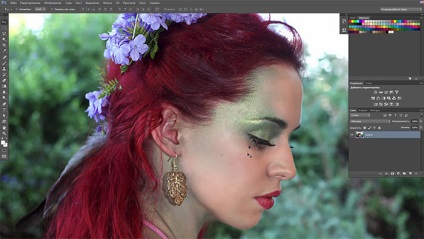
Ezen felül, a jobb csoport panelek megjelenítéséhez / elrejtéséhez, a Shift + Tab.

Megjegyzés. Lenyomásával és elrejti az összes Photoshop interfész segítségével a Tab és a Shift + Tab billentyű működik mindhárom megjelenítési mód.
Váltás megjelenítési módok segítségével hotkey
Fentebb leírt hogyan válthat a képernyő mód a Photoshop interfész (a főmenüből és a gombot az eszköztáron).
De a leggyorsabb módja közötti váltáshoz megjelenítési mód - ez csak egy sajtó egy billentyűzet gomb F. Press F átkapcsolható sorban, egyik a másik után, a „standard” és a „Full Screen a főmenüből”, majd a „Full Screen”, akkor ismét „standard! stb
Ha azt szeretnénk, hogy üzemmódot váltani fordított sorrendben nyomja meg a Shift + F.
Ha gyorsan lépni a „Full Screen”, és változtassa meg a „Standard”, majd nyomja meg az Esc billentyűt.
Köszönöm előre, Dmitry.
QR-kód beállításához: