Hozzon létre egy adatbázis tábla segédprogram adatbázis asztalon bestprog
végrehajtás
1. Futás a Database Desktop segédprogramot.
Adatbázis asztali segédprogram lehet hivatkozni két módja van:
- A közvetlen hívás a menüből a „Start» Windows mappában, ahová telepítette Delphi rendszer
- az adatbázis használatával Desktop Tools menüpont hívás (1. ábra).
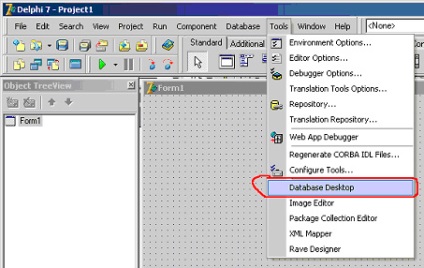
Ábra. 1. Hívja Database Desktop hasznosságát Delphi
2. Működési Adatbázis Desktop ablak
Részletek Database Desktop ablak elindítása után a 2. ábrán látható.
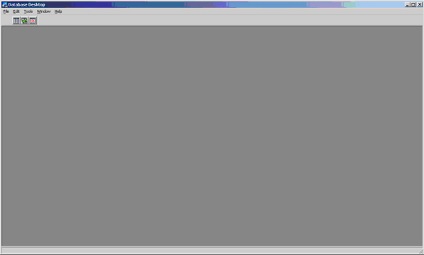
Adatbázis Desktop program segítségével létrehozhatja, módosíthatja, valamint lekérdezheti az adatbázis táblák a különböző formátumok, mint például Paradox. dBase. SQL.
3. Hozzon létre egy adatbázis-fedőnév
Az első lépés, hogy egy adatbázis. Az adatbázis tartalmazhat tetszőleges számú táblázatok kapcsolódik egymáshoz, bizonyos területeken.
Az adatbázis létrehozásához alias meg kell hívni egy csapat «Alias menedzser ...» az Eszközök menü (3.).
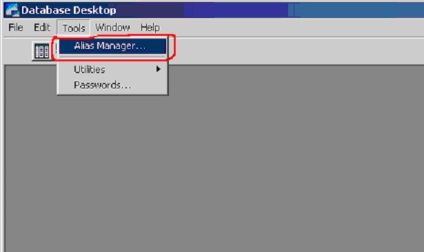
Ennek eredményeként a nyílt «Alias menedzsere» ablak (4.).
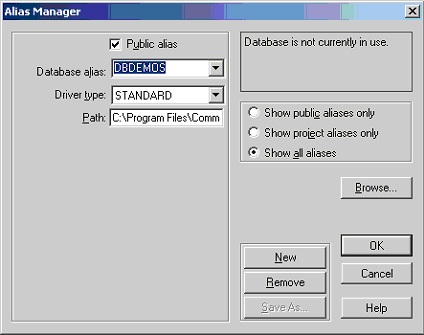
Az egyes mezők funkciói a következők:
Alias létrehozása, kattintson a gombra «New«. Ablak «Alias menedzser» a következő alakú (5. ábra):
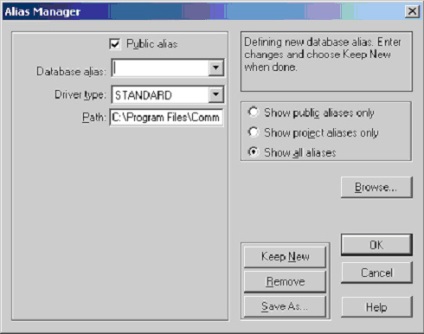
A «Adatbázis fedőneve» írja be a nevét az álnév adatbázisban például «mydb«.
A következő lépés az okozza parancs «Tallózás ...» a ki egy utat az adatbázis táblák (teli útvonal mező). Ennek eredményeként megnyílik «Directory Böngésző» ablak körülbelül a következő (6. ábra) .:
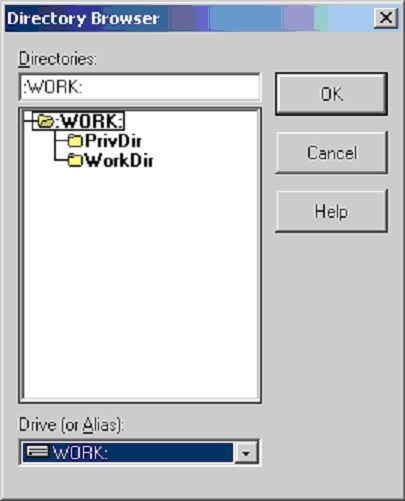
Az az ablak alján a «meghajtó (vagy beceneve):» ki azt a lemezt, amely otthont ad az adatbázis táblákat a program (például a meghajtó D :).
Ezt követően, a «Könyvtárak» válasszuk ki a mappát az adatbázis táblák fájlokat.
Részletek «Directory Böngésző» ablak mezőinek bude nagyjából a következő (7. ábra):
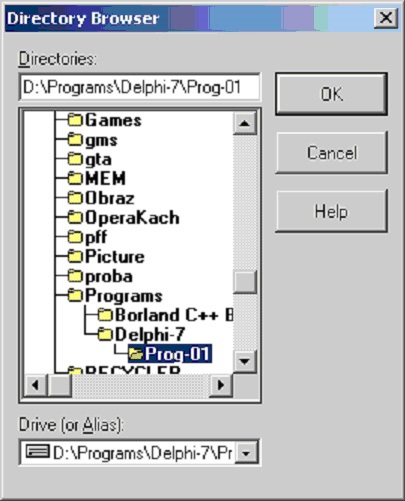
Szeretnénk megerősíteni a kiválasztást az „OK” és visszatér az előző „Alias” ablakot (8.).
A beállítás után az út a Path mezőbe a «Alias menedzsere» ablakban fog változni.
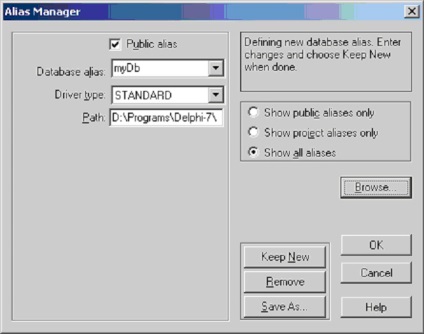
Ábra. 8. Egy ablak létrehozott adatbázisban alias és az elérési útvonalát
A «illesztőprogram típus» tartalék típus „STANDARD driver”.
Podtverzhnaem kattintson kiválasztás az „OK”. Ennek eredményeként, a rendszer kéri, hogy erősítse meg a bejegyzést az új alias konfigurációs fájl «IDAPI32.CFG» megjelenítésével a következő ablak (9.).
Ábra. 9. Javaslat megerősíti a módosításokat a konfigurációs fájl „IDAPI32.CFG”
Erősítse meg a változást, ha rákattint a „Yes Team”.
4. Hozzon létre egy adatbázis tábla
Miután az előző lépéseket egy új adatbázist álnév «mydb» azt a mappát, amelybe menteni az adatbázis tábla.
Ahhoz, hogy hozzon létre egy táblázatot, hívja a parancs-szekvenciát (10. ábra)
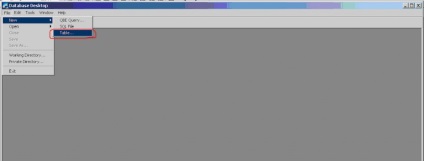
Ábra. 10. A parancs az adatbázis létrehozása táblák
Ennek eredményeként, egy ablak nyílik meg (11. ábra):
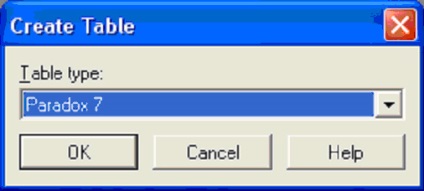
Ábra. 11. Ablak típusának kiválasztása adatbázis tábla
Hagyjuk mindent úgy, ahogy van, és kattintson az „OK” gombot.
A következő ablak kínál, hogy hozzon létre egy táblázatot (12.).
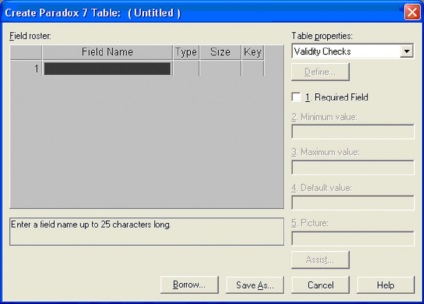
Ábra. 12. Készítsen egy adatbázis tábla
Az ablak több területen.
«Field beosztást» régió kialakítását táblázat szerkezetét.
«Table Properties» Area lehetővé teszi, hogy tulajdonságait az asztalra. Tulajdonságok vannak kiválasztva a lista a következő:
- tulajdon «érvényességi ellenőrzés» lehetővé teszi, hogy a maximális és minimális értékeket a táblázat bejegyzés, alapértelmezett értékek;
- olyan tulajdonságokkal «táblázatkikeresési» keresőtáblázatot lehet állítani, hogy válasszon értékeket a másik asztalnál;
- tulajdon «másodlagos indexek» lehetővé teszi, hogy a másodlagos indexek;
- tulajdon «jelszó megtekintése» lehetővé teszi, hogy egy jelszót, hogy belépjen az asztalra;
- tulajdon «táblázat nyelve» lehetővé teszi, hogy adja meg a nyelvet az asztalra.
Ebben az esetben nem történt változás a tulajdonságok a tábla nem fog.
A «Field Roster» létre táblázat szerkezete, mint a 13. ábrán látható.
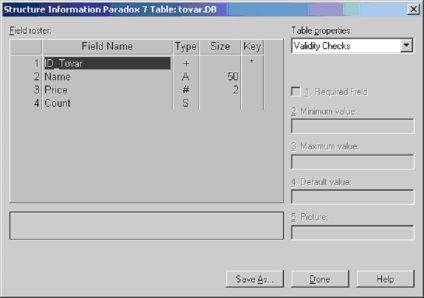
Ábra. 13. Készítsen egy adatbázis tábla szerkezetét
Az oszlop «Field neve» adja meg a tábla nevét területeken.
Az oszlop „típusú” a kulcs segítségével „rés”, vagy a helyi menü (jobb egérgomb) a beviteli mező típusát. Arra kérjük a következő típusú adatokat:
- A ID_Tovar mező határozza meg, hogy milyen típusú «+/- Autoincrement» (counter);
- A Név mezőben adja meg, hogy milyen típusú «Alpha» (szöveg);
- Ár területen meghatározza, hogy milyen típusú «# BCD» (float);
- gróf mező típusát adja Rövid (egész szám).
Oszlop «Size» lehetővé teszi a hossza a területen. Például egy mező neve. amely egy karaktersorozatot, a maximális hossza 50 karakter. Mert ár területen. amely egy lebegőpontos beállított számú tizedespont egyenlő 2.
Az oszlop «Key» adják az elsődleges kulcsot. Field ID_Tovar van egy számláló, így van egy elsődleges kulcsot (a "*"). Létrehozásáról elsődleges kulcsot vagy eltávolítását végzik „space” billentyűt.
Miután létrehozott egy tábla szerkezete okozza parancs «Mentés másként ...«. Megnyílik egy ablak «Save asztal» (ábra. 14).
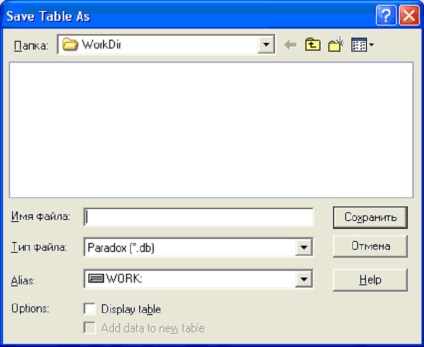
Ábra. 14. Táblázat hozzáadása az adatbázishoz „mydb”
A területen «Alias» a csökkenő listából válassza ki a alias «mydb» újonnan létrehozott adatbázis. Automatikusan a megfelelő mappába van telepítve (lásd. P. 3). A „File name” nevét adja meg az új tábla „tovar” (ábra. 15).
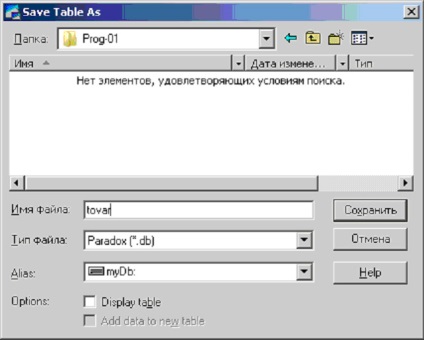
Ábra. 15. Adjon meg egy nevet az asztalon „tovar.db”
Mentse el a táblázatot gombra kattintva a „Mentés”. Ennek eredményeként, az adatbázis mappát álnév «mydb» lesz «tovar.db» táblázatot Paradox formátumban.
5. Változások az asztalra
Adatbázis Desktop program segítségével be adatokat egy adatbázis tábla.
Ehhez meg kell hívni egy sor parancsot a főmenüben (ábra. 16):
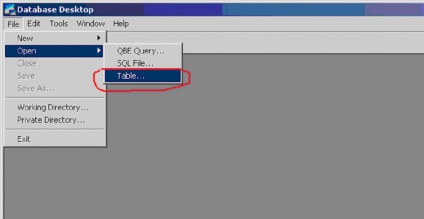
Ábra. 16. Felhívás a parancsot, hogy nyissa ki a táblázatot
Ez megnyitja a táblázat kiválasztása ablakban, amelyben az első, hogy válasszon egy álnév (az Alias mező), és akkor a táblázat „tovar.db” (ábra. 17).
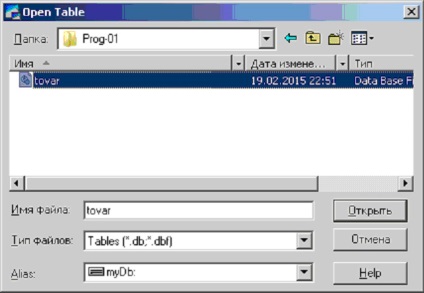
Ábra. 17. kiválasztása „tovar.db” egy adatbázis tábla „mydb”
Felfedezése után az asztal ablak a következők (ábra. 18).
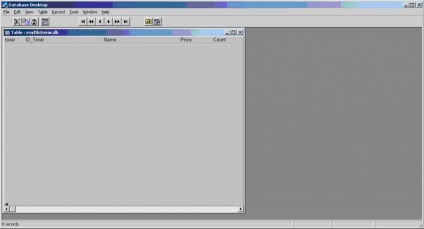
Ábra. 18. Az ablak nyitott „tovar.db” táblázatban
Ahhoz, hogy a változások az asztalra kell lefordítani módban. Ez úgy történik «Edit adatok» „Táblázat” menü (ábra. 19) parancsot.
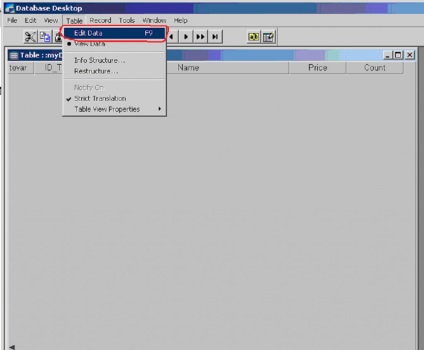
Ábra. 19. Az átadás a parancs a táblázat szerkesztési mód
Most beírhatja az adatokat a táblázatban. Töltsük a mezőket a táblázat, megközelítőleg a 20. ábrán látható.
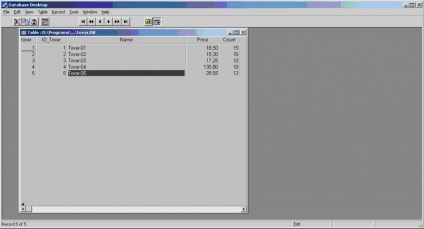
Ábra. 20. kitöltése táblázat mezők „tovar.db”
Így a táblázatból a probléma felállított Database Desktop közüzemi létesítményeket.