Hogyan változtassuk meg a cellaformátuma excel gyorsan és hatékonyan
Megváltoztatása a formátum egy cella az Excel segítségével szervezni adatokat egy logikus és koherens lánc szakmai munkát. Másrészt helytelen formázás vezethet súlyos hibákat.
Cell tartalom egy dolog, de olyan módon, hogy megjelenítse a tartalmát a sejtek egy monitoron vagy nyomtatási más. Mielőtt megváltoztatja a formátum az adatokat egy Excel cella, hogy emlékezzen egy egyszerű szabályt: „Minden, ami tartalmazza a sejt, akkor képviselt különböző módon, és bemutatása megjelenített adatok függ formátumban.” Ez könnyen érthető, ha tudjuk mutatni példával. Nézze meg, hogyan használja a formátumot képes megjeleníteni a 2. számú különböző módon:
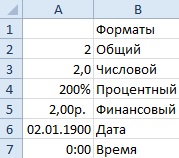
A legtöbb Excel felhasználók csak szabványos formázó eszközök:
- gombokkal, „Home”;
- sablonok cellaformázási rendelkezésre párbeszédablak megnyitott kombinációja CTRL + 1 billentyűkombinációt.
Formátumok táblázatadatokat lépett sejtek
A tartomány a sejtek A2: A7 töltse ki a 2-es szám, és formázza az összes sejtek, amint az a fenti ábrán.
Milyen lehetőségeket jelent a Cellák formázása párbeszédablak? A funkciók minden eszközt formátumát, amelyek fül „Home” találhatók ebben a párbeszédablakban (CTRL + 1) vagy több.
A5 cellába, azt az anyagi formában, de ott is a pénz, akkor nagyon gyakran összekeverik. Ez a két különböző formátumok, ahogy a kijelzőn:
- Pénzügyi formátumban, ha a számok megjelenítésekor kevesebb, mint 0-hoz egy mínusz a bal oldalon a cella, és a pénzt, hogy egy mínusz előtte;
- Az alapértelmezett pénznem formátum negatív értéket mutat piros font (például adja meg a cella értékét 2p és pénznem formátum automatikusan kijelölésre kerül.);
- pénzügyileg méret vágás után az árak hozzáadunk 1 space megjelenítésekor értékeket.
Ha megnyomja a gyorsbillentyű: CTRL + SHIFT + 4, akkor a sejt rendelni egy bizonyos pénzösszeget.
Ideje Excel - az értéke számban a tizedesvessző után. Mivel a cellában A7 egész ideje ott jelenik meg rendre.
A formátumot időt az Excel
Formázza az adatokat táblázat, hogy a megjelenített értékek sorokban rendre oszlopok nevei:
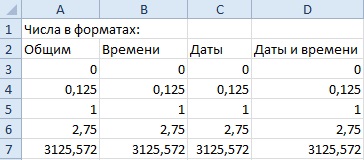
Az első oszlopban a formátum már megfelelnek a neve, így folytassa a második, és válassza ki a tartományban B3: B7. Aztán nyomja meg a CTRL + 1 és a fül „Number” azt az időt, és a „Típus:” választani, hogyan kell megjeleníteni, mint az ábrán látható:
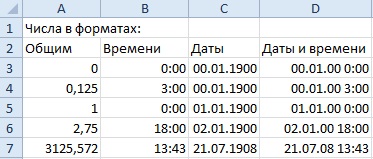
Csak nem tartományok C3: C7 és D3: D7, kiválasztja a megfelelő formátumok és megjelenítési típusok.