Hogyan törölje a böngésző cache ablakokban
Ezek voltak a pozitív szempontokat. Negatív oldala is van. Gyorsítótár vagy az ideiglenes internetes fájlokat, hogy helyet a meghajtón. Előfordul, hogy a cache mérete lehet akár több gigabyte
A lényeg az. Ha vannak olyan problémák a weboldal megjelenítését, az első dolog, amit tehetünk, hogy törölje a cache a böngésző.
A gyorsítótár kiürítése a Google Chrome
Menj a főmenübe, és válassza ki a Google Chrome Történelem. Akkor nyomja meg a billentyűkombináció a Ctrl + H
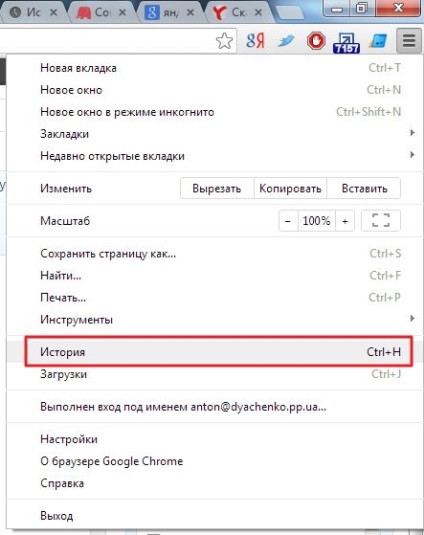
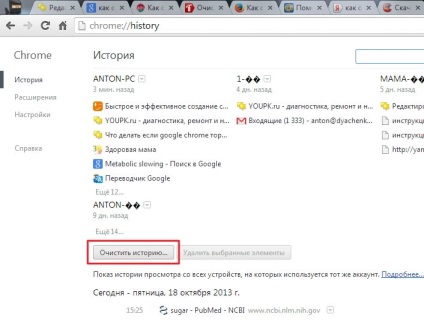
A pop-up ablak, válassza a „minden alkalommal a legördülő listából.” Telepítse a csekket csak a Gyorsítótár törlése és az Előzmények törlése gombra
A Google Chrome böngésző cache törlődik. Most már újra az oldalt, akkor meg kell jelennie a szokásos módon.
Hogyan lehet törölni a gyorsítótárat a Yandex Browser
A Yandex böngésző minden ugyanaz, mint a Google Chrome. Kattintson a fogaskerék ikonra a menüben, és kattintson az Előzmények
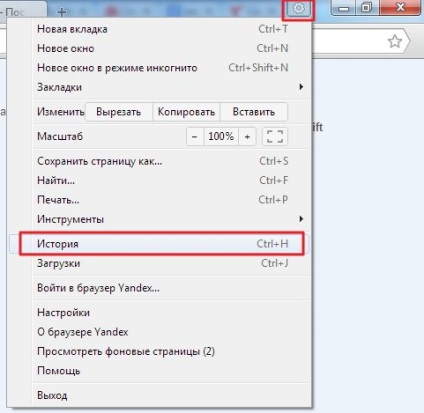
Kattintson az Előzmények törlése ...
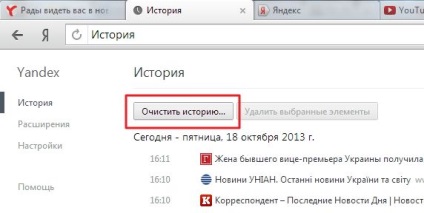
A megjelenő ablakban válasszuk ki a legördülő listából „minden idők”, hogy egy kullancs a Gyorsítótár törlése és az Előzmények törlése gombra
Yandex böngésző cache törlődik.
Az ideiglenes fájlok törlése az Internet Explorer
Kattintson a fogaskerék ikonra az Internet Explorer főmenü megnyitásához, és nyissa meg a Biztonság részt. válassza ki a Böngészési előzmények törlése a menüből ...

A megnyíló ablakban távolítsa el az összes négyzetet, kivéve az ideiglenes internetes fájlokat, és webhelyeket. kattintson a Törlés
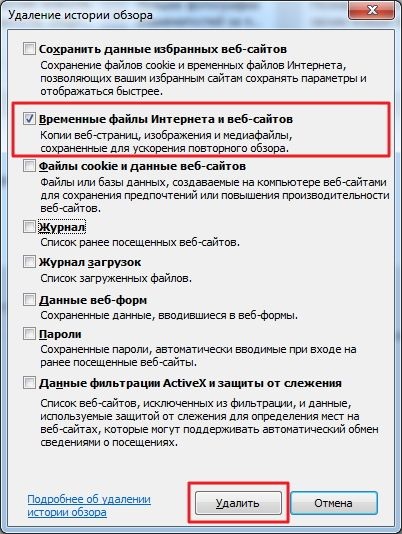
Internet Explorer böngésző cache törlődik.
A gyorsítótár törlése az Operában
Hogy törölje a cache az Opera Opera kattintson az ikonra a bal felső sarokban, és válassza az Előzmények

A megnyíló ablakban kattintson a Böngészési előzmények törlése ...
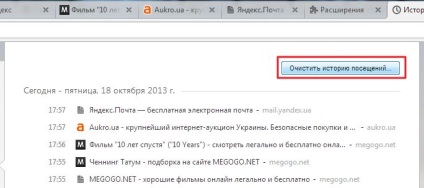
A pop-up ablakban válassza az időszakot, amelyre szükségünk van, hogy távolítsa el a cache. Állítsa be a pipát, és kattintson a Gyorsítótár ürítése Böngészés előzményeinek törlése
A gyorsítótár ürítése az Opera böngészőt.
A gyorsítótár törlése Firefoxban
Törölje a cache a böngésző, a Mozilla kattintson a bal felső sarokban a Firefox gombra. felfedi a kibővített részben a menüt, majd válassza az Előzmények Előzmények törlése

A megnyíló ablakban a legördülő menüből válassza ki a Minden. Leleplezése adatait és a kullancs cache. Kattintson a Törlés most
Cache Firefox törlődik.
A böngésző cache használatával CCleaner
Cache minden böngészővel egyszerre lehet tisztítani CCleaner programot. Ehhez menj
És megrázza a hordozható változat. Mi lenne telepítése nélkül.
CCleaner.exe futni a 32 bites Windows vagy CCleaner64.exe 64 bites

Tekintsen meg néhány bit operációs rendszer ezt a cikket. Vagy megnyitja a Start menüt. ponthoz számítógépes egér jobb oldali gombjával, és válassza a Tulajdonságok menü
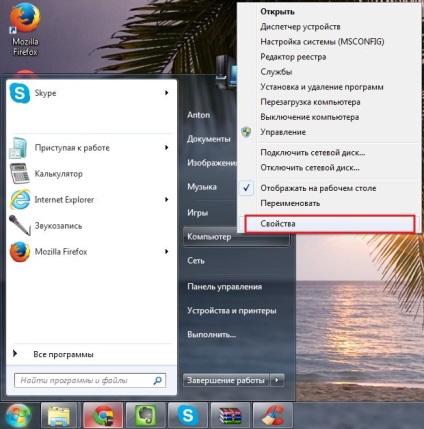
Az ablakrendszer, hogy a rendszer típusú bit Windows

Induláskor választhat a cookie-k és intelligens keresés módban
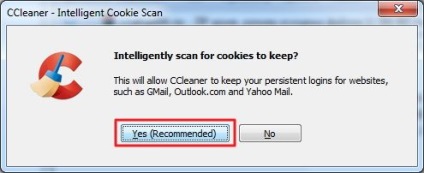
Az egyszerűség kedvéért, akkor a kezelőfelület nyelvét magyarra
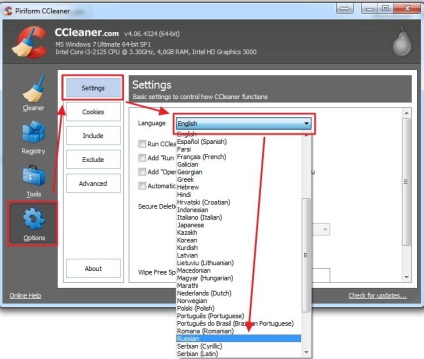
Menj vissza a szakasz tisztítása. Jelölje ki a Windows fülre és távolítsa el az összes jelölőnégyzetet, kivéve ideiglenes fájlokat böngésző
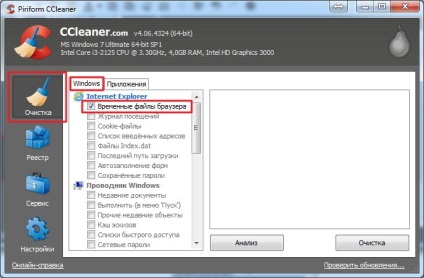
Váltás az alkalmazások fület, és hagyja csak egy kullancs a terméket Internet cache szakaszában a böngésző, ahol meg kell tisztítani
Tick bruttó könnyen eltávolítható és a telepített kattintva a szakasz ikonra. Mint például a Firefox ikonra.
Zárja be az összes nyitott böngészők és kattintson Analysis
CCleaner kiszámítja, hogy megközelítőleg mennyi törlődik. tolja Tisztító
CCleaner figyelmeztető üzenetet ad. kattintson az OK gombra
Cache böngészők sikeresen törölve.