Hogyan osztott merevlemezt 2 rész az ablakokat, az Ubuntu és OS X - faqpc - egyszerűtől a bonyolult
Fő »Hardver» Hogy hasít egy merevlemezt 2 rész a Windows, Ubuntu és OS X
Egyszer körében felmérést végzett az ismerősei: hány részből általuk osztva a merevlemez. Kiderült, hogy a 85% inkább, hogy két vagy három részre, nem számítva szolgáltatás, 5% - négy vagy több, és 10% nem osztják a merevlemezen.
Míg ellenzői és támogatói azzal érvelnek, hogy meg kell tenni, gondolni, ahol ez sokkal kényelmesebb tárolni a dolgokat: külön polcokon a szekrénybe, vagy az összes együtt a csomagtartóban? Azt hiszem, a legtöbb fogja kiválasztani a kabinet. És a lemezt, amikor a rendszer külön, és a felhasználói fájlok - külön, sokkal kényelmesebb. Beszélj, hogyan osszuk a merevlemezt 2 rész a különböző operációs rendszereken.
Hogyan osztott merevlemezt 2 rész a Windows, Ubuntu és OS X

A bontás során OS telepítése
Tegyük fel, hogy telepítse a Windows új meghajtót vagy meg akarja változtatni a meglévő elrendezést: növelheti vagy csökkentheti a rendszer hangerejét. Nézzük meg, hogyan ez megtörtént, a példa a Windows 8.
Tehát, ha fut a telepítő. A fájlok másolása előtt, a telepítőprogram megkérdezi - hová szeretnénk telepíteni a Windows. Ha a nyers lemez, mint én, kattintson a „Create”.
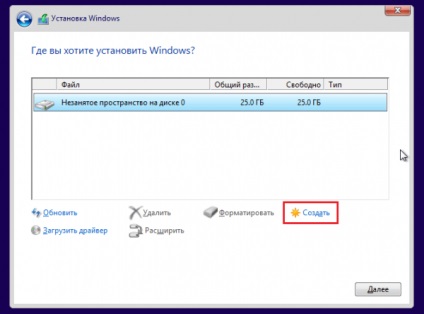
A „méret” bejegyzés száma megabájt, hogy csatolja a rendszer térfogata, majd kattintson az „Apply”.
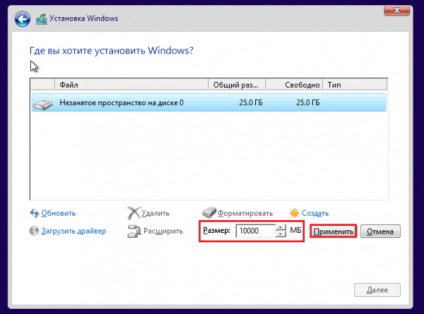
Most, mint látjuk, a merevlemezen megjelent két rész, amelyek közül az első nem tartjuk, hiszen szolgáltatást, és szabad terület. Ahhoz, hogy kapcsolja be a szabad területet az új kötet, nem ugyanaz: jelölje ki az egérrel, kattintson a „Create” adja meg a méretet, majd kattintson az „Apply”.
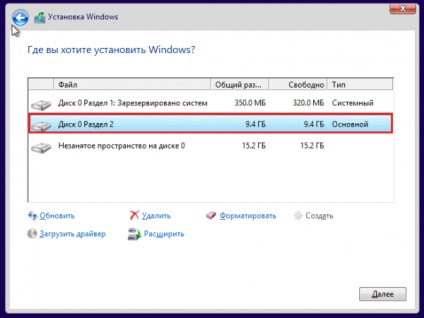
Ha azt szeretnénk, hogy nagyítani vagy kicsinyíteni a meglévő kötet, jelölje ki, és kattintson a „Megnyitás”. Írja be az új méretet. A hiányzó összeg kerül sor a szabad területet, és ha meg kevesebb, mint a net - extra adag is megüresedik hely.
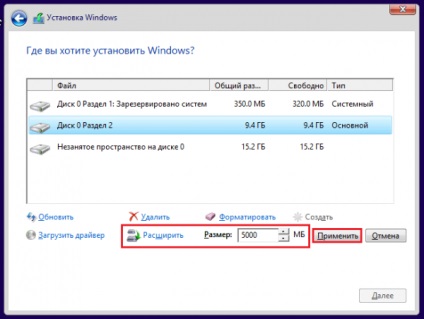
Miután azonosították, melynek értéke partíciót, nyomja meg a „Tovább” gombra, és folytassa a telepítést.
A bontás telepítése után az operációs rendszer
Osztott hajtás szakaszokra Windows telepítése után túl könnyű. Ez használ a rendszer segédprogram „Disk Management”. A „Nyolc” és a „tíz” célszerű kezdeni a helyi menüből a „Start” gombra:
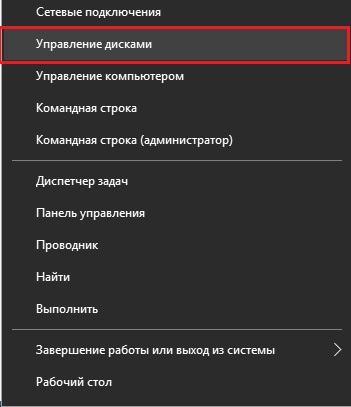
A „Hét” - révén pillanatok alatt „Számítógép-kezelés”:

A „Disk Management” válassza ki a területet jelzi majd. Ha ez egy létező partíciót, kattints jobb egérgombbal, és válaszd a „Kötet zsugorítása.”
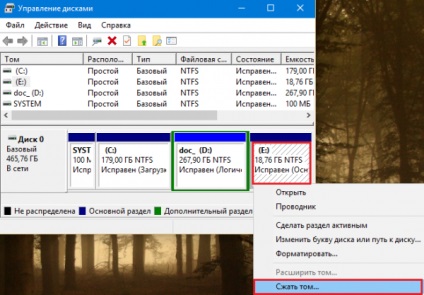
Ezután értékének meghatározása egy összenyomható tér - hány megabájt osztják az új szakasz. Értéke nem lehet nagyobb, mint a rendelkezésre álló szabad hely a régi.
Mert tárolt adatok, a művelet biztonságos - semmi nem fog történni velük. De ha a terület tele van, akkor nem lehet felosztani, amíg egy átkerülnek egy másik helyre.

Miután rákattintott a „tömörítése” gombot, hogy lesz jelölve hozzárendelt, és még el van rejtve a Windows Intézőben. Alakítani egy teljes lemez partíció nyissa meg a helyi menüt, és válassza ki a „New Simple Volume”. Ez elindítja az alkalmazás „Új egyszerű kötet varázsló.”
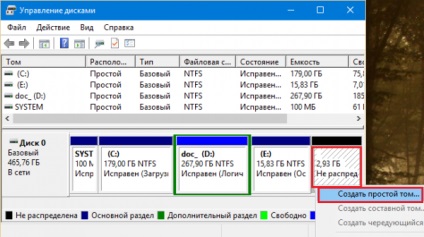
A varázslóban adja meg a méretet újra:
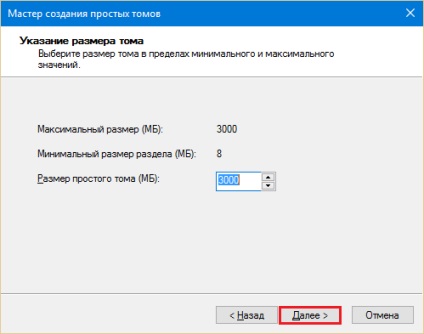
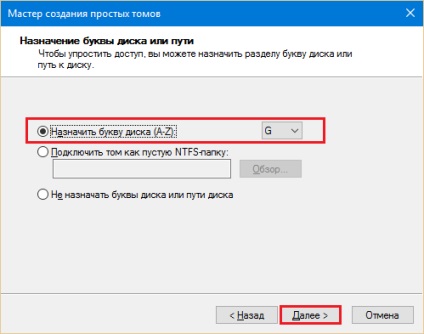
Aztán végül ellenőrizze a beállításokat, majd kattintson a „Befejezés”: a régi razdelchik lesznek osztva két újakat.
De az én esetemben sajnos nem működnek. Miért? Mivel a merevlemez, az MBR-stílusú jelölés van 3 fő (primer) és egy logikai kötetet. Ez a maximum, amely lehetővé teszi, hogy a standard MBR. Ahhoz, hogy hozzá, hogy egy új, az egyik fő radelchikov kell konvertálni logikus. És csak akkor osszuk több részre.
Windose azt jelenti, hogy túl lehet tenni, de használható programokat, mint például AcronisDiscDirector (screenshot), vagy Aomei Partition AssistantPro.
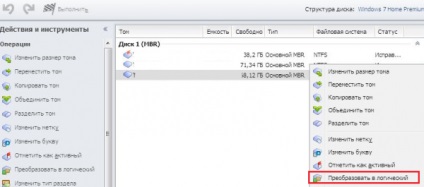
Sajnos, ezek és más szoftvercsomagok hasonló tulajdonságokkal - fizetik. Ahhoz azonban, hogy a bontást lemezterület, egyesítés, osztás, másolás, törlés, törlés, méret, igazítás és ellenőrzése szakaszok vannak szabad alternatívák. Az egyik, hogy különösen szeret, -AOMEI Partition Assistant szabvány. Majd bemutatjuk a cikk végén.

A bontást a telepítés során
A normál telepítés Ubuntu teremt két részre - egy rendszer (vagy a gyökér „/”), amely a ház az operációs rendszer és a programok és a szolgáltatások használják a virtuális memóriát ( «csere»). Néhány felhasználó különíteniük «/ home» - területen tárolja a személyes fájlok és beállítások.
A bontást a meghajtó az Ubuntu készül a szakaszában adja meg a telepítés típusát. Amikor eljut az ablakot, amint az a lenti képen, ellenőrizze az „Egyéb” lehetőséget, majd kattintson a „Tovább” gombra.
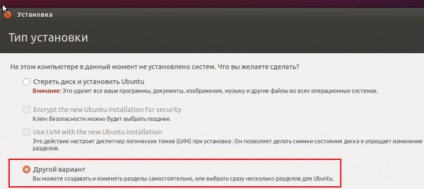
Ezután kattintson az „Új Partition Table” és újra - a „Tovább”.
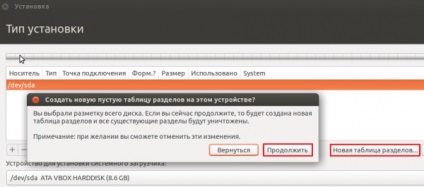
Ezt követően, a média lista lesz „szabad”, egyenlő a kötet egy merevlemez. Készítsen a kezdete «swap-» swap nagysága:
- Húzása „szabad hely”, és nyomja meg a „+” a lista alján.
- Az új ablakban, rámutatunk a swap ügylet értékét területen. Az összeg a virtuális gép memória amikor feltettem az Ubuntu, egyenlő 1 GB, úgyhogy majd kiemelni a swap 2 GB.
- Kattintson az OK gombra.
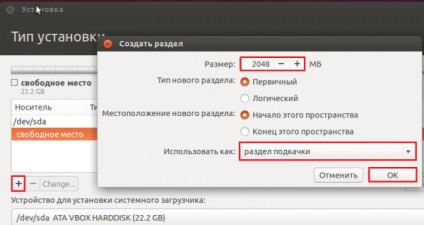
Követve a root directory „/” rendszerfájlok:
- Kattintson a „Free” és „+” gombot.
- Az új ablakban, akkor adja meg a partíció méretét (legalább 8 GB, de jobb több).
- „Felhasználás” (fájlrendszer) hagyja meg az alapértelmezett - Ext4.
- A „Mount point” legördülő listából válassza ki a „/”.
- Kattintson az OK gombra.
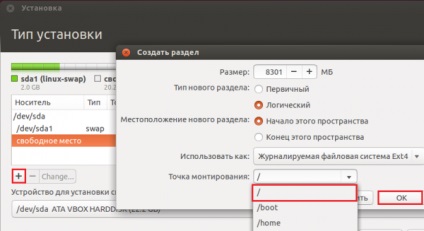
Kérésre ugyanúgy hozunk létre egy könyvtárat «/ home».
Ha el akar távolítani egy könyvtárat a listából - válassza ki, és nyomja meg a „-” gombot. kattintson «Change» megváltoztatni a fájlrendszert, vagy csatolási pont. Ha módosítani szeretné a mérete és elhelyezkedése a könyvtárat, akkor törölni kell és újra létrehozható.
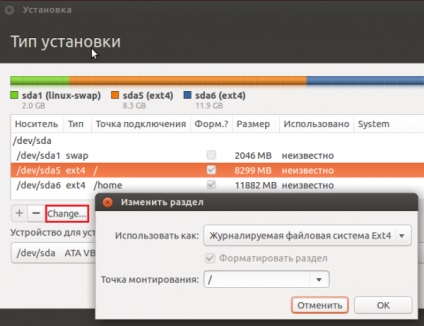
Bontás a telepítés után
Együttműködik az elrendezés a merevlemez telepítése után a rendszer a GParted segédprogramot. Telepítse az Ubuntu Software Center és fuss.
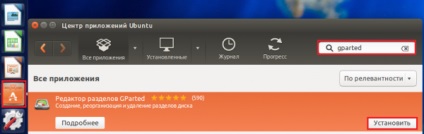
Szétvágni egy meglévő partíciót 2 új, le kell - unmount. Ehhez nyissa meg a helyi menüt, és válassza ki ugyanazt a parancsot.
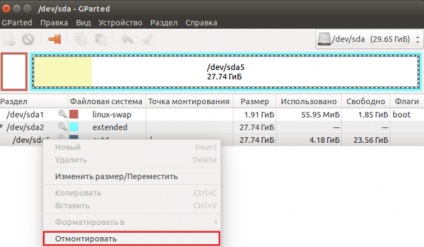
Az egyetlen könyvtár, hogy nem lehet csak leválasztani - a root ( „/”).
Miután leválasztotta a régió válik elérhetővé szerkesztésre. Meg lehet másolni, törölni, keverjük össze, mivel a növekedés és csökkenés szabad hely, és osztani, két vagy több részből áll.
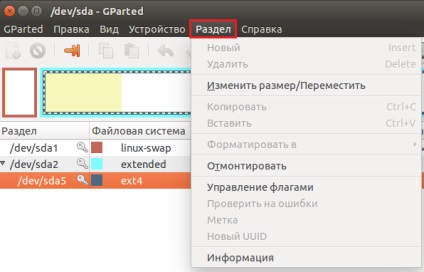
Felosztásához egy könyvtárat a másik 2, válassza a „Resize”, és csökkenti azt. Az üres hely, hozzon létre egy új kötet, válassza ki a menü parancs „Új”.
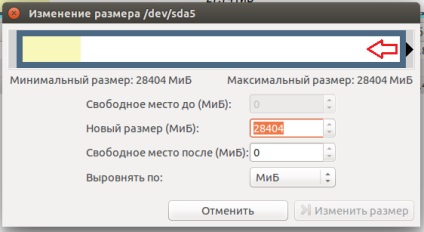

A lemezparticionáló szakaszában helyének megválasztásakor OS X, nyitott „System Tools” és elindítása „Disk Utility”.
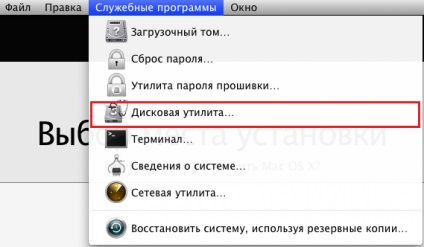
Menj a lap „a partíciókat.” From „Driving volume” legördülő listából válassza ki a kívánt számú részre meghatározva minden egyes egyedi név (nem kötelező), a fájlrendszer formátumát és a kapacitás (méret). Kattintson az "Apply".
Ahhoz, hogy változtatni a méretét részek - az egyik, hogy növelje rovására a többi, csak ki kell menni a vonal közötti elkülönítés őket felfelé vagy lefelé. Vagy adja meg a pontos számát gigabájt a megfelelő mezőbe.
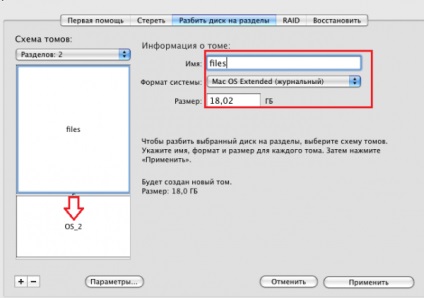
Az gomb „Beállítások” opciót válassza ki a rejtett rendszerek lemezterület:
- GUID (alapértelmezett) - egyes változatoknál a Mac OS X 10.4 vagy újabb;
- Apple - a régebbi OS X kompatibilis, PPC processzorok
- MBR - hasznos, ha OS X kerül egy számítógép, amely már áll windose.
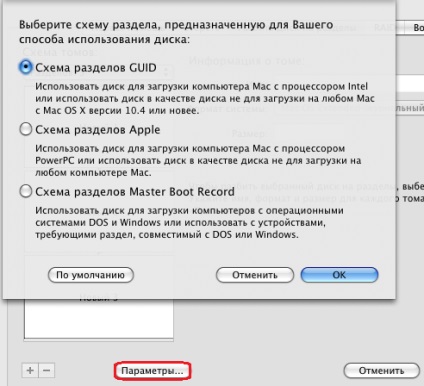
Telepítése után az OS X hajtás elrendezést is vezérli Disk Utility. Ez fut a menüben «Alkalmazások» - «Utilites» és ugyanazt a funkciót, mint a telepítéskor. A segítséget, akkor partíció bármilyen hangerő, kivéve a rendszer. Új egyet, kattintson a „+” gombot a „Beállítások”, majd a törléshez nyomja meg a „-”.
Multifunkcionális disk manager Aomei Partition Assistant Normál
rövid leírása
Aomei Partition Assistant Standard - egy nagyon méltó, véleményem szerint egy ingyenes alternatívája a Acronis Dick igazgató szörnyek és egyéb szoftverek dolgozni lemezterület. Ő tudja, hogyan kell szinte mindent, kivéve az átalakulás elsődleges kötetek logikai és fordítva, a forgalmazás szabad területet, a változás lemez sorszámát és más ritkán használt műveleteket. És mi közös feladat tökéletesen illeszkedik.
A Windows felhasználók telepíthetik Aomei Partition Assistant standard közvetlenül a PC-re, és a Linux és az új tulajdonosok a számítógépek nélkül operációs rendszerek - ezúttal egy bootolható USB flash meghajtó vagy DVD alapuló (akkor csináld magad Windows gépen, vagy megtalálni a neten kész kép iso). A program működik az NTFS, FAT / FAT32 (Windows) és Ext2 / Ext3 (Linux).
Hogyan kell használni
Szét a merevlemez 2 részre, indít Aomei Partition Assistant Normál mint rendszergazda, válassza ki a területet, és kattintson a menü műveletek „osztott” szakaszára.
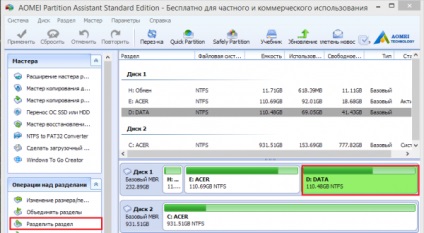
Mi jelzi, hogy mennyi hely lesz mindkét felét, majd az OK gombra.

A művelet befejezéséhez nyomja meg az „Alkalmazás” a felső sáv a program ablakában. Belül 30-60 másodpercig, minden kész lesz. Alkotó kötet lesz logikus.
Bontás meghajtó Aomei Partition Assistant standard eszköz nem befolyásolja a biztonságot az adatok, vagyis mindent, ami tárolja a közös terület, a helyén marad.
Töltse Aomei Partition Assistant Normál
Mint látható, a bontást lemezterület több részre nem nagy ügy, de a biztonságos ez a művelet nem nevezhető. Kísérletek a rendszer és a szolgáltatási terület néha véget a könnyek - a számítógép abbahagyja kell betölteni. De ami a legrosszabb, persze, adatvesztést. Annak érdekében, hogy ne legyen velük siet vissza. Mielőtt elkezdené jelölés, akkor jobb biztosra menni, és folyamatosan biztonsági másolatot értékes információkat más fizikai hordozón.