Hogyan készítsünk screenshotot Windows 10-ben, a technikai támogatás hétköznapjaiban?
A képernyőkép egy pillanatfelvétel a képernyő látható részéről. A mai cikkben megnézzük, hogyan lehet mindkét irányban és harmadik féltől származó szoftveren keresztül elkészíteni a képernyőképet a Windows rendszerben.
1. módszer - Nyomtató képernyő (PrtSc)
A legrégebbi módja a képernyő minden egyes verziójának elkészítéséhez - a Print Screen (PrtSc)
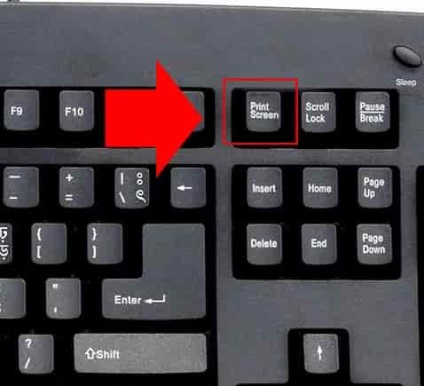
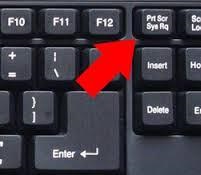
A Nyomtatás képernyő gomb (PrtSc) felvesz egy képet a képernyőről, vagyis emlékeztet arra, hogy mi van a képernyőn a gomb megnyomásakor. A gombra kattintás után be kell illeszteni egy képernyőképet a Word dokumentumba, a Paint-ben, az e-mailben stb.
1. Ha látja, hogy mit szeretne menteni a képernyőn - nyomja meg a Print Screen (PrtSc) gombot.
2. Nyissa meg a Word dokumentumot (Paint vagy mail).
3. Nyomja meg a jobb egérgombbal a dokumentum üres területét => válassza ki a "Beillesztés" => a kép mentését.
Készítsen parancsfájlt, és fájlként kapja meg
A Windows 10-ben egy gyors módja van a képernyőképek készítéséhez, két gomb lenyomásával azonnal megjeleníthet egy screenshotot egy fájl formájában.
1. Ha screenshotot szeretne készíteni, nyomja meg a Win + Print Screen (PrtSc) gombokat. Amikor megnyomja a gombokat, megjelenik egy kép, mintha minden egy pillanatra lefagyott volna.
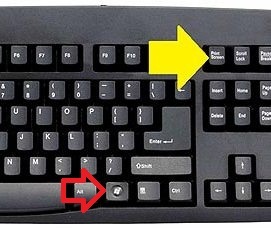
2. A kész screenshot (screenshot) felvehető a C: \ Users \ Username \ Images \ Screenshots mappába.
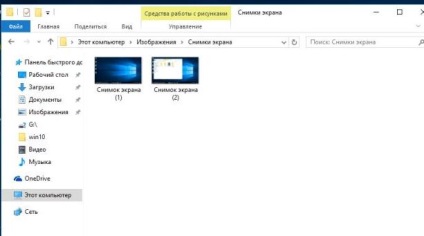
Ez azt jelenti, hogy a Nyomtatás képernyő (PrtSc) megnyomása után nem szükséges megkeresni a pillanatfelvételt (screenshot), de egyszerűen csak menjen a képekhez és vegye be a kész fájlt. Sajnos a képernyőkép elkészítésének módja csak a Windows 10 rendszerben érhető el.
Pillanatképet készít egy külön aktív ablakról
Annak érdekében, hogy ne készítsenek képet a teljes képernyőről, hanem készítsenek egy képernyőképet egyetlen ablakról:
1. Válassza ki a kívánt ablakot, ha rákattint az ikonra, hogy aktív legyen.
2. Nyomja meg az Alt + PrtSc billentyűket (a laptopokon keresztül, a PrtSc billentyű csak az Fn segítségével működik).
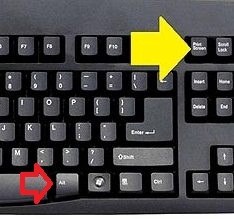
3. Nyissa meg a Word dokumentumot (Paint vagy mail), kattintson jobb gombbal, és válassza a "Beillesztés" lehetőséget.
Válassza ki a képterületet.
Nyomja meg a Win + Shift + S billentyűkombinációt

A képernyő kifehéredik, és látni fogja a kurzort a kereszt alakban, helyezze azt az elemét, képet, amit szeretne csinálni => nyomja meg a bal egérgombot, és tartsa lenyomva húzza a kurzort a megfelelő irányba => kiválasztása után egy tárgy - elengedte a bal egérgombot => nyitott Paint ( Word, e-mail, stb) => kattintson az üres helyet a jobb egérgombbal, és válassza ki a „Beszúrás” => akkor megjelenik egy képernyő lövés megmenteni.
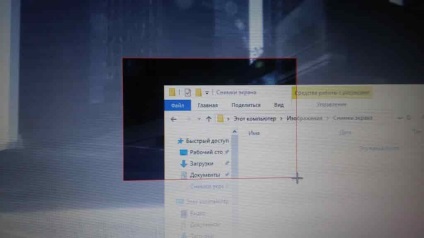
2. módszer - Az ollós eszköz használata
A Windows 7-es verziójától kezdve a Windows összes verziójában "Ollók" állnak rendelkezésre, amelyek segítségével bármilyen méretű képernyőképet készíthet, és azonnal mentheti a fájlt. Korábban az ollók segítségével nem volt lehetőség egy képernyőkép megjelenítésére a felbukkanó ablakban, a Windows 10-ben hozzáadott egy elhalasztott pillanatfelvétel funkcióját.
1. Az olló megkereséséhez be kell írnia az ollót a keresősávba (az "összes program" => standard => és válassza az "Olló" opciót);
2. Most kiválaszthatja a képernyőkép beállításait:
- A "Létrehozás" gomb közelében van egy háromszög lefelé, ahol kiválaszthatja: téglalap alakú pillanatfelvételt, tetszőleges alakot, ablakot vagy a teljes képernyőt;
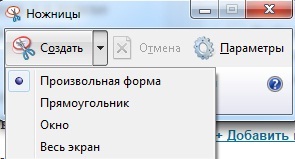
- kiválaszthatja a kép késleltetési idejét.

3. Kattintson a bal egérgombbal a "Create" (létrehozás) gombra, és válassza ki, hogy mit szeretne képeket készíteni.
Ennek eredményeképpen kapsz egy képet, és szerkesztheted egy jelölővel (vagy tollal) vagy gumival, majd mentheted el bármilyen formátumban.
3. módszer - PSR (eszközök a felvételek rögzítésére problémák megoldására)
A PSR-eszköz lehetővé teszi, hogy utasításokat készítsen, amelyek rögzítik az összes műveletet és kis méretű képernyőképeket készítenek. Sajnos a PSR nem érhető el a Windows összes ágában, például a Home (Home) verziójában, valószínűleg nem létezik.
A PSR hasznos lesz, ha megpróbálja megismertetni egy ismerős számítógépes szakemberrel, hogy mi a problémája, és ha nem ért meg teljesen. Miután elindította ezt a funkciót, képes lesz rögzíteni minden olyan tevékenységét, amely a problémához vezetett. Vagy hozzon létre egy utasítást, mert a PSR minden tevékenységét szöveges és következő hely képernyőképként rögzíti, és végül létrehoz egy kis méretű archívumot az összes tartalomhoz.
A funkció megkereséséhez be kell írnia a PSR-t a keresősávba, és nyomja meg az Enter billentyűt.
A bal gombbal kattintson a "Felvétel indítása" és a felvétel befejezésének befejezésére, így egy archívumot fog kapni, amelyben minden műveletet lefilmez a képernyőfelvételekkel.
4. módszer - screenshot a Windows 10 játékokban
Először el kell indítania az Xbox alkalmazást, be kell lépnie a beállításokba, és be kell vonnia a screenshotokat a játék DVR-be, akkor is kiválaszthatja, hogy milyen gombokat készítsen képek készítéséhez.
Ma, mindent, ha tudsz más módon, vagy van hozzád - írj megjegyzéseket! Sok szerencsét 🙂