Hogyan működik a Prezi (eleje), tartalom platform
Hogyan működik vPrezi (start).
Sajnos, a program nem eloroszosodott, így a menü nyelve angol. Mivel a legtöbb tanár számítástechnika koordinátorok, remélem, neked nem lesz probléma, de minden pontosan megpróbálja részletesen leírni a programban.
Megpróbál létrehozni a bemutatót.
Előadás a témában „My School” (nevezhetjük másképp), a végén a szeminárium lesz képes, hogy azt a saját honlapján (Prezi ad ilyen lehetőséget).
Ahhoz, hogy hozzon létre egy új bemutatót, akkor kattintson a NovyyPrezi gombra, majd a képernyőn fogja betölteni az új bemutatót. Az első ablak jelenik meg, amelyben akkor a felajánlott kész sablonok előadások. Azt sem lehet választani közülük, vagy indítson egy majdnem üres lapot Blank vázlat válasszon, kattintson kiválasztása.
Amikor létrehozza a bemutatót először jobb, hogy válasszon egy előre megadott sablont, mivel már van néhány diák, amely hozzáteszi, átmenetek és növekedését egyes elemeit.
Azért választottam egy ilyen rendszer (1. ábra), akkor válasszon egy másik, vagy hozzon létre egy újat.
Az 1. ábrán kiemeltem a piros négyzet fő részeit a menü, ahol a rejtett parancsokat dolgozik a program. Kezdjük egy bevezető nekik.
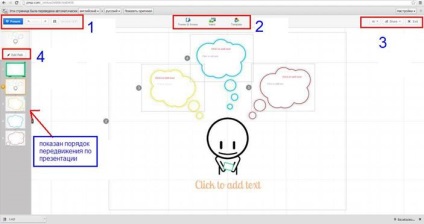
Bal felső menü:
- Undo / redo utolsó művelet
- Változások mentése a bemutató (mellé írt az utolsó megtakarítás előadások).
Top központi menü -
- FramsArrows - létrehozását keretek (frame), nyilak, vonalak.
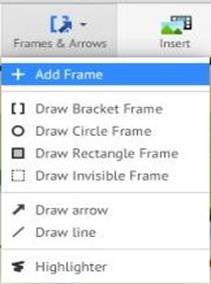
Ez az eszköz lehetővé teszi, hogy csoportos tárgyak egyszerűsítése dolgozó elemek kis méretű részekből álló. Kiemelés fontos elem
+ADDFRAME - létrehoz egy új mezőt (dia).
A Prezi négyfajta keretek: konzolok, kör, téglalap, rejtett keret nélkül lehet elvezetni.
- eszközök létrehozására nyilak és vonalak, lehet szerkeszteni (megváltoztatni a vastagság és szín) szerkeszteni panel jelenik schelkunt az objektum bal egérgombbal. Szintén a panel van egy gombot, hogy törölje az objektum.
- marker kiemelni vagy aláhúzott fontos információkat
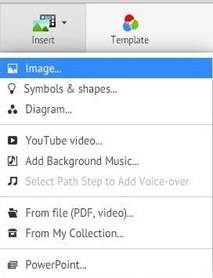
Kép - Insert képeket. Megengedett formátumok JPG, PNG, GIF, PDF, SWF.
simbols formák - beillesztjük karakterek és számok a gyűjtemény;
Diagram - behelyezése áramkör a diagram;
Add hozzá háttérzene - helyezze háttérzene
Fájlból - paszta fájlokat különböző formátumokban
From My Collection - beillesztés a fájlokat a gyűjteményem (amíg ki nem ürül)
PowerPoint - paste diák a Microsoft PowerPoint prezentáció
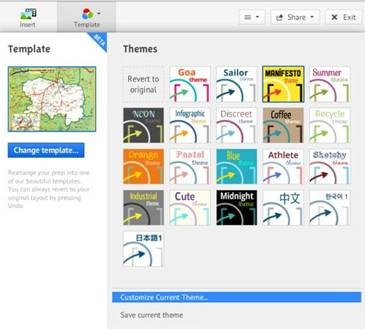
Changetemplate - a lehetőséget, hogy változtatni a sablont, ha nem jön, hogy van, bármikor bemutató közben ...
Téma- kiválasztása és konfigurálása a színösszeállítás bemutatását sablonokat. Sajnos, nem minden támogatja a magyar nyelvet.
Customizecurrenttheme - Ebben a menüben, akkor lehetősége van arra, hogy a globális változások a színösszeállítás az egész előadás, a választás a betűtípusok, színek, stb ...
Savecurrenttheme- elmentheti későbbi felhasználásra létrehozta a színösszeállítás
Hogy megy a beállításokat a felület akkor kattints a linkre «Customize aktuális témát. ”. Fennáll annak a lehetősége, hogy a háttér színét (a háttérben) a bemutató (válasszon a paletta). add meg a logó (egyéni Logo-nem lehetséges az ingyenes licenc).
Lehetőség van beállítani a háttérben olyan képet (3D Bsckground, feltöltés). Ebben az esetben az intézkedés az előadás zajlik az előtérben, míg a kép a háttérben marad.
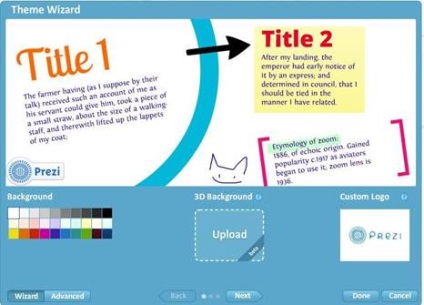
Ha rákattint egyszer a Tovább gombra a közepén a az ablak alján, akkor nyissa meg a lapot a globális sablon szöveg beállításait. Itt lehet beállítani a kijelző szövegének a tárgy. Ebben az ablakban szabhatja betűtípusok és színek címek (1. cím) és az alcímek (2. cím), valamint az egyéb szöveges blokkok (Body). Megjegyzés: Nem minden betűtípus működnek megfelelően a cirill (nem minden betűtípus helyesen megjeleníteni a felirat oroszul).
Figyelem! Itt van, hogy telepíteni kell a betűtípust, hogy lehetséges a nyomtatás szövegek oroszul. Ehhez válassza ki a három betűtípus mindhárom esetben: PT Sans, Open Sans Bold, Crimson szöveg.
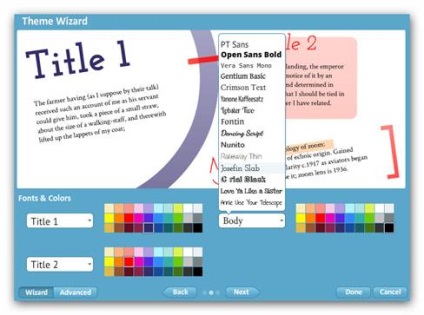
Ismét kattintson a Tovább gombra. nyitott lap beállításai előre gyártott elemek (alakzatok - nyilak, markerek, és más geometriai formák tárgyak).
Külön-külön, személyre szabhatja a színeket keretek, nyilak és vonalak, markerek.
A téma elkészült, nyomja meg a Kész gombot. A beállítások vagy Mégse - a beállításokat.
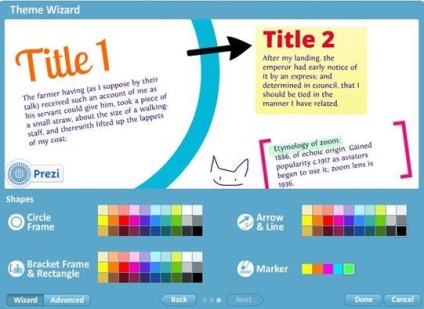
By the way, akkor menjen a "Advanced" menüben ( «Advanced» gombot a bal alsó sarokban). Itt látható az összes téma beállításokat (nem csak a szöveget).
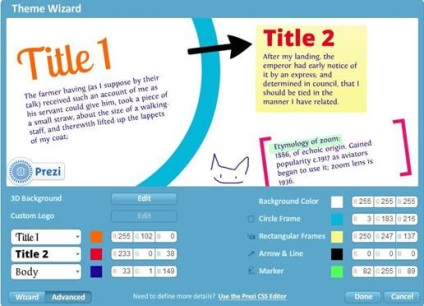
Jobb felső menü -