Hogyan lehet törölni a helyreállítási partíció a merevlemezen Windows 10

Miután a Windows 10, talán észre egy kis rejtett partíció (300-450 MB). Ez tartalmaz egy mappát «Recovery», és ez egy könyvtár «WindowsRE» WIM-utas (Winre.wim), amely tartalmazza a rendszer helyreállító eszközöket. Ugyanez eszközök állnak rendelkezésre a telepítési adathordozón. Ezért a felhasználók gyakran kérdezik, hogyan kell törölni a helyreállítási partíciót a merevlemezen a Windows 10, felhelyezte a teljes mennyiség. Nézzük meg ezt a folyamatot.
Lépésről lépésre útmutató távolítsa el a helyreállítási partíció a Windows 10
Ha megnyomja a „Start”, „Settings”, válassza a „Frissítések és biztonság” részt, és a „hasznosítás”, „Speciális paraméterek” és kattintson a „Újraindítás most”, a rendszer újraindítja a számítógépet, és bejutni a környezet az operációs rendszer beállításait.
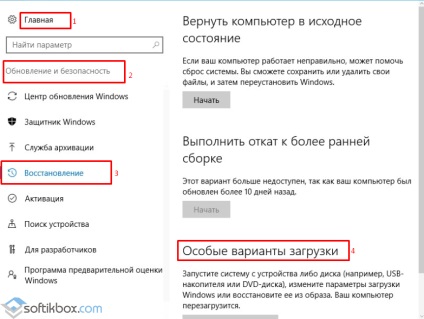
Ebben a környezetben, akkor válassza ki a Rendszer-visszaállítás visszaállíthatja egy korábbi állapotba, végezze el a különböző beállításokat a parancssorban.

Annak ellenére, hogy a hasznosságát ezek az eszközök, ezek a telepítő CD-t vagy flash meghajtót. Ezért, ha biztos benne, hogy a visszatérés a Windows 10 és a hibák kijavítását, amit végez segítségével a telepítési adathordozó, a helyreállítási partíció lehet távolítani. Ezt meg lehet tenni az alábbiak szerint:
- Bootolható média azonos kivitelű és 10 bites Windows verzió fut (ha nincs a korábban létrehozott telepítőlemez vagy flash meghajtó).
- Rendszerindítás után erről az USB-meghajtót. Egy ablak jelenik meg az operációs rendszer telepítése. Nyomjon meg egy billentyűkombináció «Shift + F10». Command prompt jelenik meg.
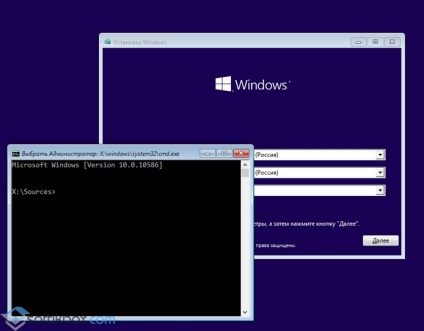
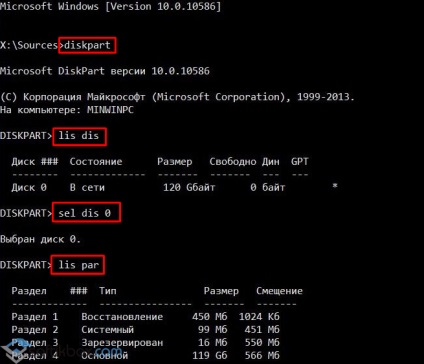
- A következő parancs törli a három rejtett partíció a Windows 10:
- Recovery 450 MB;
- A rendszer partíció 100 MB vagy (EFI);
- MSR 128 MB. Ez a rész, amely szükséges a GPT elrendezés (nem látható Disk Management).
- Így csak partíció az operációs rendszer. Ahhoz, hogy távolítsa el a három részben bemutatjuk a következő parancsokat a prioritás:
- sel par 1 (első szakasz);
- del par felülírás (törölje az első szakasz);
- sel par 2 (második szakasz);
- del par felülírás (törölje a második szakasz);
- sel par 3 (harmadik szakasz);
- del par felülírás (törölje a harmadik rész).
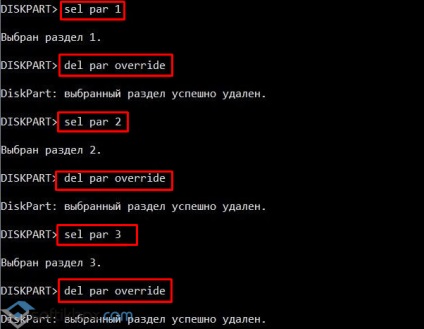
- A következő lépésben belépünk létre par efi size = 100 titkosított (EFI) rendszer partíció 100 MB.
- Ezután írja be a format fs = FAT3 (formázáshoz és FAT32-ben).
- Most hozzon létre egy partíciót 128 MB, belépett a parancs létrehoz par msr size = 128.
- Kattintások lis vol. A partíciók listája. Látjuk, hogy a Windows partíció 10 van rendelve egy betűjelet (C :).
FONTOS! Az Ön esetében ez lehet egy másik levelet.
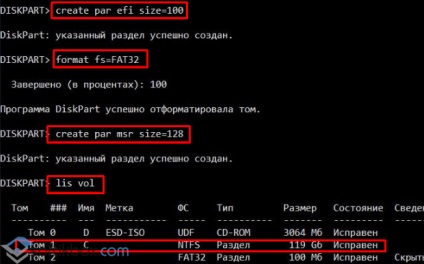
- Írja be az exit diskpart.
- bcdboot C: \ Windows, ahol C - a levél a partíció egy operációs rendszer.
- Kilépés.
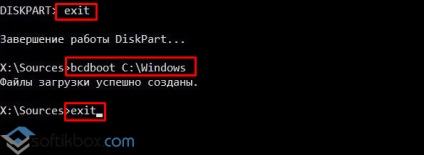
Miután Ezen műveletek elvégzése után újra kell indítania a számítógépet. Most megy a „Disk Management”.
Ez az eszköz keres, hogy az eltávolítás sikeres volt, és ott volt elhagyni helyet. Meg kell csatlakoztatni a helyi C meghajtó Ehhez használjuk a programot Aomei Partition Assistant Standard Edition.
- A program futtatásához. Válassza ki a lemezt, amit szeretnénk csatolni egy üres helyet. A bal oldali menüben válassza a „Resize / Move”.
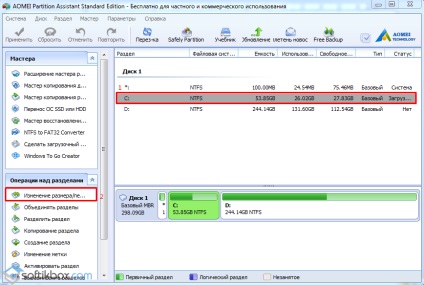
- Stamp „Meg kell mozgatni ezt a szakaszt”, és húzza a csúszkát, hogy a szélsőséges, így az egész hely a lemezen C.
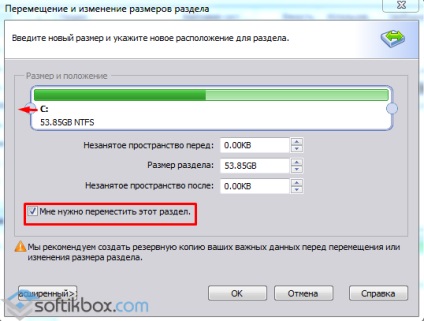
FONTOS! Azt nézd, hogy „szabad terület” volt nullák.
- Kattintsunk az "OK" és a hit "Apply".
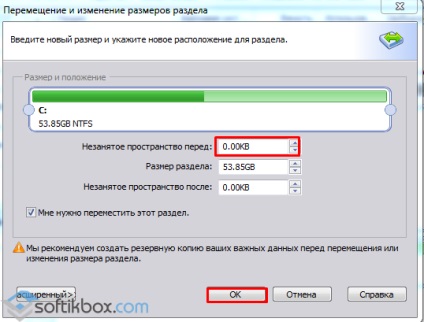
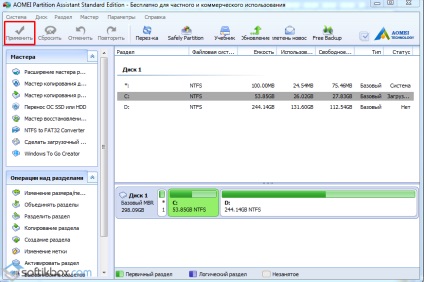
- Ezután egy ablak. Mi kattintson a „Go”.
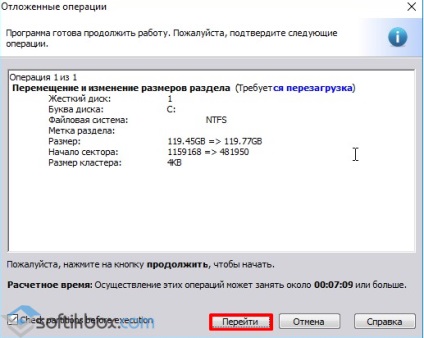
- számítógép-monitor villog, mert a program belép egy speciális boot módban. ablak jelenik meg. Kattintsunk az „Igen”.
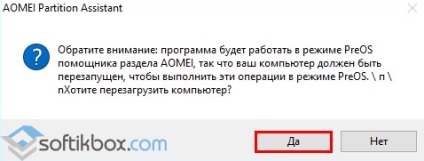
- Ez elindítja a rendszer újraindítása. Fekete alapon fogják elvégezni csatlakozott a felszabaduló helyen.
helyreállítási partíció a Windows eltávolítjuk, és csatolni kell a közös térben.