Hogyan lehet kombinálni oszlopok Excel
Amikor dolgozik Excel néha jön a szükség, hogy összekapcsolják a két vagy több oszlopot. Vannak, akik nem tudják, hogyan kell csinálni. Mások csak ismerik a legalapvetőbb lehetőségeket. Megbeszéljük az összes lehetséges módon ötvözi ezeket az elemeket, mert minden esetben ésszerű felhasználása a különböző lehetőségeket.
Az eljárás az egyesülési
Egész úton, hogy összekapcsolják az oszlopokat lehet osztani két nagy csoportra: a használata méret és funkciója. A formázási folyamat egyszerűbb, de néhány feladat megoldható összevonásával oszlopok, csak speciális funkciót. Tekintsük az összes lehetőséget és adjuk meg a részleteket, hogy milyen konkrét esetekben jobb, hogy egy bizonyos módon.
1. módszer: társulás a helyi menüből
A leggyakoribb módja, hogy összekapcsolják oszlopok - az, hogy az eszközök menüben.
- Válassza ki az első sort a sejtek az oszlop tetején, hogy szeretnénk kombinálni. Kattintson a kiválasztott elemet, kattintson a jobb egérgombbal. A helyi menüből. A választás azt tétel "Format Cells ...".
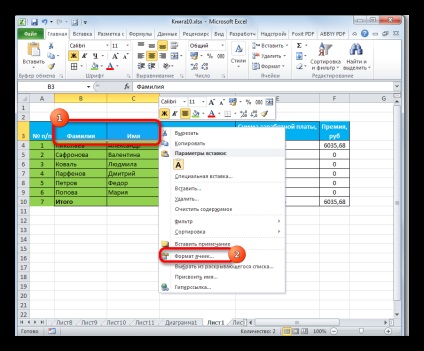
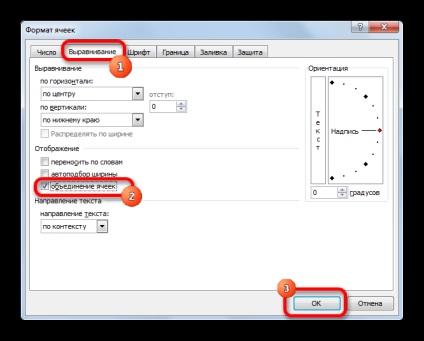
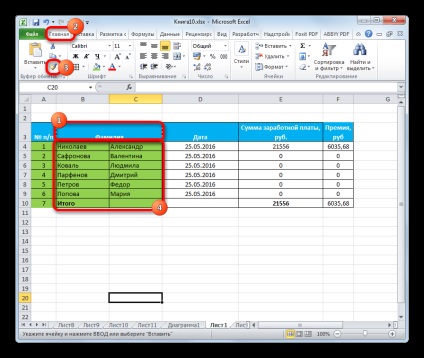
Figyelem! Ha a sejtek az egyesült adat lesz, kivéve csak azokat az információkat, amely az első bal oldali oszlopban a kiválasztott intervallum. Minden más adat megsemmisül. Ezért néhány kivételtől eltekintve, ez a módszer használata ajánlott üres cellák vagy oszlopok a kis értékű adatokat.
2. módszer: asszociáció gombok a szalagot
Emellett unió oszlopok végezhetjük gombjaival a szalagot. Ez a módszer kényelmes a használata, ha azt szeretné egyesíteni nem csak egy oszlop a táblázat, és a lemez egészére.
- Annak érdekében, hogy összekapcsolják az oszlopok a lapon teljesen, meg kell először azonosítani. Excel vált a vízszintes koordinátákat a panel, ahol az az oszlopok neveit írva a latin ábécé. Tartsa a bal egér ásás, és válassza ki azokat az oszlopokat, amelyeket meg akarunk egyesülni.
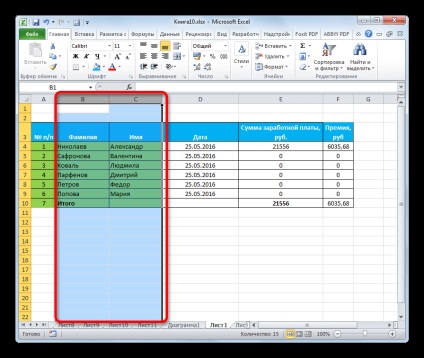
Miután ezeket a lépéseket, a kiválasztott oszlopok minden lap lesz kombinálható. Amikor ezt a módszert, mint az előző kiviteli alaknál, minden adat kivéve ott, ahol a kombinálás előtt a bal szélső oszlopban elvész.
3. módszer: egyesítése a funkciót
Ugyanakkor van kombinálásának lehetősége az oszlopok adatvesztés nélkül. Az ezen irányelv végrehajtásához eljárás sokkal bonyolultabb az első módszer. Úgy végezzük CONCATENATE funkciót.
- Válassza bármelyik cella egy üres oszlop az Excel munkalapon. Annak érdekében, hogy hatására a Függvénytündér. kattintson a gombra „Insert Function”. közelében található a képlet bar.
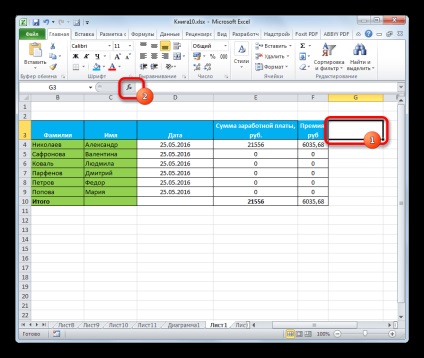
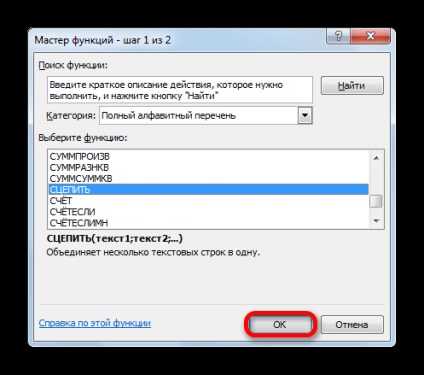
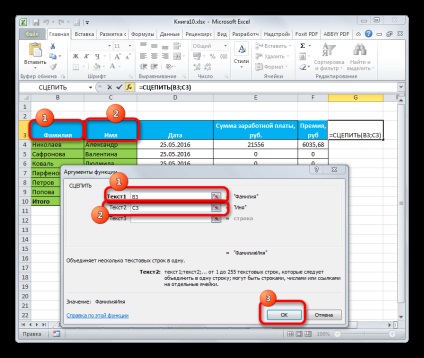
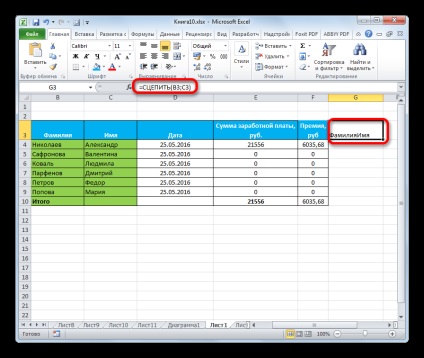
Annak érdekében, hogy elválassza őket egymástól, a képlet bárban után pontosvessző között cellakoordináták illessze be az alábbi karaktereket:
Ugyanakkor a két idézőjel Ezekben a további karakterek előzi helyet. Ha beszélünk egy konkrét példát, a mi esetünkben a rekordot:
Ezt a következőképpen változik:
Mint látható, van egy szóköz a szavak, és azok már nem ragadós. Ha szükséges, együtt egy térben lehet egy vesszővel vagy más elválasztó.
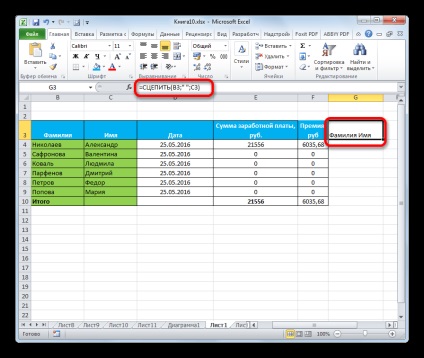
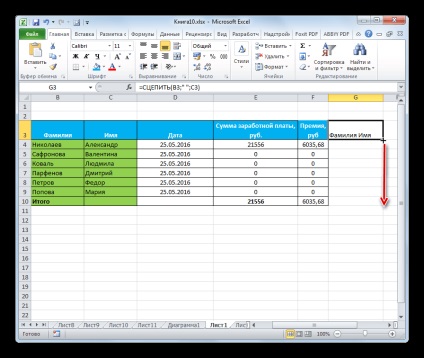
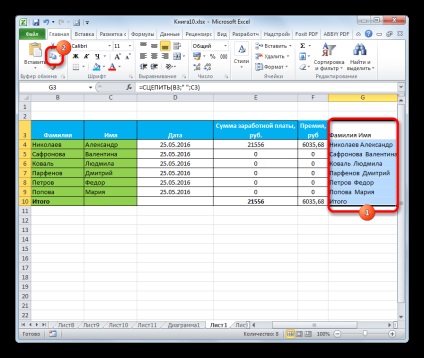
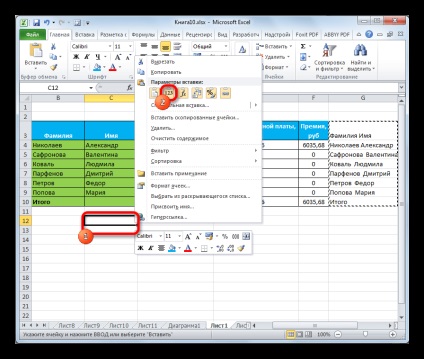
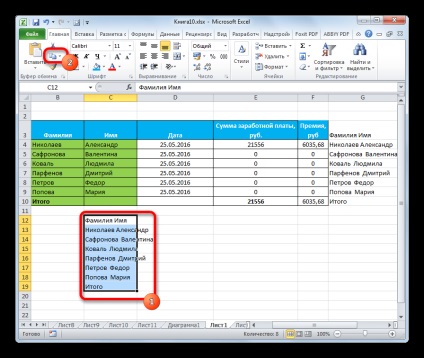
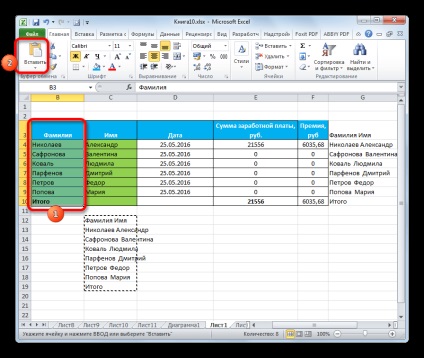
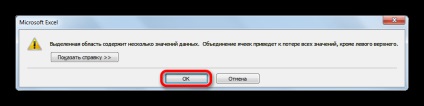
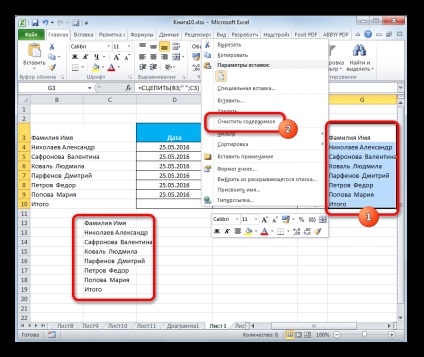
Ebben az eljárásban oszlopban kombinálásával veszteségmentes adatokat lehet tekinteni, mint több. Természetesen így sokkal nehezebb a korábbi verziók, de bizonyos esetekben elengedhetetlen.
Mint látható, számos módja van, hogy összekapcsolják az oszlopok Excel. Használhatja bármelyik, de meg kell adni előnyben egy adott megvalósítási módja, bizonyos körülmények között.
Például a legtöbb felhasználó szívesebben használják az egyesület segítségével a helyi menüben, a leginkább intuitív. Ha kell egyesíteni az oszlopok a táblázat nem csak, hanem az egész lemez, itt jön a támogatás a formázás a menüben a szalag „Merge vonalak.” Ha kell, hogy a társulás adatvesztés nélkül, akkor a feladat lehet kezelni csak a CONCATENATE funkciót. Bár, ha az adatok mentéséhez a probléma nem hozott, és még inkább, ha az egyesítés cella üres, az ezzel a lehetőséggel nem ajánlott. Ez annak a ténynek köszönhető, hogy meglehetősen bonyolult és annak végrehajtása meglehetősen hosszú ideig.
Örömünkre szolgál, hogy képes, hogy segítsen megoldani a problémát.
Viszont, ha segíthet is. még egy kicsit.