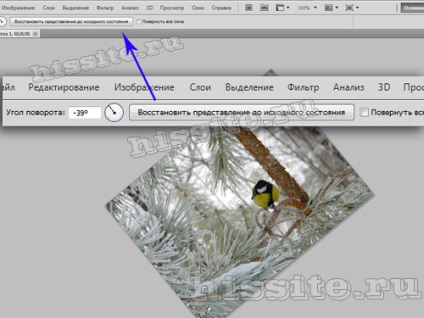Hogyan lehet csökkenteni, nagyítás Photoshop, az Adobe Photoshop leckék, photoshop
Lecke Tárgy: nagyítás Photoshop. Hogyan változtassuk meg: csökkenti, nagyítás Photoshop. Eszköz beállításai.
Navigátor paletta - Az előző leckében egy zoom eszközöket tartották. Itt azt mondani, hogy milyen további lehetőségei zoom.
A szint ezen a skálán

A cím csak tájékoztató jellegűek, és meg lehet változtatni az értékeket a Navigator és az alján. Állítsa be az ablakot a kurzor, adjon meg egy számot, és nyomja meg az Entert. A% jel nem léphetnek be, ez lesz automatikus.
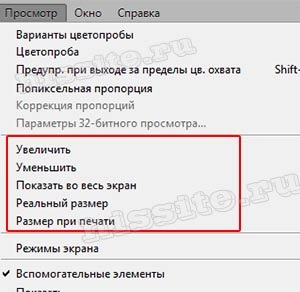
Teljes képernyős megjelenítés átméretezi a képet, hogy illeszkedjen az ablak. Billentyűparancsok Ctrl + 0.
A tényleges méret a skála visszatér száz százalékos (a későbbi változatokban nevezik - 100%). Ez megfelel a gyorsbillentyűk Ctrl + 1. Ugyanezt az eredményt kapjuk, hogy duplán kattint az ikonra a skála instumentov panel.
A nyomtatási méret - a méret a kijelző, amelyet úgy kapunk, ha a nyomtatást.
Ugyanezt a listát lehet elérni a képre kattintva a jobb gombbal az aktív szerszám.
És mégis ugyanazokat a funkciókat már a felső sávon, de erről bővebben alább.
Minden módszer a fent leírt megváltozott mérete a középpontjából.
Photoshop lépni más lehetőségeket.
Nagyítás eszköz
Nagyítás, kicsinyítés, akkor instrumenov skála, az emberek az úgynevezett nagyító. Billentyű Z.

Ha ez az eszköz aktív, az egérmutató egy nagyító. Ha a belseje „+”, úgy működik, hogy növelje, és ha a „-” - a kicsinyítéshez. Alapesetben zoom módban van.
Ahhoz, hogy átmenetileg a mód, nyomja meg az Alt és az ikon átvált egy nagyító belsejében, amíg Alt szorítva.
Kapcsoljuk mindig lehetséges paramétereket a felső panelt.
Panel paramétereket. beállítások
1 - váltás gombok zoom módban.
3 - Ha a Photoshop nyitott több lap ellenőrzi minden ablak, a növekedés-csökkentheti a képet egy lapra vezet ugyanazt a módosítást az összes többi. Ez akkor lehet hasznos, ha dolgozik egy példányát egy másik lapon.
Ugyanez a funkció be van kapcsolva útján ablak - Szervezés - a skála.
4 - Helyezzük a kullancs a skála húzással. Tartsa lenyomva a bal egérgombot, és húzza balra. A csökkenés mértéke. Ahhoz, hogy a húzóerő növelése a jobb oldalon.
A gyorsabb a mozgás, annál gyorsabb a változás fog bekövetkezni.
Reális képpontok újrahasznosított 100% -os méretű.
Fit-készletek a képet úgy, hogy minden lehet helyezni a munkaterületre.
Teljes képernyős munkaterület elfoglalja a teljes képernyőt.
nyomtatási méret - a méret a kijelző, amelyet úgy kapunk, nyomtatás után. Azonban a pontosság, a minta is függ kiterjesztése a számítógép képernyőjén. Ezért, ha nem lehet pontosan vezetett rá.
Módszerek a nagyítás és kicsinyítés
Az eszköz aktiválása. Mi irányítja a kurzort arra a helyre, amit szeretnénk, hogy. Nyomja meg és tartsa lenyomva a bal egérgombot. Mérete változik simán.
- Ha az egér nem rendelkezik, és működik a kattintásokat, akkor változások lesznek inkrementális.
- Ahhoz, hogy gyorsan hozza egy bizonyos területen a képre, tartsa a kurzort átlósan ezen az oldalon. Alakult keret, körvonalazza azt a részét. Amint elengedi az egérgombot, a terület lesz nagyítva, hogy illeszkedjen a képernyőn. Ez csak akkor működik, ha a felső eszköztár nincs kiválasztva a „ZOOM. drag and drop”.
- Mintegy méretezés húzással, már tárgyalt az előző részben. A lehetőségek bár, hogy egy csekket skála húzással, tartsa lenyomva a bal egérgombot, és átfogja a képernyőn balról jobbra, vagy átlósan.
- Forró billentyűk: Növelni mi a Ctrl és nyomja meg a „+”, hogy csökkentsék - Ctrl + kattintás a kulcs „-” Ez a módszer a méretezés akkor is működik, ha ez bármilyen más eszköz ..
- Nagyítás vagy nagyítás Photoshop, akkor az egér kerék. Ide szerkesztése - Beállítások - Általános találunk a funkció Nagyítás az egér kerék, jelölje meg a négyzetet. Akkor biztos, hogy az OK gombra.
átmenetileg kapcsolja
Néha szükség van, hogy gyorsan nagyítás és kicsinyítés, ha dolgozik más eszköz. A Photoshop ez a kombináció:
- Nyomja meg a Ctrl + Space (szóköz). Bár ezek a gombok vannak fogva, a kurzor a nagyító és ők is megszabja a határokat a régióban, szeretnénk növelni. Visszük átlósan ez az edényrész keretben. Engedd el az egeret, és ez a terület teljes képernyőn. Engedje el a gyorsbillentyűk, és visszatér a jelenlegi eszköz.
- A kicsinyítéshez tartsa lenyomva az Alt + Space (üres). Most a képre kattintva, csökkenti azt. Elengedné - visszatér az eszközöket, hogy működik.
- + Alt forgassa az egér kerék.
Mozgassa a képet
Mozgatásához nagyított dokumentum, kivéve a navigátor, Photoshop van egy kézi szerszám. Ők csak mozgatni a képet bármely irányba.
Ők is gyorsan alkalmazkodni a dokumentumot, hogy illeszkedjen az ablak - kattintson duplán az ikonra a bal oldali eszköztáron.
A beállítások csak a „görgetés minden ablakot” és négy gombok megegyezik az eszköz skála. Róluk azt már korábban említettük, a szakasz „paraméter parancsra. Beállítások”.
A másik eszköz ideiglenesen úgynevezett Kéz a gomb megnyomásával és a „Space” gombot.
Forgatás típus
A csoportnak van egy kéziszerszám Nézet elforgatása. Akkor használják, ha ez sokkal kényelmesebb dolgozni a vásznon szögben.
Azt is forgatni az egér véletlenszerűen, vezetett egy iránytű, amely akkor jelenik meg a képernyőn, miközben a bal egérgombbal.
Akkor meg egy numerikus értéket a forgatás szögét a paraméterek a felső panel. Ha az óramutató járásával figura a mínusz jel.
Hosszú gomb visszatér a dokumentumot az eredeti helyére.