Hogyan kibontani a fájlt - a szerző blogja Svetlana Slobodenyuk

Ma fog beszélni, hogyan csomagolja ki a fájlt. hogyan kell használni a helyi menü, mi a teendő, ha egy hiba az archívumban, és hol kell letölteni a programot.
Normális a kibontásuk Használható két fő programok: WinRar és a 7-Zip. Ezek a programok-archiváló kell telepíteni a számítógépre semmilyen felhasználói. Vagy legalábbis az egyiket.
Nagyon gyakran szembe kell néznie a tárolt fájlok a formátumok, mint a RAR, ZIP, CAB, ARJ, LZH, TAR, GZ, ACE, UUE, BZ2, JAR, ISO, 7z, Z. Ez az archívum formátumot. Ez kicsomagolni ezek a dokumentumok és hasznos program WinRar és a 7-Zip. Ez a legjobb program kicsomagolás fájlokat a Windows, amelyek nagy tömörítési arány és a sebesség.
Nézzük csak, miért beszélek a két program helyett. Általában a legnépszerűbb ilyen, természetesen ugyanez WinRar, és a legtöbb ember használja neki. De gyakran előfordul, hogy egy hiba akkor jelentkezik, ha csomagold ki a fájlt. Ebben az esetben a WinRar csak nem csomagolja, de csak azt írja, hogy hiba van az archívumban.
De 7-Zip egy fájl szinte mindig is csomagolja. Működni fog akkor is, mint mondják, az más kérdés.
Itt megkérdezik: miért majd 7-Zip, ha a hiba továbbra is az archívumban? A tény az, hogy ha az archívum több fájlt, és nem, például csak az egyiket, majd a többi is használható gond nélkül.
És a WinRAR, mint már egyértelműen nem akarja kicsomagolni ezek a dokumentumok legalább írása idején is.
Tehát, először meg kell tölteni a programot a kibontásuk. Link a letöltés meg fogja találni a bejegyzés alján. vagy meg lehet keresni ezeket a programokat az internetről.
Hogyan csomagold ki a fájlt. A program WinRar és 7-Zip
A telepítés nagyon egyszerű, semmi különös. Elindítása után a két program windows nagyon hasonlóak egymáshoz, nagyjából ugyanazokat a gombokat, és így funkciókat.
ablak 7-Zip:
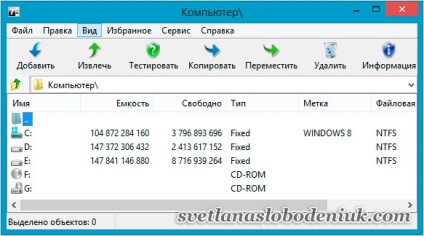
WinRar ablak:

Érthető menüt. „Add” - új archívumot létrehozni bármilyen fájlt vagy mappát a számítógépen, „Kivonat” - csomagolja ki a „Test” -, hogy teszteljék a hibákat, és így tovább, semmi bonyolult. Körülbelül a gombot a „korrekció” azt fogja mondani az alábbiakban.
A WinRar beépített asszisztens, így ha az új és úgy találja, hogy nehéz megérteni, nyomja meg a gombot a „mester”, és ő fogja átadni az összes szükséges lépést.
helyi menü
Személy szerint azt kell kibontani a fájlt ablak szinte soha nem nyitott, és mindig a helyi menüből. Néhány szó, ha nem igazán értem, mi volt az.
Ha bármilyen fájlt vagy mappát a számítógépen, és kattintson rá a jobb egérgombbal, majd vyskachet kis ablak felsorolja a különböző tevékenységek, amit tehetünk a fájlt vagy mappát. Például a „nyitott”, „átnevezés”, „másolás” és így tovább. Ez a helyi menüből.
Itt van, és ki bizonyos programok működnek a telepítés során. Azt is nagyon történik a két archiváló.
Például, ha azt kell kibontani a fájlt, rákattintok jobb egérgombbal rajta, navozhu egeret a program nevét, és aztán nyomja meg a „csomagolja” vagy az „Eltávolítás”.
Úgy néz ki, mint ez:
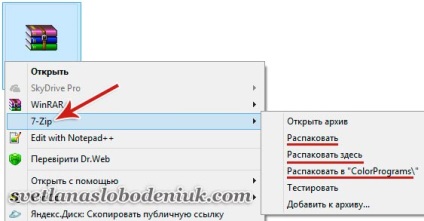
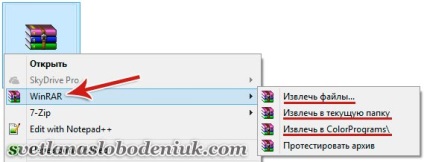
Ha a „kivonat fájlokat” vagy „kibontani a fájlt”, megnyílik egy ablak, ahol ki kell választania egy helyet a számítógépen, hogy nyomást.
Ha a „kivonat az aktuális mappában»vagy«csomagolja itt” minden kicsomagolva közelében archívum, ugyanabban a mappában.
Ha a „eltávolítására vagy kivonat a” mappa neve „” mellett archív létrehoz egy új mappát az azonos nevű és csomagolja minden benne van. Itt például arra az archívum a program színválasztás úgynevezett «ColorPrograms».
Beállítása a helyi menüből
Ha rákattint a jobb egérgombbal megjelenik a megfelelő pontot, akkor nem számít, minden testre szabható. Ehhez futtassa a programot, és nyissa meg a beállításokat.
A program 7-Zip a lap "Eszközök" - "Beállítások" - "fülre 7-Zip". Itt a sejtekben jelölje meg a megfelelő terméket, amelyek szükségesek:

A WinRar csinálni nagyjából ugyanazt a dolgot: „Beállítások” - „Beállítások” - „fülre integráció”. Itt kattints a felirat: „A helyi menü tételek ...”:
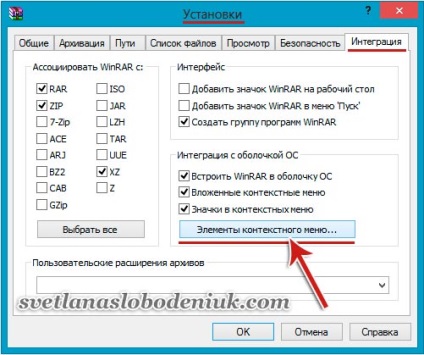
És tovább, a bal oldalon, jelölje meg a kívánt menüpont.

Minden. Ne felejtsük el, hogy kattintson mindenütt az „OK” gombra a változtatások mentéséhez. Ezután lesz egy lehetőséget a menüből.
Hogyan rögzíti a fájlt, ha a fájl hibás
Néha előfordul, hogy durran felirattal, hogy ő nem bontja ki az archívumot. Egyes esetekben, meg lehet oldani ezt a problémát, mások nem.
Nagyon szerencsés, ha az, aki létrehozta ezt a fájlt, adja meg az információkat visszaállítani. Ebben az esetben, a problémát meg kell oldani, és a hiba eltűnik.
Ennek ellenőrzéséhez meg kell nézni tulajdonságait. Kattintson a jobb gombbal a fájlra, és válassza a menüben a legalacsonyabb pontja a „Tulajdonságok”.
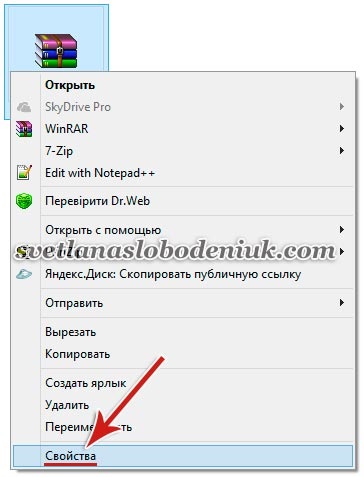
Az ablak tulajdonságait nézd alján „adatmentés”. Ha van a „Igen” vagy „Igen”, akkor szerencsések vagyunk, akkor mindent visszaállítani, de ha, mint én a képen. a „Nem”, akkor annál rosszabb.
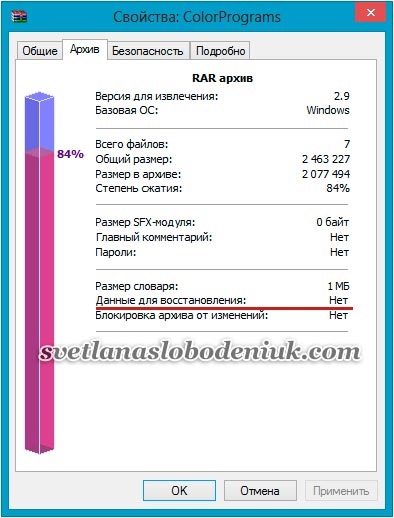
Mindenesetre, meg kell WinRar hogy nyissa ki a programot, és ez a sérült archívumban. Most kattintsunk egyszer a fájl kiválasztásához, majd nyomja meg a „Módosítás” a felső menüben:
Ekkor megnyílik egy ablak, és meg kell választani, hogy hova mentse a javított fájlt. Kattintson az OK gombra.

Ezt követően kezdődik a fájl visszaállításához WinRar és a folyamat sikeréhez, mint már mondtam függ a rendelkezésre álló információkat a behajtásra. Miután vége a helyreállítási folyamat létrehoz egy új archívumot kissé módosított név, amely már véglegesen kicsomagolni.
By the way, az én tanácsom: ha létre saját archívumok, amelyek több tíz vagy több száz megabájt méretű, ne felejtsük el, hogy adjunk egy adat-helyreállítási rekord (körülbelül 5%), így majd csomagolja ki megfelelően.
Gyakran hallom a kérdést: milyen programot akkor csomagold ki az ISO fájlt? Mindkét program képes együttműködni az ISO, és ez jó, akkor csomagolja ki egy mappába a szokásos gyűjteménye fájlokat. Csak akkor, ha a 7-Zip képes csinálni „alapértelmezés”, akkor meg kell WinRar lap „Associate WinRAR” jegyzet „kullancs” az ISO formátum:
Azt hiszem, akkor könnyen elsajátítsák a program használatát.