Hogyan készítsünk egy rajzot egy Word átlátszó

Az egyik probléma, amivel előfordulhat ez a program -, hogy változtatni kell az átláthatóságot a hozzá képeket. Erre akkor lehet szükség annak érdekében, hogy csökkentsék a hangsúly a képre, vagy a vizuális „kicsinyítés” annak szövegét, valamint egyéb okok miatt. Így az Ige, hogy módosítsa a fedettség a minta leírjuk az alábbiakban.
1. Nyissa meg a dokumentumot, de nem veszi az időt, hogy adjunk annak képét, az átláthatóság, amely a módosítani kívánt.

2. lépés a lap „Insert” és kattintson a „alakzatok” gombot.

3. A legördülő menüből válassza ki egy egyszerű forma, téglalap illik a legjobban.

4. Kattintson a jobb gombbal a képre belsejében az ábra hozzá.

5. A jobb oldali ablakban a „Fill” gombot a „kép”.

6. Kattintson az ablak „Kép beszúrása” válassza ki a „From File.”

7. A Windows Intézőben keresse meg a rajz, az átláthatóság, amely a módosítani kívánt.
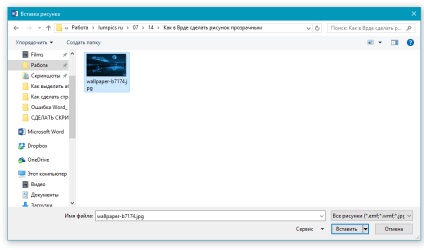
8. Kattintson az „Insert” hozzáadni az ábra alakja.
9. Kattintson a jobb gombbal a Kép hozzáadása, kattintson a „Fill” és válassza ki a „Texture” opciót. majd az „Egyéb textúra.”
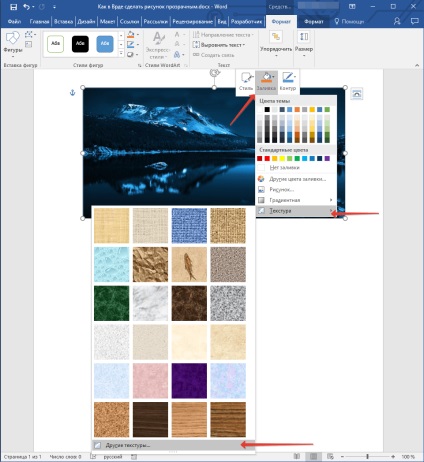
10. A "Format Picture". amely úgy tűnik, hogy a megfelelő, mozgassa a csúszkát opció „Fólia”. amíg el nem éri a kívánt eredményt.

11. „Kép formázása” Csukd be az ablakot.

11. Távolítsuk el a kontúr alakja, amelynek a belsejében van egy kép. Ehhez kövesse az alábbi lépéseket:
- A „Format”. amely akkor jelenik meg, ha rákattint a forma, bontsa ki a menüt „alakjának” gombot;
- Válassza ki a „No hurok”.
- Kattintson az üres térben a dokumentum, hogy kilépjen a szerkesztési mód.

Fontos megjegyzés: méretének módosításával az eredeti alakját, mégpedig a marker található áramköri, lehetséges, hogy torzítja a képet benne.
-
Tipp: A testre a megjelenését a szám, akkor az „Offset” paramétert. amely alatt lehetőség „Fólia”. „Format Picture” található az ablakban.
12. Miután elvégezte a szükséges módosításokat, közel a „Kép formázása”.

Megváltoztatása az átláthatóságot a szám
Között a bemutatott eszközök a „Format” fülre (után jelenik meg hozzá a képet, hogy a dokumentum), vannak olyanok, amelyeket fel lehet használni, hogy átlátható és nem a teljes képet, és külön területet.
Fontos megérteni, hogy az ideális eredmény csak úgy érhető el, ha a rajz területén, az átláthatóság, amely meg akarja változtatni egy színt.
Megjegyzés: Egyes területeken a kép megjelenhet egy színt, amikor valójában nem. Például egy tipikus fa levelei a fényképet vagy képet tartalmazhat sokféle hasonló színű. Ebben az esetben a kívánt hatást nem fog működni az átláthatóságot.
1. Adj hozzá egy képet a dokumentumba a mi utasításokat.

2. Kattintson duplán a képre, a „Format” lap nyitásakor.

3. Kattintson a „Color”, és válasszon egy lehetőséget a legördülő menüből a „Set átlátszó szín”.

4. Írja be a mutatót fog változni. Kattints rá a szín, ami átláthatóvá kell tenni.
5. A választott szakterületen mintázat (szín) átlátszó.
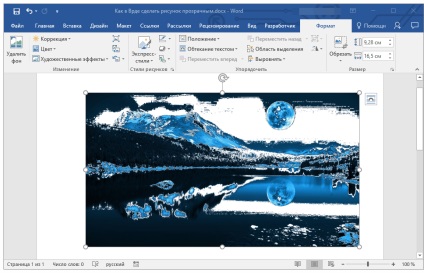
Megjegyzés: Az átlátszó területeit a nyomtatási kép lesz ugyanolyan színű, mint a papír, amelyre nyomtatták őket. Amikor behelyezi ezt a képet a honlapon, az átlátszó terület veszi a háttér színe az oldalon.
Örömünkre szolgál, hogy képes, hogy segítsen megoldani a problémát.
Viszont, ha segíthet is. még egy kicsit.