Hogyan kell helyesen konfigurálni mypublicwifi 1

Ha valamilyen oknál fogva nincs vezeték nélküli kapcsolat, tud biztosítani, viszont a laptop egy virtuális router. Például a laptop csatlakozik az internethez a dróton keresztül. Csak akkor kell telepíteni és konfigurálni MyPublicWiFi program, amely lehetővé teszi, hogy terjeszteni más eszközök az interneten keresztül Wi-Fi hálózathoz.
Sense telepíteni a program csak akkor elérhető, ha a laptop vagy asztali számítógép ellátott Wi-Fi adapter. Jellemzően az adapter jár, mint a vevő szerepét, figyelembe véve a Wi-Fi jel, de ebben az esetben fog működni a visszatérő, azaz magát terjeszteni az interneten.
Hogyan kell helyesen konfigurálni MyPublicWiFi?
Mielőtt a program futtatásához, elengedhetetlen, hogy megbizonyosodjon arról, hogy a Wi-Fi adapter a laptop vagy a számítógép be van kapcsolva.
Például a Windows 10, nyissa meg a „Notification Center” menüben (könnyen el lehet érni a gyorsbillentyűk Win + A), és ellenőrizze, hogy a Wi-Fi ikon, amint azt az alábbi képen, ki van jelölve, azaz Az adapter aktív.
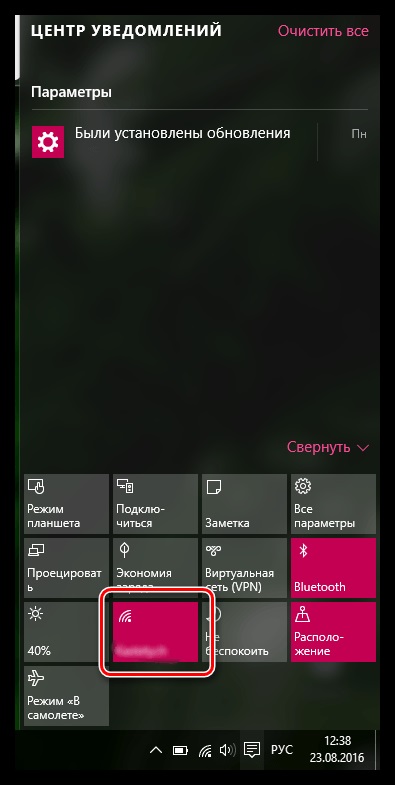
Ezen túlmenően, a laptopok engedélyezésénél Wi-Fi adapter megfelel bizonyos kulcs vagy billentyűkombinációt. Jellemzően ez a Fn + F2, de az Ön esetében ez eltérő lehet.
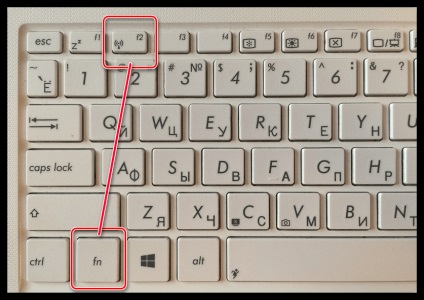
Kérjük, vegye figyelembe, hogy ahhoz, hogy működjön együtt a program MyPublicWiFi feltétlenül szükséges a rendszergazdai jogokkal, különben a program nem fog futni. Ehhez kattintson jobb gombbal a program ikonjára az asztalon, és a megjelenő ablakban válasszuk a „Futtatás rendszergazdaként”.
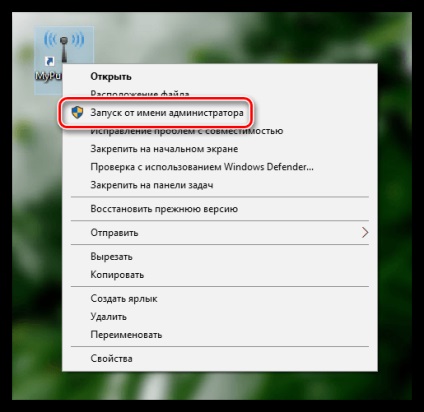
A program elindítása után a képernyőn megjelenik MyPublicWiFi ablakot Beállítás lapon termelt és beállítása a vezeték nélküli hálózathoz. Ebben az ablakban, akkor ki kell töltenie a következő elemeket tartalmazza:
1. A hálózat neve (SSID). Ez az oszlop nevét jelöli meg a vezeték nélküli hálózat. Akkor hagyja ezt a beállítást az alapértelmezett (ha kereséskor a vezeték nélküli hálózat által vezérelt program neve), és rendelje hozzá a saját.
vezeték nélküli hálózat neve állhat teljes egészében angol betűket, számokat és szimbólumokat. Magyar betűk és a szóközök nem használhatók.
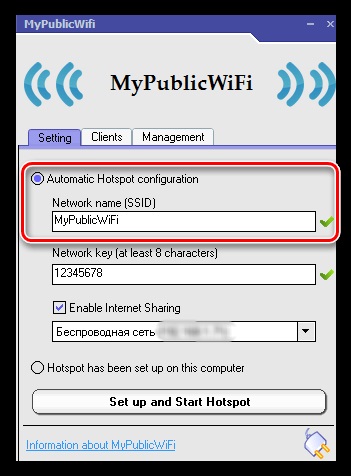
2. Hálózati kulcs. Jelszó - ez az alapvető eszköz, amely megvédi a vezeték nélküli hálózathoz. Ha nem szeretné, hogy a hálózat eléréséhez egy harmadik fél, akkor meg kell adnia egy erős jelszót, amely legalább nyolc karakter. Összeállításakor a jelszót, akkor a betű az angol ábécé, számok és szimbólumok. Az orosz elrendezést és terek nem engedélyezettek.
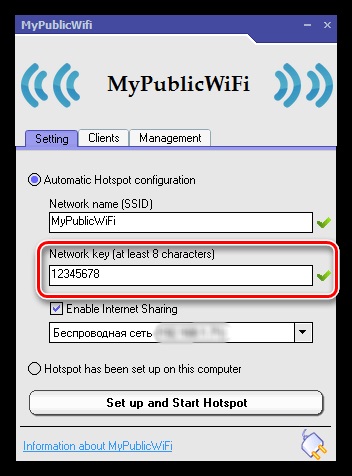
3. Válassza hálózat. Ez az áramlás a harmadik a sorban, és meg kell adnia a hálózat, amely kerül kiosztásra más készülékekhez MyPublicWiFi. Ha az internet-hozzáférést a számítógép használata egy kapcsolat, akkor a program automatikusan érzékeli azt, és ott nem kell változtatni semmit. Ha két vagy több kapcsolatot, a lista kell jegyezni, jobbra.
Szintén ezen a vonalon, mindig győződjön meg arról, hogy van egy ellenőrző jel körül tétel «engedélyezése Internet Sharing». amely lehetővé teszi, hogy a program internetes forgalmazás.
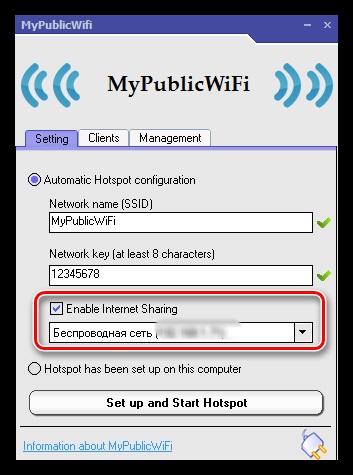
Mielőtt aktiválja a vezeték nélküli hálózathoz, lépjen MyPublicWiFi «Management» lap.
A «Language» szakaszban kiválaszthatja a program nyelvét. Sajnos, a program nem támogatja a magyar nyelvet, és alapértelmezés szerint a program kitéve az angol, ezért a legvalószínűbb, az elem változás értelmetlen.
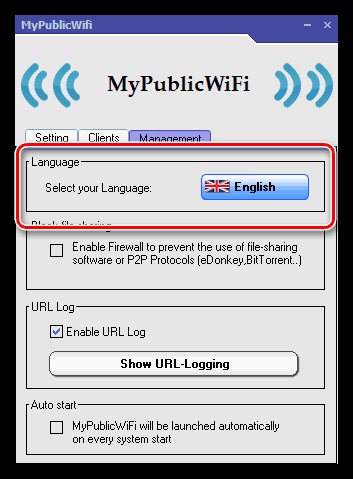
A következő blokk úgynevezett «blokk fájlmegosztás». Azzal, hogy a blokk ellenőrzés, akkor a programot aktiválhatja tilalmat a program a munka, a P2P protokoll: BitTorrent, uTorrent, stb Ez a tétel ajánlott aktiválni, ha van egy korlát a forgalom értékét, és nem akarja elveszíteni az internetkapcsolat sebességét.
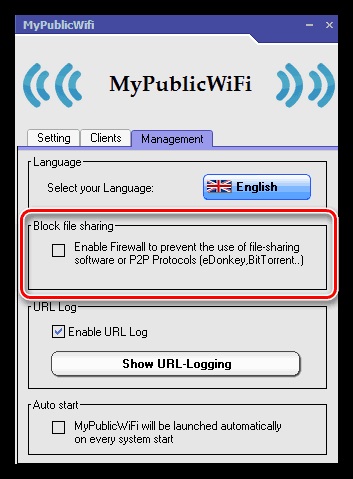
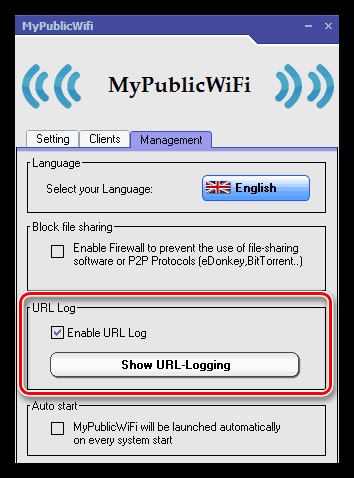
Az utolsó blokk «Auto Start» forgalmazásáért felelős a program az indítási a Windows. Aktiválásával az elemet a blokk, MyPublicWiFi program kell helyezni az induláskor, ami azt jelenti, hogy automatikusan elindul, ha a számítógép Starke.
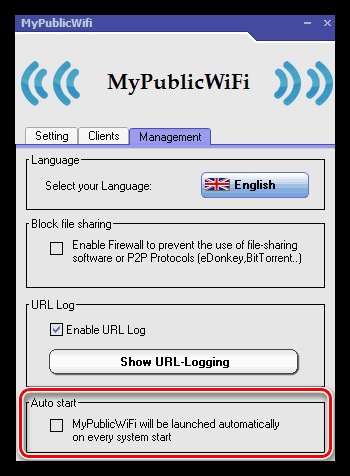
Wi-Fi hálózat a program által létrehozott MyPublicWiFi, csak akkor lesz aktív abban az esetben, ha a laptop mindig. Ha szüksége van ahhoz, hogy hosszú távú vezeték nélküli tevékenység, akkor jobb, ha még egyszer arról, hogy a laptop nem megy aludni, elvágva az internet-hozzáférést.
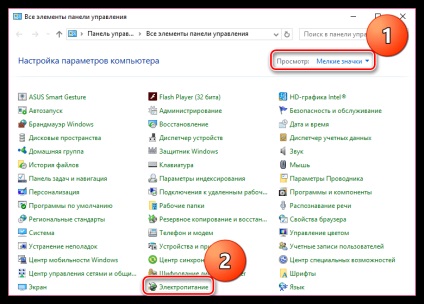
válassza ki a „Állítsa be az energiagazdálkodási séma” A megnyíló ablakban.
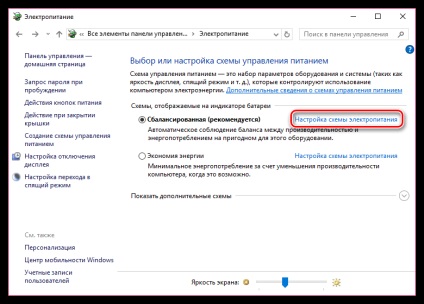
Mindkét esetben, akár akkumulátorról vagy hálózati, meg a lényeg: „Tedd a számítógép alvó” beállítás „Soha”. majd mentse a változtatásokat.
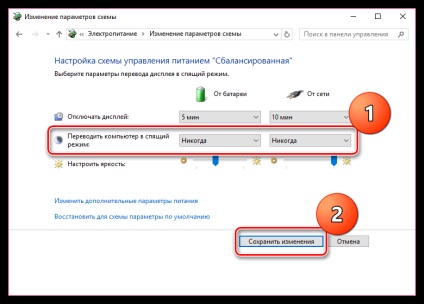
Ebben a kis beállítást MyPublicWiFi befejeződött. Ettől a ponttól, akkor készen áll a kényelmes használat érdekében.
Örömünkre szolgál, hogy képes, hogy segítsen megoldani a problémát.
Viszont, ha segíthet is. még egy kicsit.