Hogyan kell felhívni a grafikon a Microsoft Excel, életvezetési (hautoshki rajta, témakörök)
Microsoft Excel - egy nagyon gazdag eszköz. Többek között, Excel nagyon hasznos az építőiparban a különböző táblázatok és grafikonok. Azonban nem mindenki tudja, hogy ez is elég könnyű építeni, még grafikonok matematikai függvények, beleértve a meglehetősen bonyolult. részletesen ismertetjük ebben hautoshke, hogyan kell felépíteni egy grafikont a funkciót a „Ekzele”.
Valószínűleg mindenki tudja, hogy az Excel - táblázatkezelő, amely lehetővé teszi, hogy egy listát a számításokat. Akkor lehet alkalmazni, a számítások eredményei az Excel táblázatot inputként.
1. Nyisson meg egy tiszta lapot a munkafüzetben. Azt, hogy két oszlop, melyek közül az egyik érv kerül rögzítésre, és a többi - funkciót.
2. pontszámot az oszlopot az argumentum x (B oszlop) x értékét úgy, hogy meg van elégedve a kiválasztott szegmens, amelyen meg fogja vizsgálni a grafikon a. A C3 cellában zabem képlet a funkciót fognak építeni. Vegyük például az y = x 3.
Képletek Excel mindig kezdődik egy „=” jel. A mi általános képletű (= B3 ^ 3) van az építési egy sejt B3 fok 3 (^ operátor). Ugyanez valósítható meg az „= B3 * B3 * B3”.
Azonban, a pontozási képlet nagyon kellemetlen minden sorban. Microsoft Excel biztosított összes alkotók. Ahhoz, hogy a formula megjelent az egyes cellákban kell „nyúlik” azt. Nyújtás a sejtek képletek és számok - márkás chip ekzelya (nagyon hasznos).
Kattints a cellát a képlet. A jobb alsó sarokban a sejt egy kis doboz (ez pirossal jelölve az alábbi ábrát). Meg kell, hogy a kurzort (az egérmutató megváltozik), jobb klikk és „stretch” formula le annyi sejt, amennyire szüksége van.
3. Térjünk át az építési ütemtervet.
Menü „Beszúrás”> „kör”:
4. Válassza ki a szórás diagram. Kattintson a „Tovább” gombra. Meg kell jegyezni, hogy szükségünk van egy leképezés diagramon Más típusú diagramok nem teszik lehetővé számunkra, hogy hozzanak és a funkció érv kifejezetten (referenciaként a sejtek egy csoportja).
5. Nyomja meg a lap „szám” a megjelenő ablakban. Adjuk hozzá a számot a „Hozzáadás” gombra.
A megjelenő ablakban meg kell határozni kell venni a számot (vagy inkább a számítások eredményei) a cselekmény. Ahhoz, hogy jelöljünk ki egy cellát, rá kell kattintani a gombok viszont körözött oszlop piros ovális alább.
Ezután meg kell adnia azokat a sejteket, ha az értékeket veszik az x és y.
6. Itt van, mi történt. Az utolsó lépés - nyomja meg a „done”:
Ez az, amit egyszerű módon lehet építeni diagramok Microsoft Excel. Meg kell jegyezni azonban, hogy bármilyen változás vagy funkciócsoportja az érveket a függvény grafikonján azonnal rekonstruált újra.
1. Futtassa az Excel. Rendezzük egy külön területet a lemez, mint egy asztal a könnyebb használat érdekében. Mi lesz a két oszlop: az érvelés (x) és a függvény (y).

2. Töltsük oszlop értékeit az érvelés x. A funkciók az oszlop teszi a képlet:
= SIN (C4) - a D4-sejt a mi példánkban.
Miután belépett a képletben, ezt lehet feszített lefelé - a táblázat vége a rögtönzött meghúzásával a jobb alsó sarkában az aktív cella:



3. Most, hogy van egy táblázat a függvény értékei és az argumentum a funkciót, akkor folytassa az építési ütemterv. Jelölje az asztal (a cím):
4. megy a „Beszúrás” menüt dedikált asztal, válasszon egy pontdiagram:
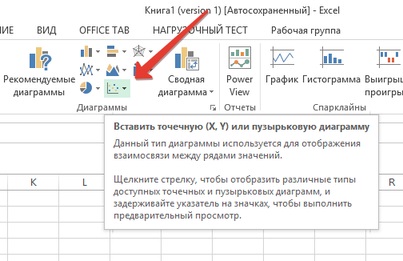
5. Válassza ki az alábbi lehetőségek a screenshot Szórásdiagramban:

6. Ha mindent megfelelően csináltál, akkor kap valami ilyesmit:

Most már tudja, hogyan rajzoljunk funkciók Microsoft Excel. Remélem, hogy az Ön számára nyilvánvaló, hogy a funkció lehet bármilyen, köztük meglehetősen bonyolult. Meg is van egy másik nézet a különböző időközönként az érvelés.