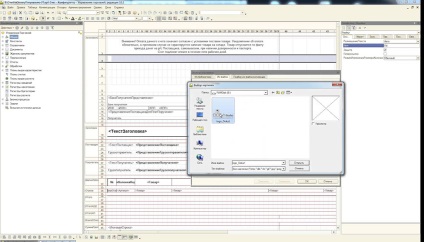Hogyan hozzunk létre egy nyomólemez 1c
Senki sem tudja, hogy legalább a mi időnkben, egyre több cég vált az elektronikus dokumentumkezelés, a régi mondás: „Anélkül papírokat ...” nem veszít a jelentősége. Úgy történt, hogy az ellenőrző szervek valamilyen oknál fogva, elsősorban az érdekli, papíralapú dokumentumokat. Ezért, ha használja aktív program pénzügyi ellenőrzését 1C: Számviteli vagy vállalat, fontos, hogy tudja, hogyan kell kinyomtatni egy elektronikus dokumentum a program által létrehozott.

Nyomólemezek 1C teszi, hogy átalakítsa az elektronikus dokumentumot a nyomtatott változatban.
Ehhez a fejlesztő biztosította a nagy szerszám - Print Designer. Segítségével létre dokumentumokat, akkor meg semmilyen adatot, hogy szükség van, nem csak néhány formanyomtatványokat. Ez különösen igaz a dokumentumok, amelyek nem szigorúan szabályozott fajok változtatni, hogy minden esetben lehetetlen. Itt különösen tartalmazza a teljesítési igazolás, néhány overhead vagy platozhki.
Ebben az útmutatóban kínálunk foglalkozni nyomtatási tervezők, fontolja meg, milyen típusú lehet nyomólemezek, és miben különböznek egymás között. Azt is megmutatjuk, példát, hogyan kell megjeleníteni a létrehozott formában nyomtatni.
Típusú nyomtatványok
Először is, nézzük megérteni, hogy általában, egy nyomólemez 1C 8. Ez táblázatsablonjában 1C (például Excel), amelyben egyes változók megadott karakterláncot lakott adatai alapján a program a tervezési dokumentumban.
Nyomólemezek kétfélék:
- Belső (beépített). Ezek tárolják a konfigurációs program, így a legjobb, hogy nem megváltoztatni őket, mert akkor nem lehet probléma, ha frissít.
- Külső - elkülönítve tárolják a program beállításait. És lehet, hogy elkészíthetjük a dokumentum nyomtatásra gyakorlatilag bármilyen komplexitás, anélkül, hogy a konfiguráció 1C 8.
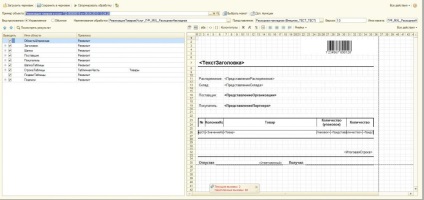
Miután foglalkozott az alapokat, derítsük ki, ahol minden a nyomólemezek tárolja. Térjünk át a következő kérdésre.
Amennyiben a nyomólemezek vannak tárolva
A második esetben, el kell mennie, hogy a menü „Administration” - „Nyomtatási formák, jelentések és feldolgozása” - „elrendezések nyomtatott formában.” Ebben lesz lévő összes dokumentumot. Érdemes megjegyezni, hogy ez az ő menü és szerkeszteni.
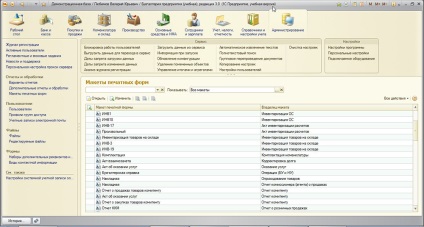
Ami a külső formái, akkor először létre kell hoznia egy konfigurátor segítségével mód, vagy töltse le a kész fájlt, majd dugja be a „hatóságok” menü - „Nyomtatási formák, jelentések és feldolgozása” - „További jelentések és feldolgozása.” Ez megmondja később.
Létrehozása egy egyszerű űrlap segítségével a beépített Print Designer
Ez a nyomtatott formában nem jelenti a lehetőséget mély szerkesztését, ez maga után vonná átalakításáról programot. valamint további nehézségeket a frissítés. Azonban, ha teljesen elégedett a formanyomtatványt, vagy szeretné, hogy ásni a bonyolult létre a külső forma, ez egy módja, hogy teljesen megfelelő.
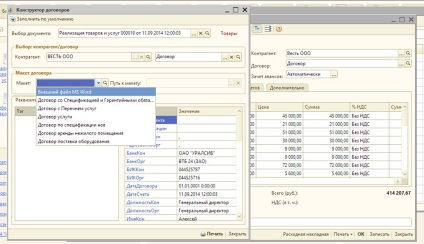
Amely egy külső nyomólemez
További előny, hogy még ha nem érti, vagy csak nem akarja, hogy megértsék a bonyolult programozási 1C 8, akkor bízza ezt a folyamatot, hogy a szakemberek. Ők képesek lesznek elkészítik a kívánt alakot, akkor kapsz egy utolsó fájlt, akkor csak aktiválni néhány klikkeléssel.
SvedeniyaOVneshneyObrabotke () funkciót kiviteli
ParametryRegistratsii = új struktúra;
MassivNaznacheny = new Array;
MassivNaznacheniy.Dobavit ( "Dokument.RealizatsiyaTovarovUslug"); // Adja meg a dokumentum, ami a külső kemencében. forma
ParametryRegistratsii.Vstavit ( "típusú", "PechatnayaForma"); // lehet - PechatnayaForma, ZapolnenieObekta, DopolnitelnyyOtchet, SozdanieSvyazannyhObektov ...
ParametryRegistratsii.Vstavit ( "Megbeszélés", MassivNaznacheny);
ParametryRegistratsii.Vstavit ( „Név”, „Order az áru értékesítése”); // a nevet, amely a feldolgozási kerül bejegyzésre a könyvtár a külső kezelések
ParametryRegistratsii.Vstavit ( "BezopasnyyRezhim", HAMIS);
ParametryRegistratsii.Vstavit ( "Version", "1,0");
ParametryRegistratsii.Vstavit ( „Információ”, „Ez a fajta nyomtatási jött létre, mint a minta”);
TablitsaKomand PoluchitTablitsuKomand = ();
DobavitKomandu (TablitsaKomand "külső megbízásokat", "VneshniyZakaz", "VyzovServernogoMetoda" Igazság "PechatMXL");
ParametryRegistratsii.Vstavit ( "parancsok" TablitsaKomand);
Visszatérés ParametryRegistratsii;
KonetsFunktsii // SvedeniyaOVneshneyObrabotke ()
PoluchitTablitsuKomand funkció ()
Command = new TablitsaZnacheny;
Komandy.Kolonki.Dobavit ( "bemutató" New OpisanieTipov ( "string")); // fog kinézni a felhasználó leírás pech.formy
Komandy.Kolonki.Dobavit ( "ID", New OpisanieTipov ( "string")); // név pech.formy elrendezés
Komandy.Kolonki.Dobavit ( "Use", New OpisanieTipov ( "string")); // VyzovServernogoMetoda
Komandy.Kolonki.Dobavit ( "PokazyvatOpoveschenie" Új OpisanieTipov ( "logikai"));
Komandy.Kolonki.Dobavit ( "módosító" Új OpisanieTipov ( "string"));
Csapatok visszatér;
KonetsFunktsii
DobavitKomandu eljárás (TablitsaKomand, képviselet, Id, használatra, PokazyvatOpoveschenie = False, módosító = "")
NovayaKomanda TablitsaKomand.Dobavit = ();
NovayaKomanda.Predstavlenie = bemutatása;
Id = NovayaKomanda.Identifikator;
Használata NovayaKomanda.Ispolzovanie =;
NovayaKomanda.PokazyvatOpoveschenie = PokazyvatOpoveschenie;
= NovayaKomanda.Modifikator módosító;
KonetsProtsedury
- Mentse az elrendezés a nyomtatás egy fájlt egy mappába a merevlemezen, és adjon neki megfelelő nevet.
Helyezze be ugyanabban a dokumentumban az eljárást indítsa el a nyomtatást a program menüjéből (sárgával csapat egybe kell esnie a vonal):
DobavitKomandu (TablitsaKomand "külső megbízásokat", "VneshniyZakaz"):
Nyomtatási eljárás (MassivObektov, KollektsiyaPechatnyhForm, ObektyPechati, ParametryVyvoda) Export
UpravleniePechatyu.VyvestiTablichnyyDokumentVKollektsiyu (
KollektsiyaPechatnyhForm,
"Vneshniyzakaz"
„Külső Rend”
SformirovatPechatnuyuFormu (MassivObektov [0] ObektyPechati);
KonetsProtsedury // Print ()
- Beírása elrendezés kitöltésével nyomóforma kattintva a neve a külső formája a bal alsó sarokban, és válassza ki a „elrendezések” - „Add” - „táblázatdokumentum”, adja meg a nevét. Ezt követően, töltse ki a táblázatot, amely tartalmazza az adatokat. Például:
- Áruk megrendelések száma [NomerRealizatsii] a [DataRealizatsii] - jobb klikk - Tulajdonságok - Layout - töltés - Template.
- Készítsen oszlopok jelennek meg a dokumentumban.
- Jelölje ki lépett be a cellába, kattintson a Táblázat - Names - Adj nevet - írja a nevét a „sapkát”.
- Másolás a húr a táblázat fejlécében, jelölje ki őket, jobb kattintás - tulajdonságok - Layout - töltés - Paraméter.
- Válasszon ki egy sort, a nevét, például „StrokaTCh”.
- Hozzon létre egy pincében: felsorolják a teljes sejt, amelyben a teljes összeget ki kell jelezni, hívja SummaItogo a tulajdonságok, válassza a „Beállítások”.
- Adjon felelős, a tulajdonságai a cella kimeneti neveket válassza a „Beállítások”.
- Lapozzunk az alsó sorban, és így a zenekar neve „Basement”.
- Most a beviteli mezőbe írja be a funkcióját alkotó nyomtatott formában:
- Mentse a változtatásokat a dokumentumot.
- Most kell, hogy aktiválja a létrehozott formában. Ehhez:
- Menj a „Adminisztráció” - „Nyomtatási formák, jelentések és feldolgozása” - „További jelentések és feldolgozása.”
- Kattintson a „Start” a Windows Intézőben válassza ki a külső forma a fájlt, majd nyomja meg az „Mentés és bezárás”.
- Ennek ellenőrzéséhez menjen a Sales - Sales (törvények, fuvarlevelek), nyomja meg a „Print” gombra, válassza ki a formáját, és ellenőrizze a helyességét tölteléket.
- A dokumentum nyomtatása a követelményeknek.