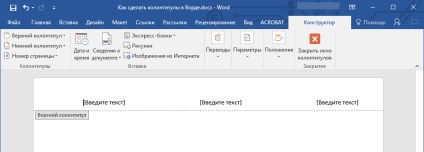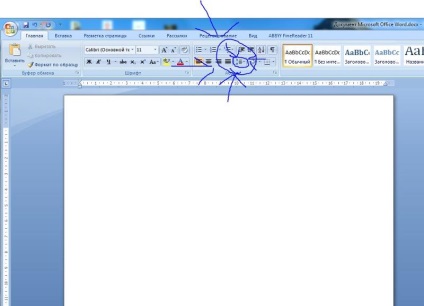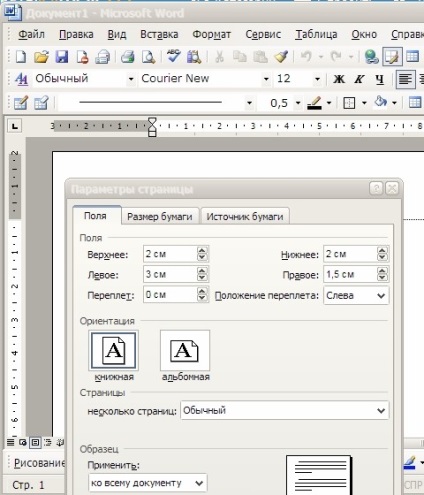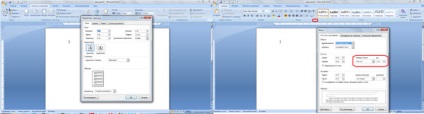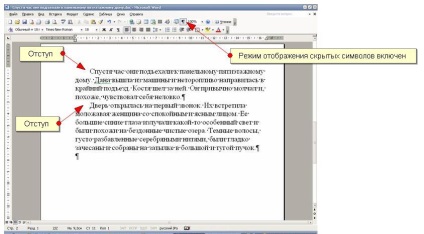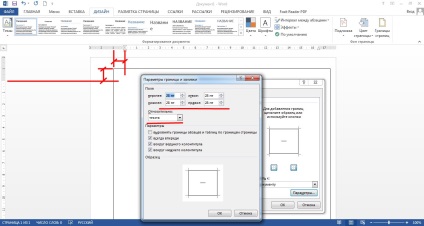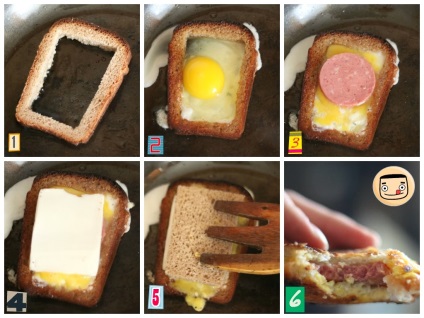Hogyan, hogy a felső és alsó margó a Word

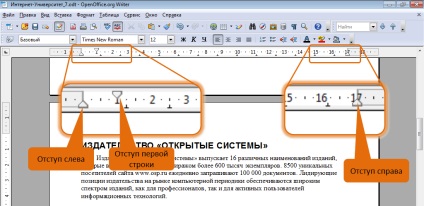
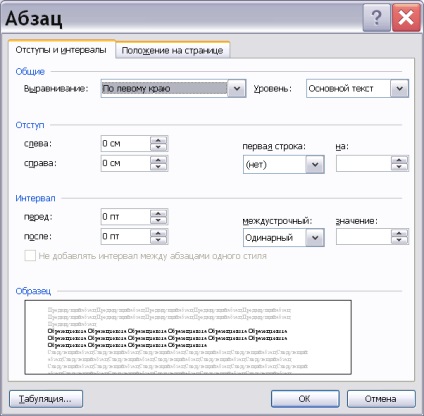
Munka Microsoft Word programban
Configuration bekezdésben jellemzi tagolt felső és alsó, bal és jobb időközönként, sorköz, francia az első sorban, a rendezési módban a szöveg szélességének és néhány egyéb paramétereket. Vizsgáljuk meg a módszereket meg ezeket az értékeket.
1. Indítsa el a Word és automatikusan megnyit egy új dokumentumba írja néhány tucat szót, például írja be a képen bármely pontjában ebben a könyvben. Felhívjuk figyelmét, hogy elérve a jobb szélén a lap szövegének automatikusan becsomagolja a következő sorra.
2. Miután befejezte a bekezdés ad meg, nyomja meg az Enter billentyűt. A szöveg kurzor egy új sort, jelezve, hogy a végén a jelenlegi bekezdésében, valamint készül egy szövegszerkesztő, hogy adja meg a következő.
3. Adjon meg egy néhány bekezdésben.
5. Ha nem látja a függőleges és vízszintes vonalak, beleértve a parancs a Nézet> Vonalzó. Most, a Word ablakban fog kinézni, ahogy az ábrán. 6.1. Ahhoz, hogy a távolságot a határ a bal és a jobb margó az oldal bekezdései egy szövegrészt, akkor be kell állítani a blokk behúzás. Ha megváltoztatja a szélessége a oldalmargók bekezdések méreteket úgy módosították, hogy az ellensúlyozza a szélei mezők változatlan maradt. Állítsa be a különbözetet a szöveg blokk, akkor először jelölje ki a szöveget. Ha paraméterek csak akkor kell módosítani egy bekezdést, akkor egyszerűen tegye a kurzort.
6. Válassza ki a második és harmadik bekezdését.
Ábra. 6.1. Öt pontban és a vonalak egy oldalon elrendezés nézetben a Word
7. A bal oldali részén a vízszintes vonal fog háromszög behúzás az első sorban marker. amelynek csúcsa lefelé irányul, tapadást és húzza az egeret, hogy a jobb oldalon a 3 cm-t. A mozgása e marker lehet változtatni a kezdő pozícióját az első sorban kiválasztott bekezdések megváltoztatása nélkül a többi szöveg behúzás. Vegyük észre, hogy az első sorban lehet kezdeni a jobb (behúzás) és balra (vetítés) a fő szöveg.
8. Húzza jobbra 1 cm kiemelkedés marker. amelynek az alakja egy háromszög, amelynek csúcsa felfelé irányul. Változás a bal oldali behúzása a test, de az első sor behúzása ugyanaz marad.
9. A bal oldali vízszintes vonal van egy másik token amelynek téglalap alakú, - bal francia. Húzza azt a jogot, 1 cm-rel. Látni fogja, hogy a mozgás ez a marker egyenértékű egy szinkron elmozdulás francia marker az első sorban, és jött az azonos távolságra, azaz vezet eltolódást a bal szélén a bekezdés képest margókat.
10. Kattintson a szöveg a második bekezdés, ha törli a szöveget blokk és helyezze a kurzort a szervezetben az e bekezdés.
11. Húzza balra 4 cm marker Jobb süllyesztés. található a jobb oldalon a vízszintes vonalzó. Azt állítja a jobb szélén a bekezdést.
Miután az összes szöveget végre tranzakciókat a következő, ábrán látható. 6.2.
Ábra. 6.2. Beállítása francia Word
12. Kattintson központú Formázás eszköztárban.
Ábra. 6.3. kiegyenlítési módok
Ábra. 6.4. Bekezdés párbeszédablak beállításai Szó
13. Válassza ki a harmadik bekezdés, majd jobbra igazítás azonos eszköztár.
14. Kattintson a negyedik bekezdés, majd igazolni. Most az első négy bekezdés a szöveg mutatja a négyféle szövegigazítást (ábra. 6.3).
15. Válassza ki a második, harmadik és negyedik bekezdés, majd válassza a Formátum> bekezdés. Behúzás és térköz fület a megnyíló párbeszédablakban (ábra. 6.4) lehetővé teszi, hogy bekezdés francia és rendezési módban, amit létrehozott a segítségével a vízszintes vonal és a Formázás eszköztár gombokat. Unit Interval azonos fül lehetővé meghatározott időközönként a sorok között egy bekezdésen belül, és a távolság a bekezdések között.
Ábra. 6.5. Egyéni térköz Word
16. Írja be a számot előtt a 6 számláló.
17. Az inter-line listából válassza Bastard (1,5 kapa).
18. Kattintson az OK gombra. Az intervallumok a három kiválasztott bekezdések fog változni, és lesz ábrán látható. 6.5. Felhívjuk figyelmét, hogy a terület a minta bekezdés párbeszédablak lehetővé teszi, hogy tartsa be a befolyása a beírt pas véve a jelenlegi bekezdés, mielőtt a végső alkalmazás a kiválasztott paraméter értékeket a szöveg a dokumentumban.
19. Mentse el a dokumentumot, akkor hasznos az Ön számára az alábbi gyakorlatokat.