Hogyan használható excel létrehozni egy olyan szervezeti diagram a projekt - a trükkök és technikák, a Microsoft Excel
A szervezeti rendszer a projekt inkább jellemző: a top-box nevét jelöli meg „a nagyfőnök”, és lejjebb - a szint osztályok. Abban az esetben, a szervezeti rendszer, a projekt a téglalap jelzi a projekt neve gyám, majd a projekt vezetője, a közvetlen végrehajtói a projekt, stb A szervezeti rendszer a projekt fontos számunkra, mert lehetővé teszi, hogy megjelenítse a teljesítmény szintjét személyek a projektben részt vevő, valamint az alulról felfelé problémák megoldására során annak végrehajtását.
A szervezeti rendszer a projekt különösen hasznos, amikor teljesítő közepes és nagy projektek, amikor a fej több képviselők, akik felelősek a végrehajtására al-projektek vagy bizonyos eredményeket, és ki vannak téve a vezető projektmenedzser. Ábra. Az 1. ábrán egy projekt szervezeti felépítést. Használhatja a szervezeti felépítésüket, nem csak a felelősség megállapítása a projektben, hanem a grafikus folyamat során, például, így létrehozott egy ütemtervet munkahelyek és Ausztriában.

Ábra. 1. A szervezeti rendszer, a projekt
Szervezeti tervek kényelmes létrehozni az Excel. A szalagot a program aktiválja a Beszúrás lap (lásd a keretes írást), és a szakasz Illusztrációk (illusztrációk), kattintson a gombra a Smart Art. Ablak Válassza a Smart Art Graphic (Pattern kiválasztási SmartArt) jelenik meg a képernyőn, ahogy az ábrán. 2.
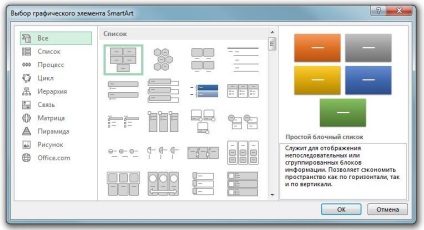
Ábra. 2. A párbeszédablak Válasszon SmortArt Graphic
A listáról a bal területe párbeszédablakban válassza ki a hierarchia tétel (hierarchia), kattintson a Szervezeti diagram 1 (Organization Chart) található, a bal felső sarokban a központi része az ablakot, majd kattintson az OK gombra. kitöltetlen szervezeti diagram (3.) jelenik meg.
Panel típusa text here (Enter) (lásd. Ábra. 3) szánt kitöltésével szövegrészletek grafikai elemei a szervezeti felépítés. Kattintson egy adott diagramelemre, majd írja be a kívánt szöveget megjelenik az elem. Nyomja meg az Enter billentyűt. Ahhoz, hogy hozzon létre egy új grafikus áramköri elem (ebben az esetben marad az azonos szintű szervezeti rendszer, ami működött az Enter lenyomása előtt). Ahhoz, hogy hozzon létre egy új grafikai elem szervezeti felépítést, található az alsó szinten a jelenleg kiválasztott, nyomja meg az Enter billentyűt. majd - Tab. (Ctrl + Tab gomb lehetővé teszi, hogy menjen vissza egy szinttel feljebb.) A végleges változat a szervezeti felépítés projektünk volt korábban bemutatott (lásd. Ábra. 1).
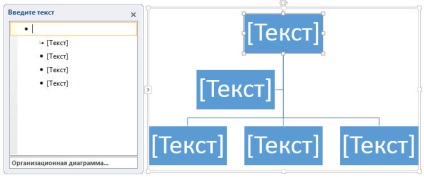
Ábra. 3. Sablon projekt szervezeti ábra
Változtatni a helyét bármely tárgy, egyszerűen húzza azt egy másik része a szervezeti felépítést. SmartArt szoftver automatikusan követi a kapcsolatok elemei közötti szervezeti rendszer. Ha meg akarjuk változtatni a méretét bármilyen grafikai elem, használható markerek, amelyek mentén a kerülete. Fent a kiválasztott grafikus elem szervezeti séma egy kerek zöld marker. Kattints rá, majd húzza az egérrel forgatni a grafikus eleme. Kiválasztásához több grafikus eleme a szervezeti terv, kattints őket az egérrel, tartsa lenyomva a Ctrl billentyűt. Miután befejezte az építőiparban a szervezeti felépítést, elrejteni a bal oldali panel típusa text here (Enter). Végül, figyeljen a fogantyúkat található a kerületét az ablak legtöbb szervezeti séma. Ezekkel a fogantyúk, akkor mozog egy szervezeti ábra vagy méretének megváltoztatásához.
Ahhoz, hogy megtalálja a kiegészítéssel Szervezeti diagram bővítmény Microsoft Office programok. Kattints a „plusz” jel mellett a Microsoft Office PowerPoint elem. (Sok éven át, ez a szoftver opció kapcsolódó kizárólag a PowerPoint, bár azt is lehet használni más Microsoft Office programokat.) Kattintson a felületen elhelyezkedő eleme, a bal oldalon érdekli az alkatrész, és az előugró menüben kattintson a Futtatás a My Computer (Run from My számítógép). Kattintson a Folytatás (Continue).
Szerepek és felelősségi a projekt munkatársai dokumentálták, és elküldte pas Microsoft Office Sharepoint Server. Hogyan lehetne ösztönözni az újonnan alakult csapat művészek? Ezzel a kérdéssel kapcsolatban próbálunk meg választ adni a következő cikkben.