Hogyan állítsuk be a színt a webkamera - web kamera nem mutatja a képet - szoftverek
Nyissa meg a Skype ablakot. Jelentkezzen be a program segítségével a bejelentkezési név és jelszó, de a beállításokat nem lehet futtatni. Csatlakoztassa a kamerát a számítógéphez, és győződjön meg róla, ez határozza meg az operációs rendszer a „Device Manager”. Ha van egy beépített kamerával, akkor automatikusan határozza meg, hanem a megfelelő kijelző kell a megfelelő illesztőprogramokat.
A szükséges paramétereket beállítani az egyensúlyt a fényerő és a kontraszt, valamint a színek kombinációja a képben. Módosítások lassan Skype ideje, hogy állítsa be a képet, és látni fogja az eredményt azonnal. Mentse a módosításokat, kattintson a „OK”, majd „Mentés”. Lehet kísérletezni a beállításokkal, de ne felejtsük el, hogy megmentse őket, hogy ellenőrizze az eredményt.
Néha problémák Flowers webkamera képeket adódnak az üzemzavar a webcam driver. Telepítse a legújabb illesztőprogramot a webcam modell, letölthető a hivatalos honlapján a gyártó. A letöltés előtt vegye figyelembe a támogatott operációs rendszer vezetők. Minden részletes információ megtalálható a hivatalos honlapon szolgáltatót. Jellemzően a cég lefektetett elektronikus dokumentumok, amelyekben minden részletesen.
Válassza a „Start webcam” menüpontot. Hagyjuk alkalmazás számára a kamerát, majd - az internetre.
Bejelentkezés után kattintson a linkre jelölt „Webcam”. Ön képes lesz arra, hogy mi történik a webkamera abban a pillanatban, valamint a vágy, hogy ez privát vagy nyilvános.
Webkamerák régen szerzett népszerűsége PC felhasználók számára. Azonban használatuk gyakran csak a szokásos kommunikációs Skype-on keresztül.

Webkamera - tökéletes kiegészítője a számítógép, amely nem csak fokozza a képesség, hogy kommunikálni másokkal, hanem hogy segítse a projektek megvalósítását a létrehozása podcast, és így tovább. Használni egy webkamerát alkalmassága akkor saját belátása alapján, valamint a képességeit a képzelet.
Ne feledje, egy webkamera, egyszerűsége ellenére ez egy multifunkciós eszköz, amely jelenlétében a vágy mindig használható.
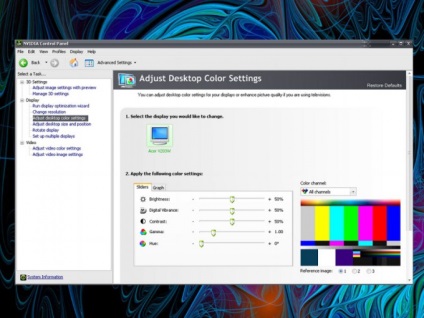
Vizsgáljuk meg a központ a monitor. Általános szabály, hogy a gombok intuitív. A menüben válassza a Color ( «szín»), majd a nyíl billentyűket vagy gombokat által kijelölt számokat a menüben, válasszuk ki az optimális mértékű színtelítettséget.
Egy új ablak nyílik meg. Válassza ki a kijelző rész a menüt, és kattintson Állítsa színes asztali beállításokat. Az ablak felső részében válassza ki a monitort, amelynek meg szeretné beállítani színt (ha több monitort használ ugyanabban az időben). Under Alkalmazza a következő színbeállítás Sliders fülön, a „csúszkák”, hogy állítsa be a kívánt beállításokat: fényerő, kontraszt, szín tartományban, és így tovább.
Megjegyzés: Referencia kép egy mezőt a képernyő jobb oldalán. Amikor jelölt jelölő pont „1” jelenik standard színben. Ha bejelöli a marker pont „2” vagy „3” helyett a vonal lesz színes fotók, mellyel egyértelműen kap egy ötletet, hogy a kép nézd meg a színét ezen vagy más beállításokat.

A szabályozás a megjelenő színeket webcam, elindít egy programot, hogy ellenőrizzék a képet. Például eszközök segítségével a Microsoft LifeCam app Logitech - Logitech webkamerát. Ha elvégzi a fényképezőgép beállításait a laptop, akkor is használhatja a programot a gyártó egy adott eszköz. Ha az alkalmazás együttműködik a fényképezőgép nincs telepítve, megy a hivatalos honlapján a gyártó a készülék, és keresse meg a programot a Technical Support oldalon, és töltse le a vezetők.
Menj a „beállítások” vagy a „Beállítások” futó programot. A rendszer kérni fogja beállítani több partíciót, amely magában foglalhatja a fényerő, kontraszt, élesség. Attól függően, hogy a verzió a szoftver további opciók lehet alkalmazni, növelheti a kép minőségét.
Állítsa be a javasolt paramétereket használja a csúszkákat a képernyőn. Láthatjuk a hatás az egyes beállítást az ablakban a kép bemeneti pillanatában a kamera. Azt is megváltoztathatja a kép felbontását. Kamerák nagy felbontású mátrix kiválaszthatja True Color opciót, vagy egy nagyobb méret a streaming video.
A változtatások mentéséhez kattintson a „Save” vagy „Apply”. Kamera beállítás befejeződött, és tudod használni, hogy a hívások az interneten.
Minőségű képeket a webkamerát jellemzőitől függ a készülék.