Hatékony munka szó 2018
belépés
- Az ablak címét.
- Tab "File".
- Elemek lapon.
- Group.
- Gyorselérésieszköztár.
- Szöveg mezőbe.
- Szalagot.
- Horizontális és vertikális uralkodók.
- Az állapotsorban.
- görgetősáv.
ablakcím
Ablak cím - ez az a hely, ahol megjelenik a neve a dokumentum éppen nyitva. Ha megnyit egy másik dokumentum, a neve megjelenik a címsorban. Ha létrehoz egy új dokumentumot, akkor alapértelmezés úgy nevezett "1. dokumentum" ( "A dokumentum 2", "Document 3," stb.) Menteni egy új dokumentumot, nyissa meg a lap „Fájl”, válassza ki a „Save” (vagy a billentyűparancsot - Ctrl + S), majd a párbeszédablakban adja meg a kívánt fájl nevét, majd kattintson a „Mentés” gombra. Figyelni, hogy mi most a címsorban megjelenik a név, amit megadott, amikor egy dokumentumot.
- nyomja meg a gombot kombinációja „gyorsbillentyűk” Alt + F4
- lap „File” - „kilépés”
- rákattint egy gombra egy kereszt belsejében.
2. ábra: A párbeszédablak menteni a dokumentumot
Tab "File"
3. ábra A lap „Fájl” nyitott tétel „Információk”
Ahhoz, hogy megértsük, mi a fület. Az első az, hogy megértsük, hogy egy ilyen szalagot.
Ha azt szeretnénk, hogy távolítsa el, vagy cserélje ki az azonos eszköztárakat, akkor nem fog sikerülni. De akkor kapcsolja ki a szalagot - a gombra kattintva egy nyíllal a jobb felső sarokban mellett knopkoyspravki, vagy használja a helyi menüt. Ehhez helyezze a kurzort a szalagon, amellett, hogy egy sor, egy sor stílusok, kattintson a jobb gombbal, majd a helyi menüben válasszon ki egy lehetőséget - roll a szalagot.
4. ábra: Helyi menü Ribbon található a hajtogatás
5. ábra Helyi menü a szalag, amely egy összehajtott állapotban
Aktiválásával ezt az opciót, akkor láthatjuk, hogy a szalag eltűnt a képernyőről. Az, hogy ismét visszatérjen a korábbi formájában, kattintson, hogy a gombok, vagy a helyi menüből a jelölést a négyzetből a lehetőség „minimalizálása a szalag”.
Group - egy sor parancs által generált elvének maximális kompatibilitást. Ezek azok a parancsok, amelyeket a leggyakrabban használatosak, például, akkor van értelme, hogy ugyanazt a csoportot Team „bátor” és „dőlt”, mivel kapcsolódik a formázás a szöveget, különösen a vizuális megjelenítés font. Egy példája - Tab „Font” elemet az alapértelmezett parancsokat.
A Csoport gombok segítségével végezze ugyanazt a parancsot vagy menü aktiválása.
Navigáció a szalagon. Kétféle módon halad át a szalagot felsorolni őket:
- egy nyitott dokumentum ablakban kattintson a lap;
- összegezve a kurzort a lap (nem számít, hogy mit), majd görgeti az egér kerék felfelé vagy lefelé, attól függően, hogy melyik irányba kell nekünk lapot. Alapértelmezésben az egér scroll kerék felfelé haladunk a lap bár jobbra, le - balra, ill.
Gyorselérésieszköztár
Kezdetben gyorselérésieszköztár felett van a szalag, és mindössze néhány csapat - kivéve, visszavonására és újra intézkedéseket. De ez a szép ebben a panel, akkor további parancsokat, és mozgassa a panel alatt a szalagot. Ez különösen akkor válik fontossá, ha hozzá nagyszámú új parancsokat gombok gyorselérésieszköztár.
panel mozgás hasonlít a kész tekintetében a szalagot.
Nyisson meg egy dokumentumot, vigye a kurzort egy üres hely a Quick Access eszköztár nyissa meg a helyi menüt, kattintson a jobb egérgombbal. Válasszon a két választási lehetőség - „Add gyorselérésieszköztár szalag felett” (ha már található a szalag alatt), vagy „a biztonsági öv” (ha a panel fölött helyezkedik el a biztonsági öv).
6. ábra: Customize gyorselérésieszköztár elrendezés
A Gyors eszköztár (valamint a szalagon), akkor további parancs gombokat. Hogyan kell csinálni, azt megbeszéljük a következő cikkben.
szövegdoboz
Ha használt dolgozni jelölt határok és a termés jelöli a dokumentum, vagy szüksége van rá pontosabb elrendezése a szöveg, akkor mindig engedélyezi vagy letiltja ezt a beállítást az alábbiak szerint:
Tab „File” - Beállítások - Speciális - tartalmának megjelenítése a dokumentumot. Azután, hogy a dobozokat a lehetőség mellett „Show sraffozáson” és „vágásjelzés”.
7. ábra: Turning határok és vágás jelek a szövegmezőbe
Néha szükség van, hogy biztosítsák a megfelelő felépítése egy bekezdés vagy vannak olyan esetek, amikor az emberek, egyre tetszőleges szöveget elveszti értelmét, majd ellenőrizni kell szó szerint minden előző mondatban vagy bekezdésben. Vizuálisan z ilyen esetben az, hogy letiltja a felső és alsó margó egy dokumentum.
Ehhez meg kell mozgatni a kurzort az elválasztó mező egy nyitott dokumentum ablakban, majd kattintson kétszer. Ahhoz, hogy később vissza mindent a korábbi állapotot, akkor ugyanezt kell tennie manipuláció.
8. ábra: A dokumentum engedélyezett határ kijelző és vágójelek
9. ábra Vezérléskijelző mezők
scrollbars
Az alsó és a jobb oldalon az ablak görgetősáv. Vízszintes - alsó függőleges - jobb. Azt is lehet rejteni (mutat), mint például a szalagot. Ehhez:
A „Fájl” válassza a „Beállítások”, majd a „Speciális”. Megtalálható a „Display” lap legördülő listából, és tegye (eltávolítás) a dobozok mellett a terméket:
- Itt található vízszintes görgetősáv
- Itt található a függőleges görgetősáv
- Itt található a függőleges vonalzó Nyomtatási elrendezés nézetben
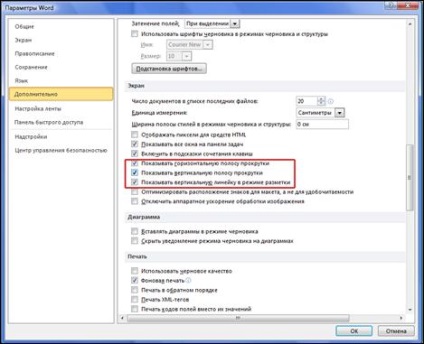
10. ábra kezelése a kijelző görgetősávokkal
Vízszintes és függőleges vonalak
Található felett és a bal oldalon. Függőleges csak akkor jelenik meg a „Page Layout”.
A felvétel off-line. Első kiviteli: nyitott „View” fülre, keresse meg a második csoportot a bal ( „vagy elrejtése”), és távolítsa el (vagy ki) zászlót „vonal” formák. A második lehetőség: Kattints a „vonal” a függőleges görgetősáv.
Átszerelése. Fájl - Beállítások - Haladó - Kijelző - Units.
11. ábra változó formációval egységek
ÁLLAPOTSOR
Az „Alt” billentyűt.
12. ábra beállítása az állapotsorban