Gyorsbillentyűk Windows (ablakok gyorsbillentyűk), ablakok, adminstuff
Handbook of gyorsbillentyűk a Windows operációs rendszer, amely lehet használni, hogy gyorsan indítson számos olyan funkcióval rendelkezik. Természetesen a szükséges műveletek végezhetők kattintva az egérrel a lapok és menük, de a segítségével a billentyűk ugyanazt az eljárást, akkor fuss gyorsabban és hatékonyabban.
[Hogyan használjuk a számítógép billentyűzete]
Bárhol is használja a számítógépet, akkor nagy valószínűséggel fogja használni a billentyűzetet. A legtöbb esetben, az úgynevezett QWERTY-billentyűzet (név jelöli a helyét elrendezés a kulcsok. Key leveleket Q, W, E, R, T, Y jellemzően található a billentyűzet bal egymás fölött). Ez az elrendezés már javasolták írógépek a 18. században, és még mindig a legnépszerűbb. Ha nagyon új számítógépes ismeretek a következő lépésről egymás után.
1. lépés: Nézd meg alaposan a számítógép billentyűzetén. Speciális csoport gombok vannak jelölve piros vonal:
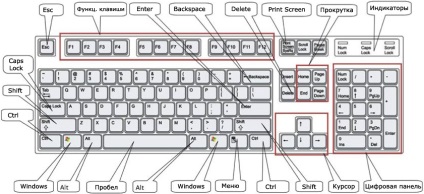
Egyes billentyűzetek, különösen laptop billentyűzetek, megjelenése az elrendezés, számát és helyét a gombok kissé eltér a típusát, amelyet a képen látható, de a billentyűzet egyébként is ezek a kulcsok kép.

Nézzük meg a kinevezését a kulcsokat és a csoportok.
Csoport funkcióbillentyűk F1..F12. Hogyan lesz a munka ezen kulcsok - elsősorban függ a program, amelyben ezek a kulcsok. De főleg bizonyos kulcsokat és a nyakkendő ugyanazt a funkciót.
F1. Gombot, hogy előhívja a tippeket, vagy segítséget.
F3. Hívja a keresés párbeszéd (string vagy fájl).
F5. Frissítés: ha ezt a gombot megnyomjuk a Windows Intézőben, majd frissítse a nézetet a mappák vagy az asztalon, és a böngésző, ez a gomb hatására egy reset megjelenített oldalt az oldal.
F10. Egyes programok teszik a főmenübe.
Együtt a gombok Ctrl, Alt, Shift billentyűt alkalmassága F1..F12 futhat speciális funkciók (lásd. Alább szakasz „gyakran használt gyorsgomb Windows”).
2. lépés: A hagyományos gombokat használjuk a betűk beviteléhez. Ha egyszerűen kattintson rájuk, majd belépett a kisbetűs (kis betű). Azonban, ha beír tartsa lenyomva a Shift billentyűt (a kényelem a billentyűzet van 2 kulcs), akkor be kell jegyezni nagybetűs (nagybetűvel).
Próbáld megadni a nevét nagybetűkkel és terek. adja meg a szóközt a legnagyobb, és ez az a billentyűzet alján.
3. lépéssel Ha hibázik, amikor belép, mindig van egy módja annak, hogy rögzítse.
Ha törölni írni, tedd a kurzort után (akkor az egérrel, és kattintson a bal egérgombbal), és nyomjuk meg a Backspace billentyűt. Készíts egy rövid sajtó, mert ha lenyomva a Backspace billentyűt, akkor eltávolítható néhány betű és szóköz.
A második módszer az eltávolítás - helyezze a kurzort, mielőtt elhagyja a levél, és nyomja meg a Törlés lehetőséget.

Tehát Backspace gomb törli mindent a kurzortól balra és törlése jobbra a kurzort.
4. lépés: Próbáljunk bevezetésére javaslatot:
A gyors barna róka ugrott át a lusta kutyát.
Ez egy jó ajánlat a gyakorlatot, mivel ez tartalmazza a legtöbb betűt a latin ábécé.
Megjegyzés: Természetesen, lehet gyakorolni, és belép a magyar betűk. Jellemzően a beviteli nyelvet Windows (magyar vagy angol) kapcsolók gyorsbillentyűk Alt + Shift vagy a Ctrl + Shift.
5. lépés lehet mozgatni a kurzort a szövegben a nyilakkal:
Próbáld meg mozgatni a kurzort oda-vissza végig a megadott javaslatot.
6. lépés A jobb oldalon a billentyűzet numerikus billentyűzettel. A bekapcsoláshoz nyomja meg a Num Lock billentyűt a billentyűzeten, míg a megfelelő LED világít.
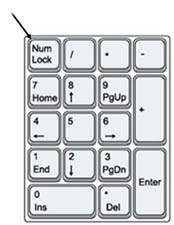
7. lépés ábrák is be lehet vinni a fő billentyűzeten. Ehhez számos gombok a billentyűzet tetején, a gombok alatt F1..F12.
Egy sor ilyen kulcsokat is input különböző karakterek, például. #% És mások. Zhdya ez míg én tartsa lenyomva a Shift billentyűt. Ha például, egyszerűen nyomja meg a 7 gombot, ez a szám kerül bevezetésre 7. De ha lenyomva a Shift billentyűt, a karakter kerül bevezetésre, hanem a 7-es szám .
A billentyűzeten van más kulcsokat a karakterek bevitele:
Azok pontosan ugyanúgy, mint a már ismertetett a számbillentyűk a felső sorban.
8. lépés: a Caps Lock billentyűt válthat a beviteli mód, hogy minden a begépelt betűket jelennek meg nagybetűvel. Aktivált a zár nagybetűk jelezve a megfelelő LED. Ha ki szeretné kapcsolni a biztonsági üzemmód bemenet nagybetűk, meg kell, hogy kattintson újra a Caps Lock.
Míg fordult Caps Lock mód, a Shift billentyű lenyomása vezet input kisbetű.
Megjegyzés: A mód rögzítése nagybetűk meglehetősen ritka, ezért úgy gondoljuk, hogy a Caps Lock billentyűt lényegében egy primitivizmus.
9. lépés: A Windows billentyű, amely elérhető az összes modern billentyűzetek lehetővé teszi, hogy hívja számos speciális funkcióval (lásd. „Gyakran használt gyorsgomb Windows” és hivatkozások). Egyszerűen nyomja meg ezt a gombot okozza a főmenüből kattintva az egérrel a Start gombot (Start) a bal alsó sarokban.
10. lépés Egyes billentyűk lehetővé teszik a gyors navigációt a dokumentum (vagy például egy nyitott oldal böngészőben). Próbálja meg ezeket a kulcsokat:
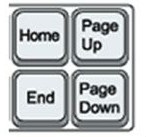
11. lépés Ctrl és Alt billentyűk végrehajtásához használt speciális műveleteket. Ehhez nyomja meg és tartsa lenyomva a Ctrl billentyűt (vagy az Alt) együtt egy másik gombot (lásd. „Gyakran használt gyorsgomb Windows” és hivatkozások).
Például, ha megnyomja egyszerre a Ctrl, az Alt és a Törlés, majd újraindul a menüt. Hogy eltévedt, kattintson az Esc billentyűt, amely található a billentyűzet bal felső sarokban.
12. lépés Néhány, hogy milyen műveleteket általában hívni az egérrel (miután áthaladtak a különböző menü), akkor gyorsan kezdi el használni a billentyűkombinációkat, (úgynevezett gyorsbillentyűk, lásd. Alább). Ehhez tartsa egy speciális kulcs (általában Ctrl, Alt vagy Win), és le van nyomva a másik kulcs. Egyes felhasználók szívesebben használják ezeket a gombokat, hanem a manipuláció az egér.
[Gyakran használt gyorsgomb Windows]
billentyűparancsok alább felsorolt Érdemes megjegyezni, és használja őket, amikor kényelmes - ez jelentősen növeli a hatékonyságot és a gyorsaságot. A teljes lista a billentyűkombinációk, lásd. Az alábbiakban.
Kapcsolók CapsLock bekapcsolt állapotát kikapcsol, és fordítva.
Navigálás az RDP kliens
Ez arra utal, hogy a Távoli asztali kapcsolat (szó szerinti fordítása a hálózati kapcsolat az asztalra). Valójában ez a felhasználó munkáját egy terminál szerver egy speciális kliens szoftver - terminál kliens MSTSC.exe. A táblázat az gyorsbillentyűk, amelyek lehetővé teszik a hozzáférést a funkciók az ügyfél.
Különleges billentyűparancsokat grafikus terminál kliens nagyon fontos, mert a felhasználó észre sem veszi, hogy fut egy távoli szerveren, hanem a helyi számítógépen. Kell valahogy biztosítsa a szétválasztás a billentyűparancsokat ugyanazokat a funkciókat a helyi operációs rendszer, így azok nem tévesztendő össze a munkamenet csatlakozni a terminál szerver.
Nyissa meg a NT Security ablakot.