Gyógyító Brush Photoshop
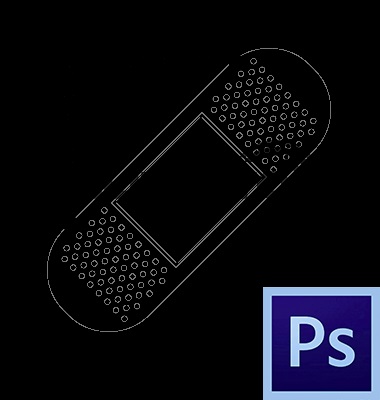
Photoshop biztosít számunkra bőséges lehetőséget, hogy foglalkozzon eltér a képhibák. Ehhez a program számos eszközt. Ez más kefe és bélyegek. Ma beszélünk egy eszköz az úgynevezett „Healing Brush”.
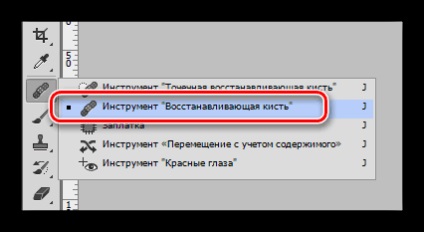
gyógyító ecset
Ez az eszköz eltávolítására használt hibák és (vagy) a kívánt területeken a kép megváltoztatásával színe és textúrája a korábban felvett mintában. A mintát rajzolt kattintva miközben az ALT billentyűt a referencia terület,
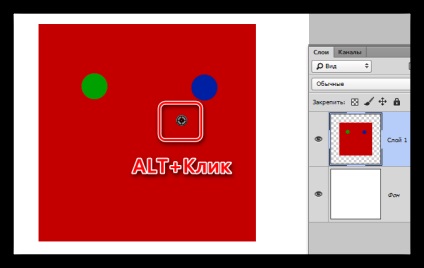
és a csere (helyreállítás) -, akkor kattintson a problematikus.
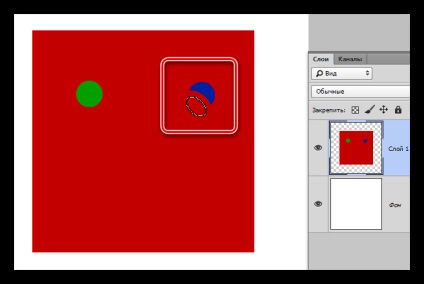
Minden eszköz beállítások megegyeznek a hagyományos fogkefe.
A „Healing Brush” beállíthatja az alakja, mérete, keménysége, a térköz és dőlésszöge a sörték.
- A forma és a szög.
Abban az esetben, „Javító ecset” beállítás támadható csupán közötti arány az ellipszis tengelyei és a dőlésszög. Leggyakrabban használt formában képernyőképnek.
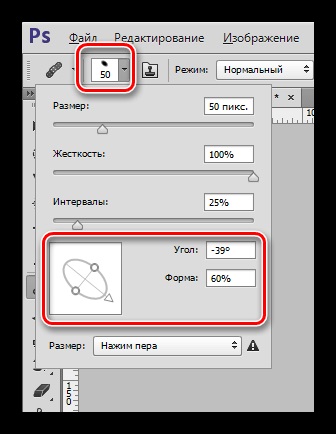
A méretet igazítani csúszka vagy gombok szögletes zárójelek (billentyűzet).
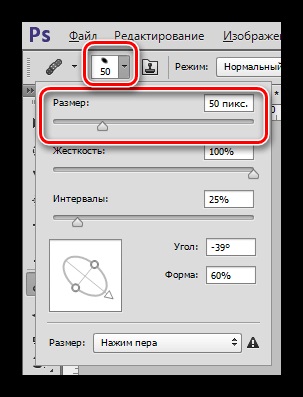
A merevség határozza meg, hogyan elmosódott a határ az ecsettel.
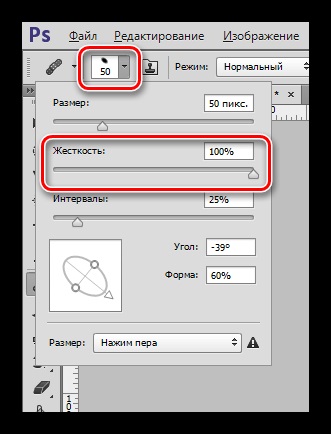
Ez a beállítás lehetővé teszi, hogy növelje a rések között nyomatok folyamatos alkalmazása (spray festett).
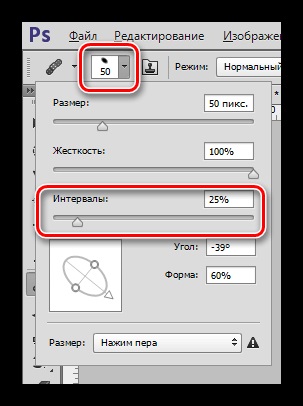
beállítások panel
1. Blend Mode.
Beállítása határozza meg a keverési mód a tartalom által termelt ecsettel, a tartalmát a réteg.
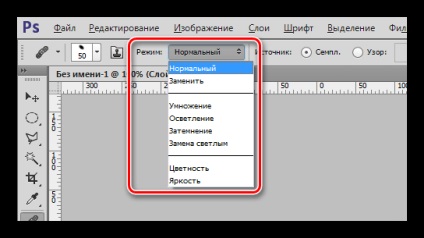
2. Forrás.
Itt van a lehetőség, hogy válasszon a két lehetőség van: a „Minta” (. Szokásos beállítás „Healing Brush”, amelyben működik normál módban) és a „minta” (kefék ró a kiválasztott minta az egyik előre beállított minták).
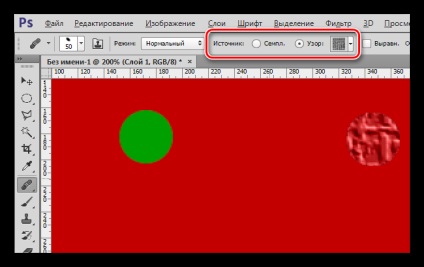
3. igazítás.
Beállítás lehetővé teszi, hogy ugyanazt a offset minden ecset hegyére. Ritkán használt, általában ajánlott kikapcsolni a problémák elkerülése érdekében.
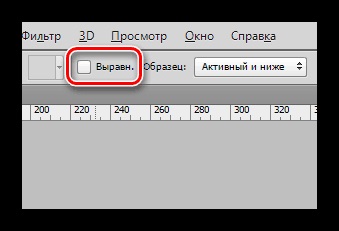
4. A minták.
Ez a paraméter határozza meg, mely réteg mintát vesz a színét és állagát későbbi hasznosításra.
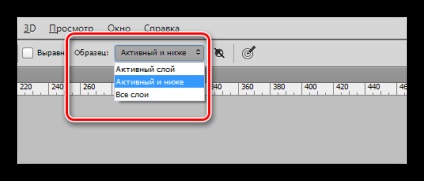
5. Ezután egy kis gomb aktiválása lehetővé teszi, hogy automatikusan kihagyja a korrekciós rétegek a minta kiválasztásában. Ez nagyon hasznos, ha a dokumentumban olyan aktív korrekciós rétegeket, és szükség van, hogy egyszerre dolgozni eszközt, és a hatásokat, amelyeket az azokat használó kiszabni.
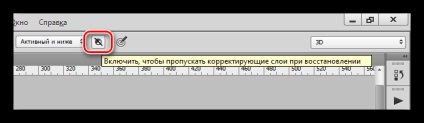
A gyakorlati részben a lecke lesz nagyon rövid volt, mert szinte az összes cikket, hogy elmondja a feldolgozás a képeket honlapunkon, tartalmazza a használni ezt az eszközt.
Lecke: Képfeldolgozás Photoshop
Tehát, ebben a leckében fogjuk távolítani az esetleges hibák a modell arcát.
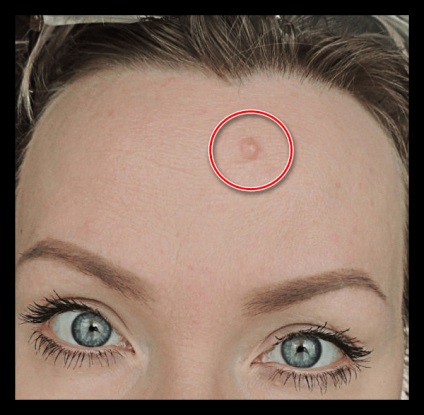
Mint látható, egy nagy anyajegy elég minőségileg eltávolítani egy kattintással nem fog működni.
1. Válasszuk ki a ecset méretét, kb mint a screenshot.
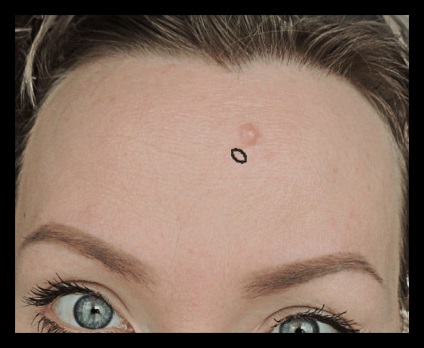
2. További jogszabály fentiekben leírtak (ALT + kattintás „tiszta” a bőrt, majd kattintson a mol). Igyekszünk, hogy a minta a lehető legközelebb a hiba.

Ez minden anyajegy eltávolítható.
„Javító ecset” - az egyik legsokoldalúbb fotó retusálóeszközökkel így van értelme, hogy nem az ő tanulmányi sűrűbb.
Örömünkre szolgál, hogy képes, hogy segítsen megoldani a problémát.
Viszont, ha segíthet is. még egy kicsit.