Guide joomla
Túl unalmas szó „asztal”? Igen, semmit. Azonban a mai internetes táblázat - fontos eleme a helyén. Sőt, közelebbről megvizsgálva kiderül, hogy a nagy része a meglévő internetes források jelentik közönséges asztali. Ez a tény arra késztet, hogy fordítson a lecke dolgozik a tartalomkezelő rendszer Joomla, dolgozó asztal.
Gyakran előfordul, hogy a felhasználók kérték, a következő kérdést: hogyan lehet, hogy több helyen a képek egy sorban az oldalon. Ezt a problémát oldja meg a teremtés és a későbbi használat az asztal. Felajánlom a példa a fenti problémamegoldó megérteni, hogyan lehet táblákat létrehozni Joomla, hogyan kell változtatni a tartalmát a sejtek, és így tovább.
Hogyan hozzunk létre egy táblázatot Joomla!
Úgy tűnhet, triviális, de annak érdekében, hogy egy táblázatot a Joomla tartalomkezelő rendszer, akkor kattintson a gomb „Insert \ edit az asztalra.” Tehát nem vesztegeti az idejét a hosszadalmas keresés a gombot, azt javasoljuk, hogy kapcsolja a tekintete a helyét az alábbi ábrán látható.
Erre a gombra kattintva hatására az ablak a „Táblázat tulajdonságai”.

Előre mondom, hogy a töltés után a szöveges mezőket, majd kattints értékek legördülő listák igazi tábla jön létre. Mielőtt azonban be az értékeket, lássuk: milyen lehetőségek arra kaptunk meghívást, hogy belépjen.
Sorok és oszlopok - remélhetőleg nem lesz az Ön számára a felismerés, hogy minden egyes asztal áll a sorok és oszlopok. Ezek a szövegdobozok teszi számunkra, hogy adja meg a kívánt számú mindkettő. Emlékszünk, hogy meg kell helyezni három kép egy sorban, így a szövegmezőbe „line” belépünk az „1” és a szöveg „oszlopok” mezőbe írja be az értéket „3.”.
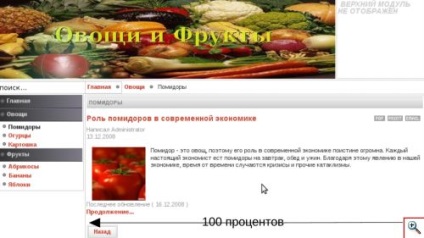
Az ábra világosan mutatja, hogy a 100 százalék -, az a teljes terület, amely elkülönített elhelyezését egy bizonyos anyagból. Azaz, ha kell táblázat elfoglalták az egész teret a mező szélessége, a mező „width”, akkor meg egy értéket 100 százalék. Azonban az értéke „magassága”, nem fogjuk kitölteni. Emiatt, a mi asztal magassága növekszik vagy csökken annak tartalmától függően.
átnyúló mérete - ha ez az érték nem egyenlő a „0”, akkor a táblázat fog kinézni, mint egyfajta rács, azaz minden egyes cella lesz szegély keretet. Vastagsága ezt ugyanabban a keretben, és jelzi a „határ mérete” mezőbe. A mi esetünkben a határ - nem szükséges, így fogjuk fel a „0” ebben a mezőben.
Alignment - ez a legördülő lista segítségével igazítsa a tábla közepén, és a bal és a jobb oldali a képernyőn. Ahhoz, hogy a három kép közepén volt az oldal, úgy döntünk, az érték „center”.
Gap -, hogy a képeket nem egybeolvadt nagy vászon, és függetlenek voltak a képek, meg kell behúzni egymást. Használja paraméter „intervallum” ezekre a célokra. Az értékeket határoz meg pixelben.
Behúzása - általában található az asztal mellett szöveges és egyéb tartalmak. Ahhoz, hogy a tábla nem egyesült a környezetet, meg kell behúzni, hogy lehet elérni, hogy a kívánt értéket pixel a dobozban.
Title - ha azt akarjuk, az asztalon rajta a szöveg fejléc, akkor ajánlom hogy töltse ebben a mezőben.
Most, amikor az összes megadott paraméterek, akkor nyomja meg az „OK” gombra, és a valódi táblázatban. Képeket szúrhat be egymás után kattintson az egérrel a mezőn, és betölteni a képet. Hogyan csináljuk ezt részletesen leírja című cikkében: „Útmutató a Joomla. 3. lecke: Hogyan helyezzen be egy képet? "
Miután a képeket a táblázatban azt látjuk, hogy minden kép egy vonalba a bal oldalon. Sok minden esztétikai megjelenése központú, ezért kattintson az egér, válasszon ki egy képet, majd nyomja meg a gombot a bonyodalmaktól címe „középen”. Ezt a műveletet addig ismételjük, minden egyes képet.
Hogyan kell szerkeszteni a sejt?
Joomla tartalomkezelő rendszer lehetővé teszi, hogy módosítsa az egyes cellája létrehozott. Ahhoz, hogy a szerkesztési ablakban egy adott sejt hover egér elég, majd kattintson az egér jobb gombjával. Ez a művelet lehetővé teszi a helyi menüből. Vannak olyan esetek, amikor a böngésző nem tűnik olyan menüt, azt írja, hogy a pop-up ablakok tiltva. Ez nem nehéz kitalálni, hogy a megoldást erre a problémára is kinyit popup.
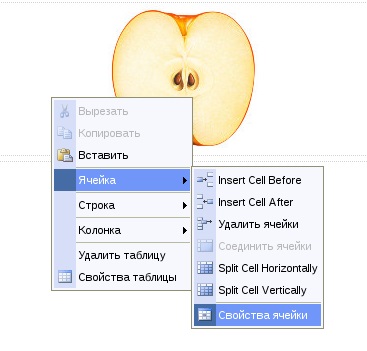
Miután a helyi menüben, akkor közvetlenül az egérrel a tételt „sejt”. Mi lesz egy menü megnyitásához hogy mi vagyunk a jó öreg hagyomány közelebbről.
Beírása Cell előtt - egy másik, sejt, mielőtt az aktuális
Beírása után Cell - helyezzen be egy másik cellába, amikor a jelenlegi
Vegye ki a sejt - törli a kiválasztott egér sejtek
Csatlakoztassa a sejt - ha több szomszédos cellák kiválasztott, ez a lehetőség aktívvá válik. Megnyomása után két vagy több sejt átalakítják egy. Kérjük, vegye figyelembe, hogy ezzel a szövetség teljes tartalmát a cella elvész.
Osztott Cell vízszintesen - osztott cella vízszintesen.
Osztott Cell függőlegesen - osztott cella függőlegesen. Ebben és az előző esetben, a jelenlegi cella két részre oszlik, ami nagyon kényelmes, ha kell tennie, hogy nem teljesen szabványos, de az asztalnál, ahol a sejtek száma a vízszintes és függőleges irányban eltérő lesz.
Cell Properties - egy nagyon komoly pont kattintva amelyhez képesek lesznek finomhangolni a megjelenés és a többi paramétert a sejt. Tehát nyugodtan click és nézni egy új ablakban:
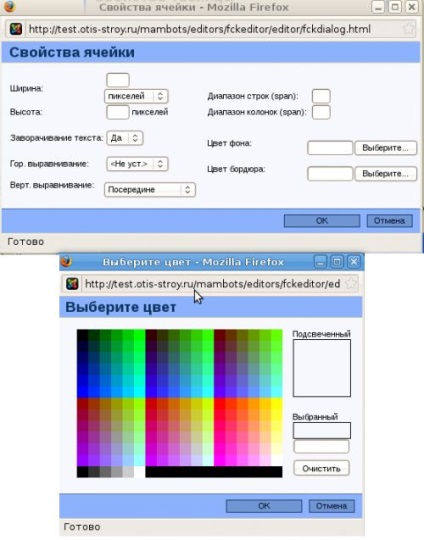
Első pillantásra a beállításokat az ablak nagyon hasonlít a jól ismert „Táblázat tulajdonságai”. Mivel a sejt még mindig része a táblázat nem szabad elfelejteni, hogy a cella szélessége és magassága nem haladhatja meg a szélessége és magassága az asztalra.
Ebben az ablakban számos területen ismeretlen számunkra. Különösen azt:
Rögzítés szöveg - engedélyezi vagy tiltja az átadása szöveg egy cellába a következő sorban, amikor a széles méret privyshenii cellában.
sorok között (span) - száma egyesített cellákat a jelenlegi és a jobb oldalon.
Tartományú hangszórók (span) - a szám a beolvadó a sejteket a jelenlegi és lefelé.
Talán a leghasznosabb dizájn szempontjából a gomb „a háttér színe.” amely megnyitja a színpalettát, ahol úgy döntünk, hogy az ízlése kívánt háttérszínt.
az „border szín” next gombra. Itt tudjuk meg a színét a keret, ami körülveszi a cellában. Meg kell jegyezni, hogy nem minden böngésző egyetértenek, hogy reprodukálja a színét a határ, így ez a szabályozás nem szélsőséges szükségességét jobban ne érjen.
Amikor az összes mágikus lépést, hogy hozzanak létre sejtek különösen, és a táblázat egészének befejeződött, már csak azt kell kattintson a „Mentés” gombra a jobb felső sarokban, és élvezze a látványos szép gyümölcsöket, hogy található egy sorban középre a képernyőn.
Jelenleg tulajdonképpen mindent. A következő leckében beszélni veled a kapcsolatot, hogy tanítsa meg őket illeszteni a cikk szövegét folytatódik a nagy oka a fejlődés Joomla tartalomkezelő rendszer.
Üdvözlettel, Gosha Számítógép