Fiery szövegének Photoshop, Photoshop

Tűz szöveg Photoshop
Exkluzív fordítása egy cikket PSDTuts.com kifejezetten Vremenno.net.
végső eredmény
Mi általában kezdeni a végeredmény, hogy érti, hogy hová megyünk.

1. rész - Háttér
Hozzon létre egy új dokumentumot a Photoshop 1920 Méret 1200 képpont és a gradiens eszköz (Gradient Tool - G), hogy barna színátmenet (az # 5c3d09 a # 1f1409), akkor kell valami hasonló ahhoz, amit látsz a képen.
Vegye figyelembe, hogy mivel ez egy fényes folt, ez a felső része a kép, mint a bemutató, azt akarjuk, hogy a tetején a szöveg volt a tűz, és így a felső része a kép kell fedezni egy kicsit.
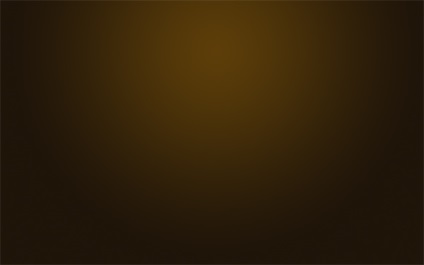
Ahogy a leckét „növényi szövegének Photoshop» fogunk használni, texturált háttér újra. Ezért ahhoz, hogy ne a nulláról kell kezdeni, másoltam a háttérben a fent említett bemutató, összeolvadt az összes réteg, hogy mit lásd alább.
Ha még nem tette meg az előző leckét, akkor először nézze meg bittbox.com. Letölteni az eredeti papír textúrák, majd kövesse az utasításokat a leckét „növényi szövegének Photoshop».
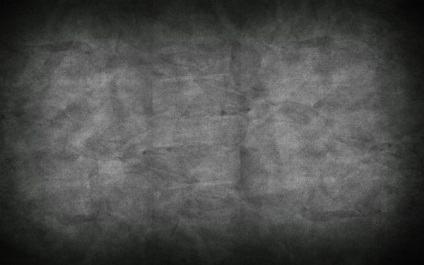
Nos, most meg tudjuk változtatni a keverési módot „overlay» (Overlay) és keverési textúrák és a háttér ad egy ilyen eredmény.

Ahhoz, hogy hozzá egy kis szerkezetet a kép, akkor használja a textúra szűrő (Texturizer szűrő). Ehhez hozzon létre egy új réteget, és töltse meg a színes # 66500f. Akkor megy a „Szűrő» → «textúra» → «állományjavító» (Filter → Texture → textúrát ad), és végezze el a beállításokat, mint a kép, amelyben a lap «textúra, vászon» értéknek 80% és 4 megkönnyebbülés.
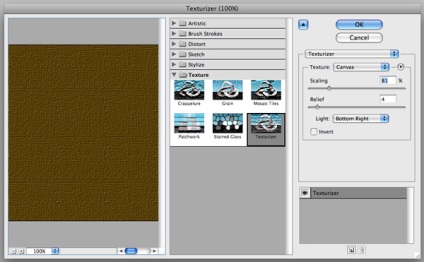
Ha megvan a textúra réteg, változtassa meg a keverési módot overlay (Overlay). Ez hozzáad egy kis extra finom részlet, hogy a struktúra, amely kiderült, nagyon jó.

Aztán, hogy a kapott réteget kevésbé volt intenzív az alsó részén a kép. Erre azért van szükség annak érdekében, hogy azt a benyomást keltik a hő a felső felében, t. Hogy. Lesz egy tüzet, míg az alsó fele nézne hűvösebb.
Ehhez hozzon létre egy új réteget, és töltse meg a # 4b4f3b. Hozzáadása után a réteg maszkot egy gradiens, hogy a kívánt hatás eléréséhez számunkra.
Most típusának megváltoztatása keverési szín és állítsa homály, hogy 45%.
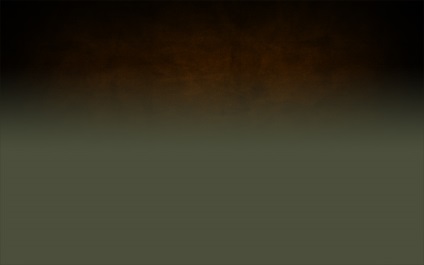
2. rész - Munka szöveg
Tehát volt egy jó háttér! Most kell, hogy adjunk néhány szöveget. Régebben a betűtípus Traianus. mert - valóban drámai megjelenésű font. Festettem színű # cb9328, majd állítsa be a Linear Dodge (Add), amelynek értéke 8% -os fedőképesség.
Szeretnénk elérni ezt a hatást, a felső része a szöveget, ahogy kilép a háttérben gyönyörű fények és a lángok. Ez azt jelenti, hogy fogunk sokat hatások és alkalmazni a maszkot a rétegeket úgy, hogy csak a felső fele a szöveg látható, míg az alsó része fokozatosan eltűnik, és a formája, amit mi most.

Tehát, először hozzon létre egy új réteget csoport hozott a szöveg réteg, mert nem lesz sok.
Miután megkettőzése egy meglévő szöveg réteget, és rendelje hozzá a szín # 5e3f1c.
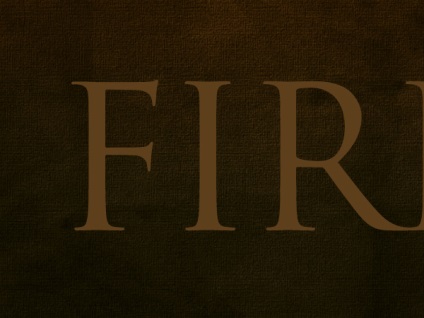
Most az utolsó szöveg réteget változtatni a keverési stílus Overlay, és állítsa fedőképesség érték 70%. Meg kell nézni a fajta vöröses (lásd alább).
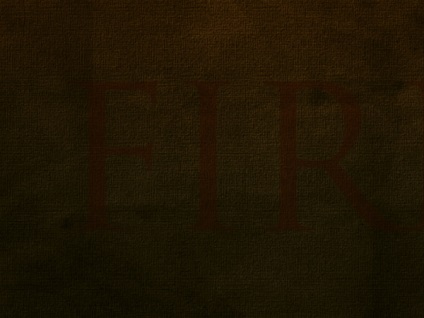
Ismét kettős réteg, illetve a szöveges sárga színt - # cb9328. Ezután adjunk hozzá Linear Dodge (Add) és 30% -os fedőképesség.
Ezután adjunk hozzá egy maszk a réteget, és használja a gradiens, így a legfrissebb szöveg réteg elhalványul, az alábbiak szerint, és láthatjuk a vöröses szín kombinációja a két szöveg réteget.
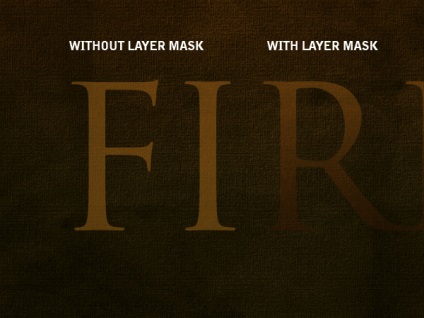
Ezután két példányban a szöveg réteget újra, de betette az alján a verem. Rendeljen fekete színű # 000000. Akkor megy a Filter → blur → Gaussian Blur ablak jelenik meg kérdezi, hogy lehet átalakítani egy raszter formátumú szöveget, kattintson az „Igen”, és állítsa az elmosódás sugara 4 pixel.
Miután teszik a CTRL-kattintson bármely más szöveg réteg, és menj vissza a fekete réteg, akkor bal oldalon egyfajta árnyék, de ez túl unalmas, ezért két példányban a fekete réteg és egyesíti azt az első réteg, amely magasabb a verem, az árnyék világosabbá vált, Ismételje meg az eljárást, amíg nem kap az eredmény hasonló ahhoz, amit lát a képen.
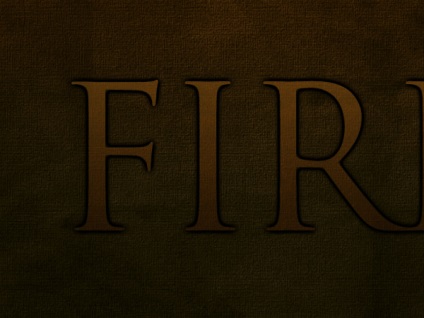
Add a maszkot a csoport és a szöveg gradiens próbát eredmény elérése érdekében, mint a képen. Amint látjuk, az árnyék fokozatosan eltűnik, azt a benyomást kelti, hogy a szöveget, ahogy jön ki az oldalt.
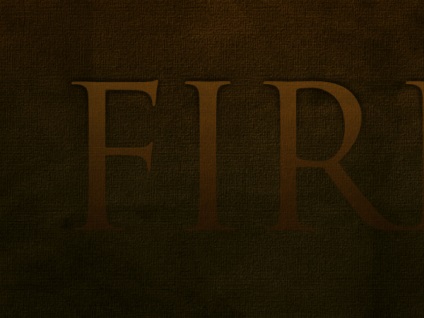
Most meg kell ismételnünk fekete réteg újra és használja a Maszatolás Tool (R) és az átlagos méretű és keménységű ecsettel séta a réteg - létrehozza a hatása égésnyomok, mint a képen.
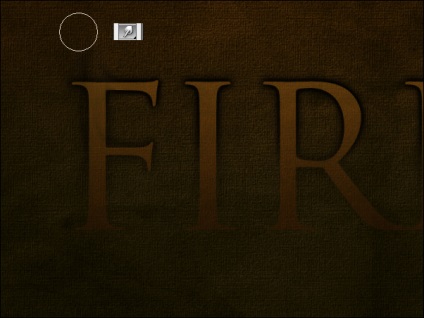
Itt van, hogy a szöveges néz ki ma. Igazából létre két „Fire” pálya, minden homályos valamivel nagyobb, mint az utolsó, és minden hátralépett.
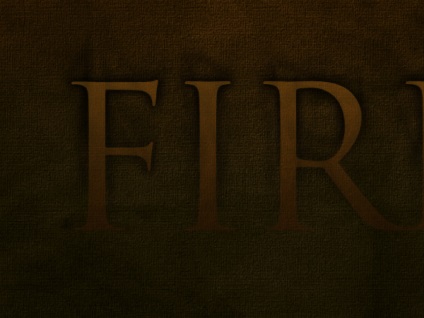
Nos, itt az ideje, hogy ezt a nagy részét a szöveg ragyogás. Először is, két példányban a szöveg réteget újra, és tegye ezt a réteget, a tetején a verem, és festeni azt egy # dc9a08.
Akkor kell alkalmazni Filter → blur → Gaussian Blur c 8 képpont blur sugár. Ezután fogja a nagy törlési radír és az ágy alja.
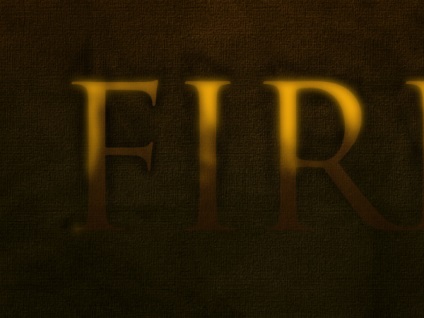
Tegyünk egy első világító réteg lágy fény. Akkor ismételje meg a folyamatot, és ezzel törli még a tetején az ágy.
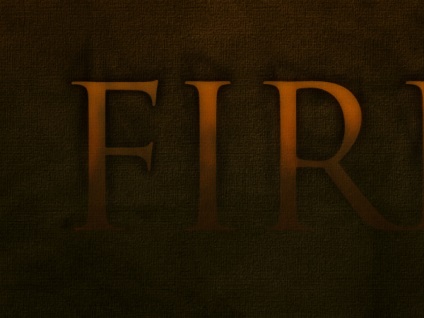
Most kettős szöveg réteget újra és tedd be a felső helyzetben a stack. Meg kell újra ugyanazt a sárga (# dc9a08).
Most megy a réteg → → Raszterizálás Type - átalakítja a szöveget egy sima grafikus. Ezután nyomja meg a CTRL-kattintás a réteg és Select → Módosítás → szerződés és tegye 1px értéket. Majd kattintson a Törlés - Ez törli az összes, kivéve a kör 1 pixel.
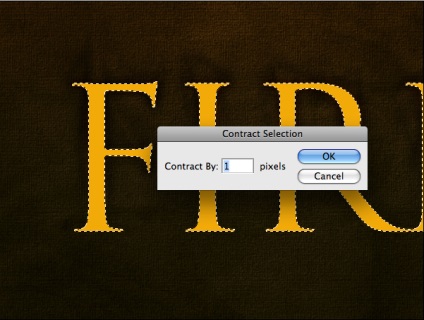
Most ilyen típusú réteg, rendeljen Overlay keverésre. ennek eredményeként meg kell szereznie valami ehhez hasonló.
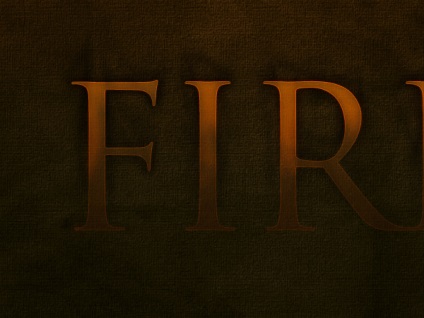
Most izzik a rétegre alkalmazza a maszkot egy gradiens, hogy átlátszó réteget az aljára, ahogy azelőtt.
Majd a dupla réteg és rendeljen Filter → blur → Gaussian Blur értékkel 1px. Ismét sokszorosítani a réteget, és a Blur 2 pixel.
Ezután kattintson CNTRL kattintson bármelyik a szöveg réteg, kattintson CNTRL- SHIFT-én. Megfordítjuk, hogy a kiválasztás és megy át az összes réteg ragyogását, hogy eltávolítsa a foltot, amely meghaladta a határokat a szöveget.
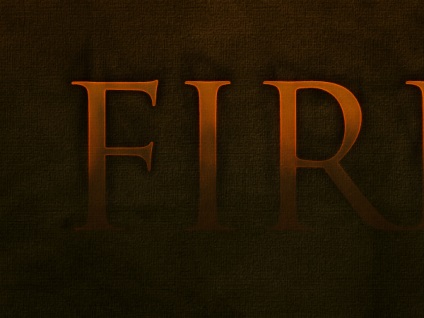
Ezután kettős mind a négy fény rétegek és egyesíti őket. Ez vezet a felső réteg, amely az eredeti világos sárga.
Válassza a szennyeződést eszközt, és megy át a szöveget, akkor kell lenni, mint a hőhullámok jön ki a szöveg, mint a képen látható.

Most válassza ki az utolsó tett réteg és típusának módosítása keverési Overlay. ennek eredményeként meg kell, hogy valami ehhez hasonló.
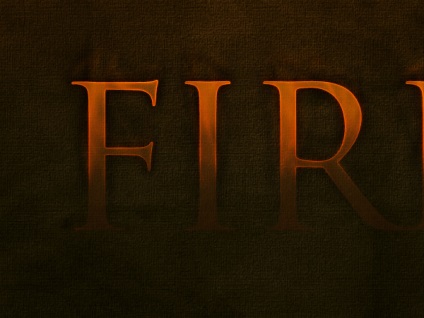
Nos, most már elég sokat fejeztük be a szöveget. Azt duplikált néhány ragyogás rétegek, hogy a képet, hogy inkább tüzes. Nyugodtan kísérletezz, hogy egy reálisabb eredményt.
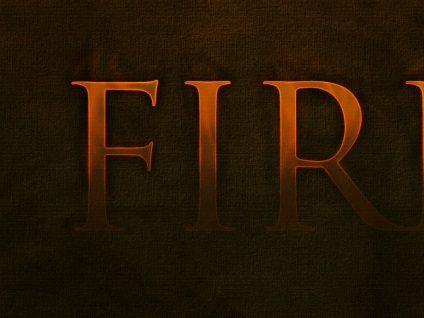
Én beszállítási image alábbi idézet a fő szöveg a leckét. Ez biztosítja a jó díszítés összetételét. Próbálja meg a színek, hogy közelednek a háttér szöveg réteget, így nem látszanak túl sokat, mert azt akarjuk, ez a felirat volt egy másodlagos elem a munkát.
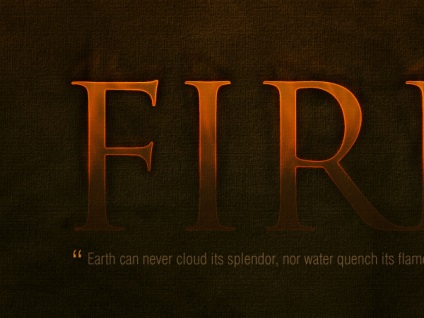
3. rész - A Flame
Nos, itt van a betetőzése a lecke minden előkészítés történik. Itt az ideje, hogy adjunk a tényleges lángok! Ehhez szükségünk van néhány kép a tűz előtt egy fekete háttér. Jó fotó nagyon nehéz megtalálni, különben is, én nagyon nehéz megtalálni a szabad fotó egy nagyobb felbontású. Ennek eredményeként, úgy döntöttem, hogy ezt a képet a Fotolia, meg lehet vásárolni az alábbi link segítségével. Csak az OK fotó a Flickr, amit én is dolgoztam, és amelyet a későbbiekben, beosztással „E”. Tehát akkor is használhatja őket.
Most beszéljünk a módszer a példány a nyelvet, sőt, ez nagyon egyszerű. Csak tanulni ezt a technikát, ha elolvassa az egyik képzési programok Nick Eylena DigitalArts magazin. az úgynevezett „létrehozása lenyűgöző fotómontázs”, ahol használják ezt a technikát a vízzel.
Mit kell tennünk:
- Nyílt láng képet a Photoshop;
- Menj a csatornák listáját, és talál egy csatornát, nagy kontraszt, hogy a tűz, általában piros csatornát, kattintson rá;
- Ez lehetővé teszi a kép meg fekete-fehér, és mivel mi vagyunk a legmagasabb szintű kontraszt, akkor úgy tűnik, valóban fényes fehér. Most kattintson a CTRL-klikk azon a csatornán van kiosztani az összes képpont ezen a csatornán;
- Kattintsunk vissza RGB csatornát, és másolja a kiválasztott pixel;
- Akkor be a lángok a fő képre!
Nem sürgős és nagyon, nagyon könnyen használható technikát másol valami átlátszó, mint a tűz egy sima háttér. És látjuk ezt a technikát ellátogat Nick órák, ez tökéletes másoláshoz vizet.
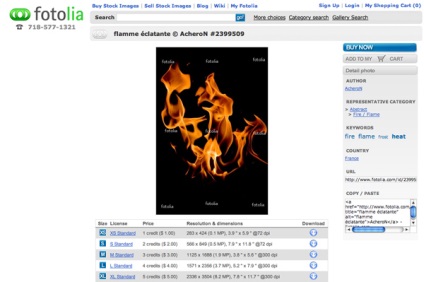
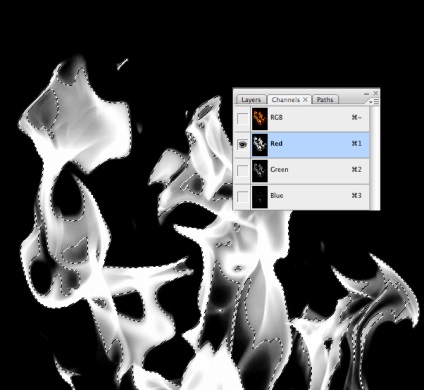
Így ragadt a tűz a fő kép (az egyértelműség kedvéért én is ideiglenesen kikapcsolni a szöveg réteg). Mint látható, van egy tűz nélkül fekete háttér, és részben átlátszó, ami azt jelenti, hogy nem lenne jó, hogy nézd meg a tetején a szöveget.

Most Következő dolog egy darab tűz több részből áll. Kezdetben két példányban, és kapcsolja ki az egyik réteg, mint egy hát. Ezután a tollat szerszám levágta a tűz, oly módon, hogy dolgozunk a kontúrok a láng, akkor meg természetes. Most már láthatja, hogy tettem a négy láng egy képet.
Most, megváltoztatni a típusát a keverés képernyő. a fennmaradó fekete részeket teljesen eltűnt, így átláthatóbb láng ütközését.

Most azért, mert a szöveget négy betűt, azt kell négy különálló darab tüzet. A negyedik (a tetején az „E” betű), szoktam egy fényképet flickr és megismételte ugyanazt a folyamatot, mint korábban, hogy hozzon létre egy másik lángot. Csak a tűz felett a levél «I» egy kicsit megszorította a tüzet nézni több alkalmi.
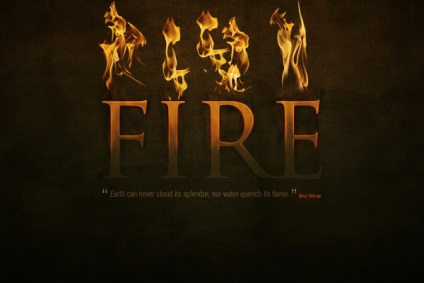
Mozgás a tűz lefelé, ahogy az ábra mutatja. Azt akarjuk, hogy megpróbálja csatolni a tűz, hogy létrehozzák a leveleket, így fog kinézni, mint ő táncol a leveleket.
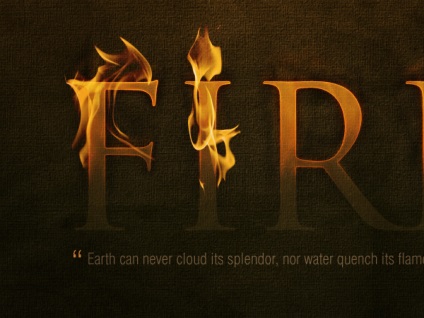
Itt helyezték az összes darab a lángot. Kiderült, hogy nem rossz, de ha jobban megnézzük, akkor látható, hogy a levelek «I» és «R» azonosak alkatrészek, különösen a lángok nem elég nagy.

Tehát itt jártam végig minden láng, és egy darab transzformációs eszköz feszített függőlegesen. Azt is használják a kis radír, hogy a láng felett «I» több egyedi.
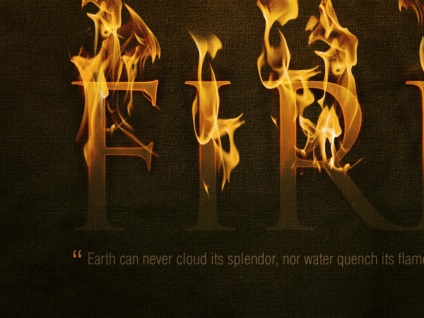
Most, hogy a lángok több világító, azt sokszorosítani a lángok réteget, és használja a szűrők → blur → Gaussian Blur blur sugár 3px módosíthatja a homály, hogy 15% -os ez adta fényes lánggal színek a szélek körül, így a melegség a határon.
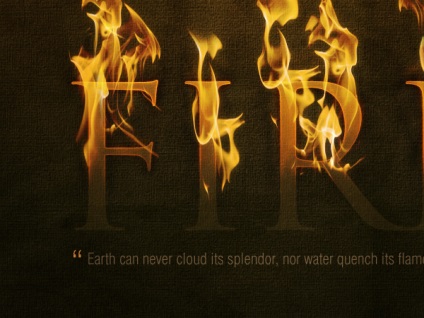
Nos, úgy néz ki, hogy nagyon közel van a végén! Így a készítmény néz.

Nos, az utolsó érintés.
Hozzon létre egy új réteget, és helyezze a többiek fölé a verem és gradiens eszköz, hogy egy fekete-fehér kép, mint a képen. Változás a típusú keverő Overlay homály, és módosítsa az értéket 40% -ra.
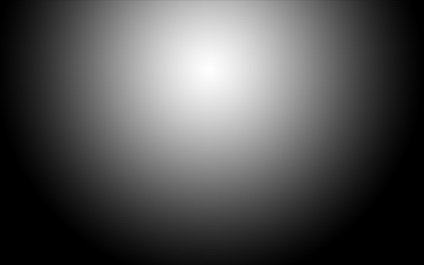
Következtetés!
Itt arra a következtetésre jutott a leckét. Kaptunk egy szöveget a feltörekvő lángok rajta.

Pályája Karának Alkalmazott Matematika és Ellenőrzési St. Petersburg State University bevezetést Paul és Eugene Markovninym Belodedov. Ekkor foglalkozó 3D-modellezés, aztán dolgozott számos affiliate programok Runet.
Jelenleg foglalkozó weboldal támogatása és fejlesztése egy új internetes projekt.