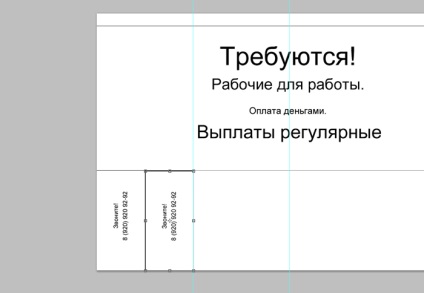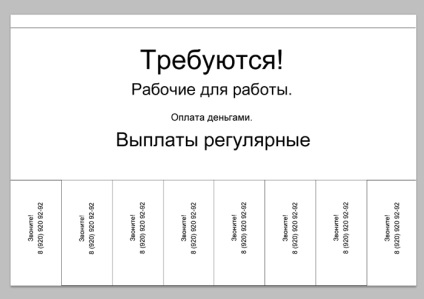Hogyan készítsünk egy bejelentés Photoshop - Photoshop tutorials photoshop
Szükségünk van egy új dokumentumot, a mérete 1000 1500.

És egy új réteget, amit töltse meg fehér a „Fill” eszköz.

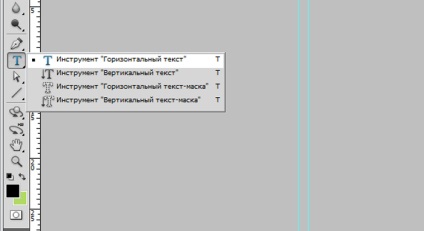
Tedd a kurzort a munkaterületen, és írni.
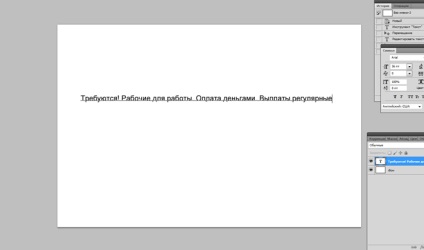
Gondoskodjon a szöveg közepén a dokumentumot, és egymástól is különböző vonalak. „Mozgó”, hogy vegyenek részt ebben az eszközben. Kiválasztása egy eszköz, helyezze a kurzort a szöveg és mozgatni.
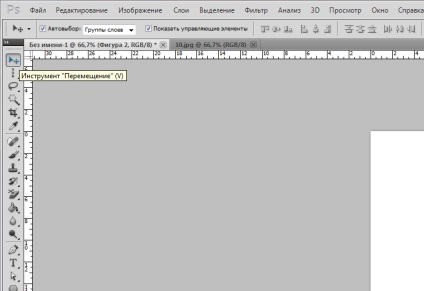
A ritka kifejezések különböző vonalak. "Text" Activate eszköz. Vigyük a kurzort elején a mondat, hogy a törölni kívánt, és nyomja meg a billentyűzeten.
Legyen úgy, hogy a kifejezéseket középre, akkor a ikonra kattintva a „Szöveg igazítása a központban.”
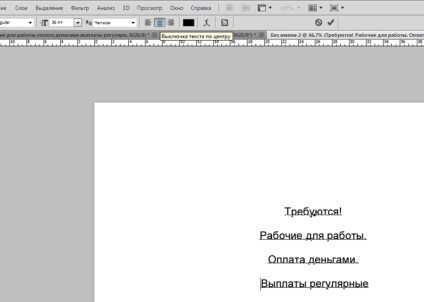
Ez az, amit megvan. Tesszük a szót a központi része a szem. Hogyan talál penny dokumentum? Elég egyszerű. Van egy üres réteget. Válassza az eszközt „Move”, és kattintsunk a réteg.
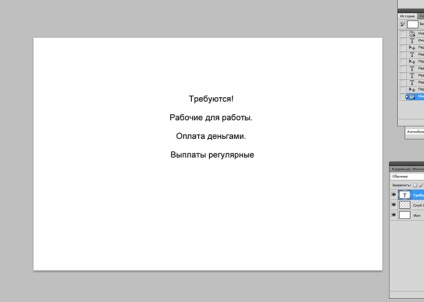
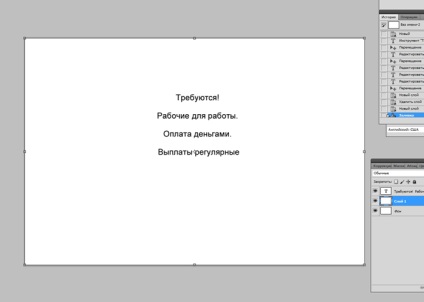
Mint látható, a közepén a dokumentum megjelent négyzetek helyezett közepén a dokumentumot. Vessünk egy támogatási tétel, hogy ne veszítse el a középpontjának koordinátáit.
Keresse meg a vonal közelében az oldallap, tedd a kurzort és húzza. Állítsa be a vonalat az közepén a dokumentumot.
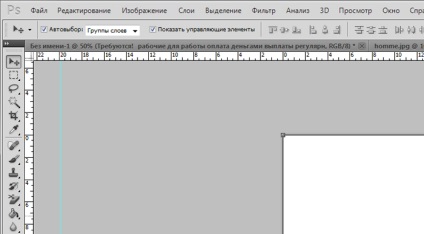
Most segítségével az eszköz „Move” keresünk egy közepes szövegrészt, és tegyük a központban. középjelzés és a kiegészítő vonalak konvergálnak.
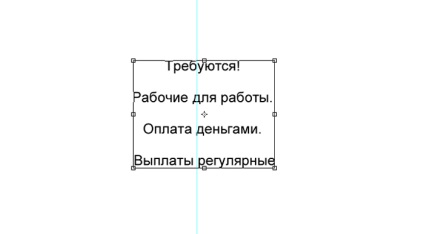
Szerkeszteni a szöveget. Nézzük méretének növelése a „szükséges”. Válassza az eszközt „szöveg”, és tartsa be a szót a „kötelező”, kiemelve azt.
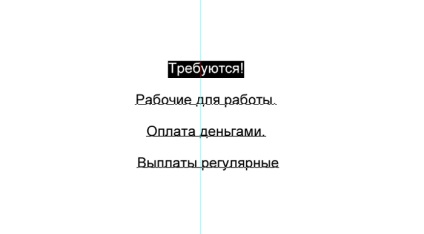
Meghatározó pont méret a felső panel. Növelje szó 100 képpont.
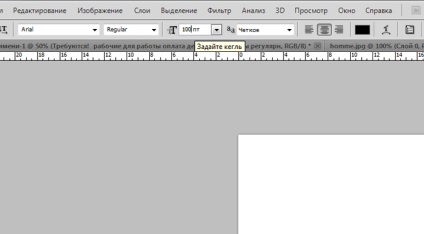
Ugyanígy vagyunk változtatni a méret a maradék kifejezéseket. „Kék” - 60 pixel. „Készpénz” - 36 pixel. „A rendszeres” - 72 képpont.


Most, hogy a távolság a sorok között tovább. Ez segít nekünk doboz „Szöveg”. Meghatározó sortávolság 95 pixel.
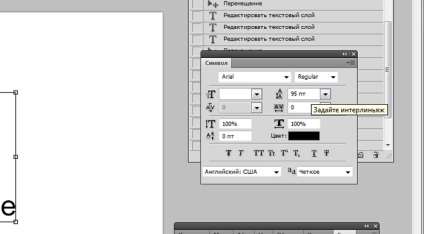
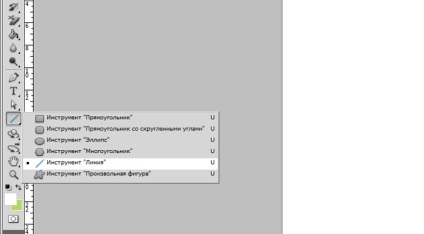
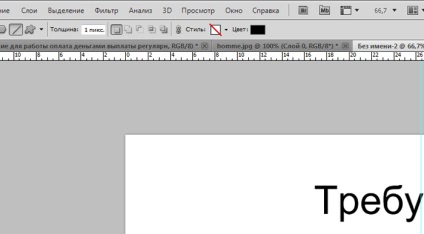
Rajzolj egy nagyon egyszerű vonalat. Vigye a kurzort a munkaterületen. Azt tanácsolom, hogy tartsa lenyomva a Shift billentyűt. Így a sorok lesznek szigorúan horizontális.
A rétegek ablakban válassza ki a réteget a számok és a Raszterizálás.
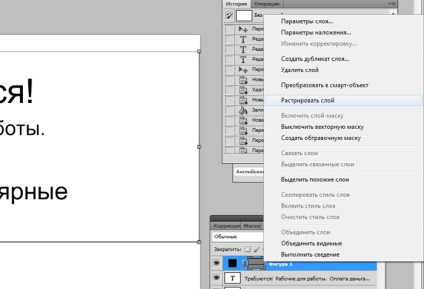
Most hozzon létre egy letéphető levelek. Tegyük fel, akkor a 8. I őszintén, lusta kiszámításához pixel, a mérete minden blokk legyen. Szóval megmutatom a módját, hogyan kell osztani a mezőt 8 db.
Hozzon létre egy új réteget. És akkor a kiválasztott területet.
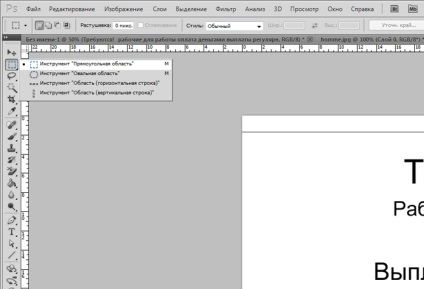
És rajzoljon egy téglalapot határolt közepén a dokumentumot, és a vonal. Töltsd meg más színű, mint a fehér.
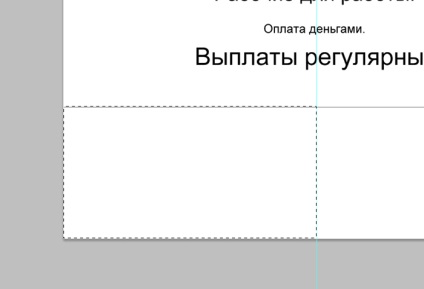
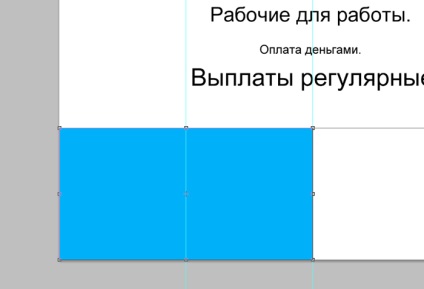
Nyomja ctr + d. Kiválasztva. Ne feledje, a szerszám „Move”, és keresse meg a közepén a téglalap. Ne felejtsük el telepíteni egy támogató vezeték. Mi a közös a fele a munkaterületet a 2 egyenlő részre.
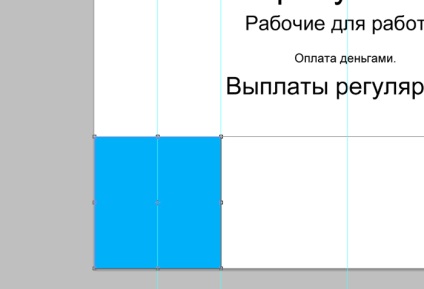
Most újra vesszük az eszköz „mozgás”, és csökkenti a téglalapot felében, egyszerűen húzza a pálya szélén. Mi tesz egy támogató vezeték.
Ismét, csökkenti a téglalap. Végzünk egy manőver.
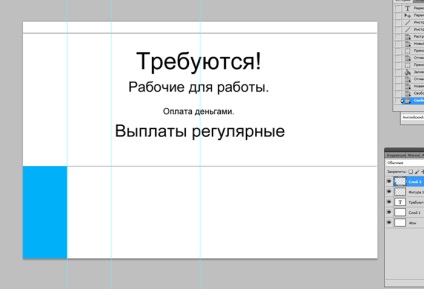
Tehát van egy nyolcadik egy dokumentum, ami lesz az első az utalványok. De szükségünk van egy fehér papírlapra egy fekete szélütés. Ha látunk egy vágott a vonalon. Így kezdeni kattintott eszköz töltési és átalakítja azt a fehér, a fent leírtak szerint.
Most megyünk az ablakon réteg, válassza ki a réteget a téglalap, és kattintson a bal egérgombbal, hogy hívja a parancsok listáját. Mi érdekli a „Keverési beállítások”.
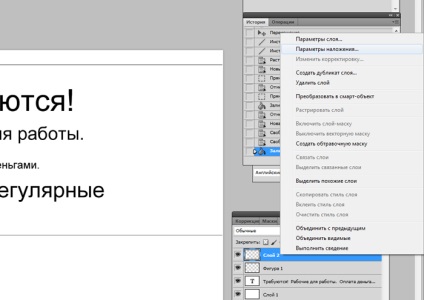
Az így kapott lapon válassza a „stroke” párbeszédablak. Válassza a következő beállításokat.

Most vegye le a gombra kattintva az eszköz „Move” ottaskivaya ez a felállás.
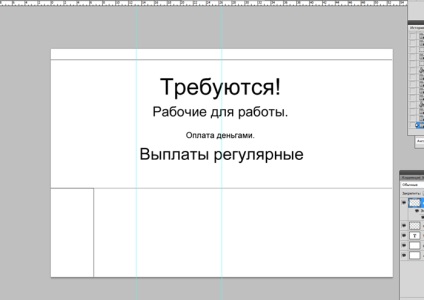
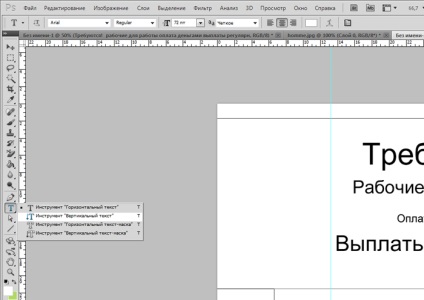
Felhasználására. Tool „Move”, kattintson a szöveget és fordulatok, húzza a sarokban megjelent.
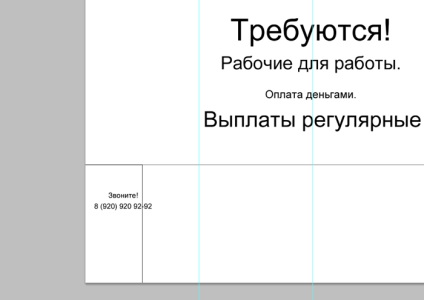
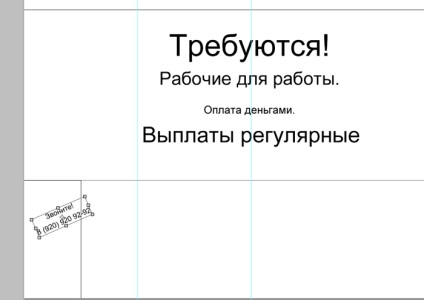
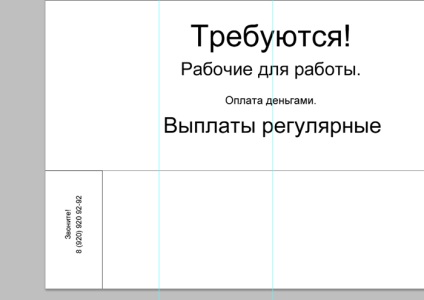
Utalvány kész. Most, hogy egyszerűsítse a munkát. Nem fogjuk, végezzük a lépéseket újra és újra. Csak másolja a rétegeket. Miért megy az ablak réteg, tartsa Ctrl billentyűt, és kattintson az utolsó két réteg között. És most vajon másolni.
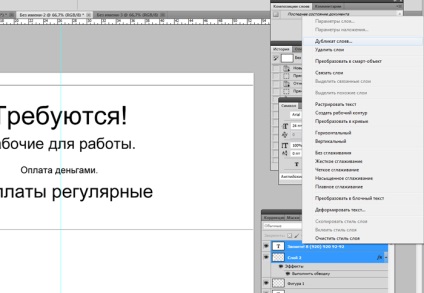
Itt jönnek.
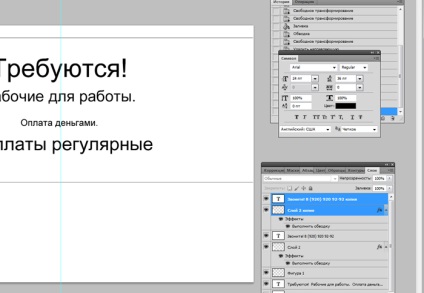
Tartsa lenyomva a Ctrl a „mozgás” eszközt húzza el az oldalon.