Fájlok konvertálása és ami az első 3D-s objektum 3d kompas
Hogyan lehet átalakítani a fájlokat a KOMPAS-3D AutoCad?
Nem titok, hogy ma a legnépszerűbb program létrehozására 3D-modellek és projektek „KOMPAS-3D» és «AutoCAD». A következő leckében megtanulod, hogyan kell az adatok átvitelére egyik programból a másikba formátumban. Az biztos, hogy ez az információ hasznos lehet a szakemberek a különböző szinteken.
- Fájlok átvitele a 2D-formátumú program „AutoCAD,” nem számít, hogy milyen tárgyat visszük, csak meg kell nyomni néhány billentyű: „Mentés másként”, majd a „AutoCAD” formátumban. Az elv nagyon egyszerű és érthető intuitív szinten;
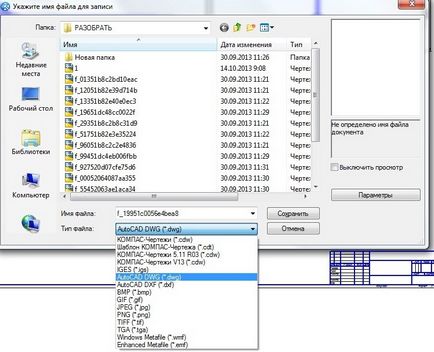
- Mivel azonban az a tény, hogy a fájl átvitelre kerül egy program, egy teljesen más, akkor van néhány árnyalatokat. Például, ha átadja a rajz, a legtöbb alkatrésze át a «AutoCAD» formájában egyes egységek. Annak érdekében, hogy továbbra is működjön rendesen a rajzok már a program kell alakítani a projekt;
- Enyhén munka hiánya miatt a „KOMPAS-3D» program, hogy az így létrejött alkotást nem lehet menteni a «* .DWG» formátumban. Ez egyaránt vonatkozik az egyes komponensek és a teljes összetett objektum. De ez nem jelenti azt, hogy a szakember nincs más választása, hogy abbahagyják a munkát egy kedvenc programot. Van egy megoldás, és ez abban a tényben rejlik, hogy a modell lehet menteni egy univerzális formátumot, amely néhány Compass. Például használhatja a méret «* .SAT». Ez lehetővé teszi, hogy exportálja a projekt egészének vagy egyes létesítményeket «AutoCAD» minden gond nélkül;

- Tartjuk modell a «* .SAT» formátumban. Ehhez menj a menüben kattintson a „Mentés másként” a megfelelő mezőbe, válassza ki a kívánt formátumot;
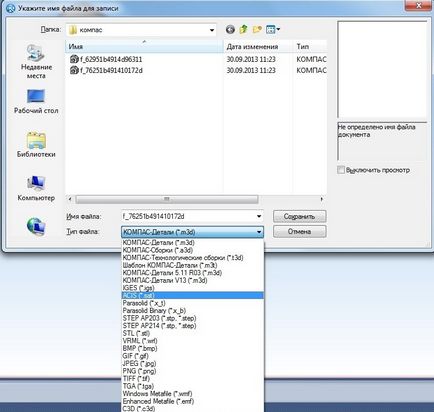
- Miután a formátumot választja, meg kell menteni. Ha megnyomja a „Mentés” gombra, a program elkezdi rögzíteni a projekt az új formátum. Ön tudja menteni a modellt egy bizonyos megadott mappában, és tartsa meg az alapértelmezett mappát válassza Compass;

Ne felejtsük el, hogy minden program meghiúsulhat, és írni fájlokat nem megfelelő. Igen, mindig ellenőrizze, hogy a fájl nem sérült, exportált helyesen. Ha szükséges, egyszerűen felülírja az objektum újra.
Létrehoz egy szöges csőfal a programban KOMPAS-3D
Gyakran találkoznak projektek készült KOMPAS, de meg nem nevezett méretben. Ebben a leírásban szeretném elmondani, és bemutatják a képek formájában, hogy gondoskodjon a méret a bélyegképek. Bemutatás minden rendben lesz létrehozása révén az átmérő csőfalú.
Ez a test nem túl bonyolult, ezért érthető, hogy hogyan működik a rendszer egyszerű. Ezen felül fogjuk kihúzni egyes változók a műveletek ezeket különböző beállítások más nevek.
Először is beszéljünk „KOMPAS-3D» felületen. A fő torzítás a program, és ennek megfelelően a panel a csapatok célja létrehozására és szerkesztésére modellek.
Gyakorlatilag az összes panelt helyezünk függőleges helyzetbe. Ha a program nem így van, akkor lehet önkényesen. Ez a folyamat nagyon egyszerű, de ez sokkal könnyebb a dolga. Nos, kezdjük dolgozik létrehozása a modellek?
- Válassza ki a kívánt gépet. Megadhatja kedvenc Elméletileg az épületünkben nem érinti. Ezután létrehozunk egy darabot, és tárolja egy «.m3d» formátum;
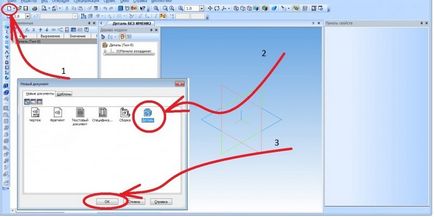
- A következő lépés a kört alkotnak bármilyen méretben. A fő mutatnak a tárgy méretét;
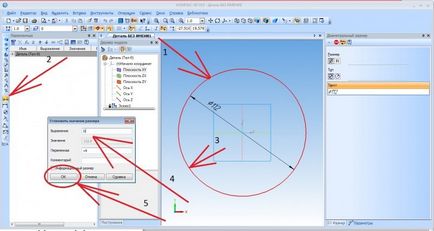
- Most arra van szükség, hogy megbizonyosodjon arról, hogy a program létrehozott egy új változót. Látni, menjen a „Panel változó”;
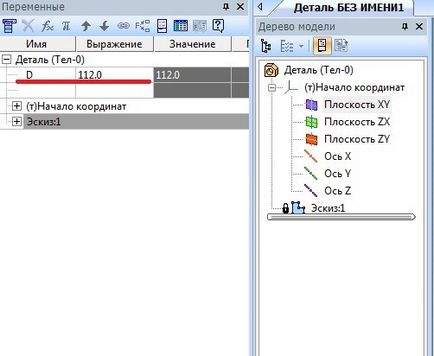
- Zárja le a rajzot, és folytassa a következő szakaszban a munka - „extrudálás működését.” Ezt követően, ki a funkcióját „medián sík”, de a távolságok nincsenek paraméterei nem változnak. Megcsináljuk, de a következő lépéseket;
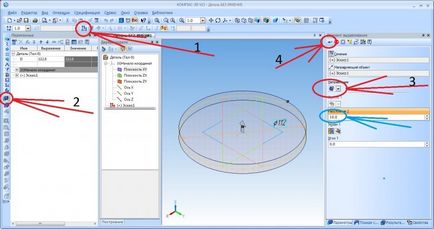
- Következő építünk „változók”. Nyisson meg egy külön dobozban, és alkalmazza a beállításokat, amelyek szerepelnek a képen látható. Ahelyett, hogy ezeket a változókat, akkor is megjeleníti ezeket az információkat, hogy szükség van. A következő lépések nem befolyásolják;
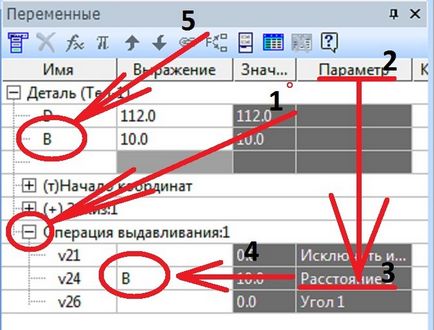
- Munkavégzés a lapos felülete a kapott henger. Kezdj vázlatot, és mindig van méretezve, az egyes változók;
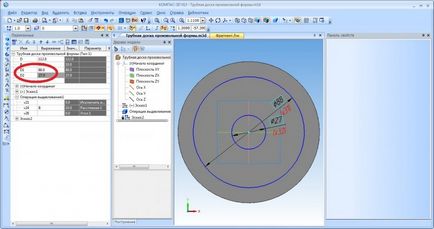
- Zárja le a rajzot, és adja meg a célfüggvény „vonalazott felület”. Ha nem biztos a tetteikért, aztán megint, amint azt az alábbi képet:
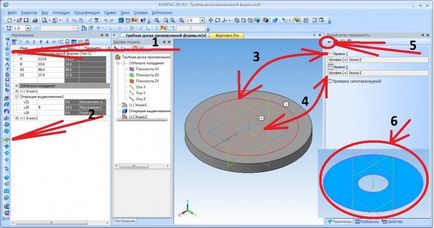
Itt inkább az, hogy segítse a kép világosság és kényelem:
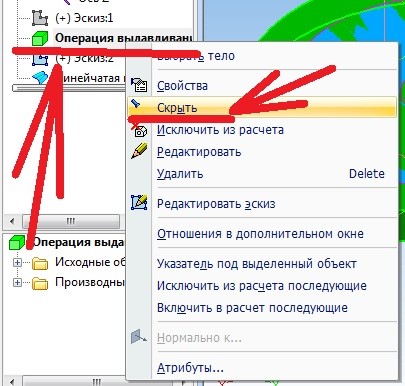
- Építünk rácspontok közvetlenül a felületének közepén létrehozott beállításával 50. Ezek a módosítások elvégzéséhez szükséges a panel az úgynevezett „térbeli görbék”. Tekintsük át kiállító határpont és a kapott értékeket a számukra;
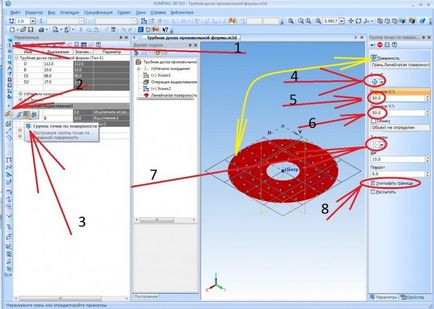
- Tartalmaz továbbá szilárdtest kijelző és elrejti a számok és a pontokat;
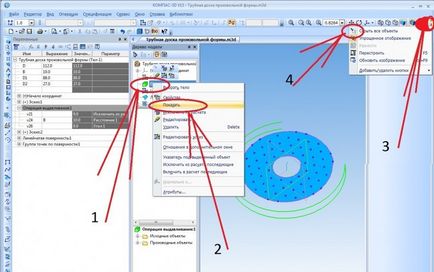
- Ezt követően meg kell dolgozni a középpontjának koordinátáit. Ezen a ponton, hozunk létre egy lyuk a formában egy kör tetszőleges alakú és átmérője. Mi ki teljes kerülete méretű «d»;
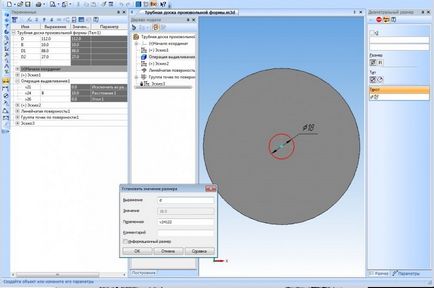
- Zárjuk a vázlatot, és vágja ki a keletkezett nyíláson a következő módon:
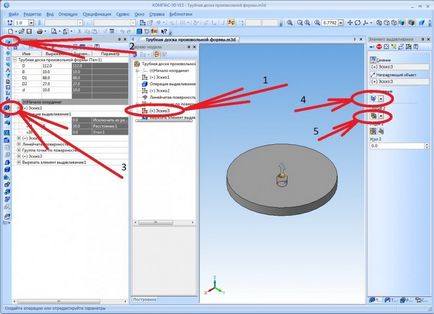
- Szorította a test azonos alakú keresztül „extrúziós” módszer „Miután az összes”;
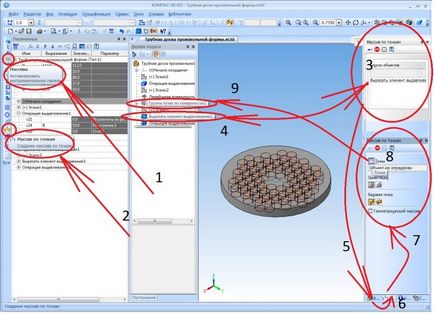
- Ezután lépjen a panel, amely az úgynevezett „tömbök” és vágás által létrehozott extrudálás elem. Ezután állítsa be a paramétereket px, és töltse ki szerkesztési műveletet;
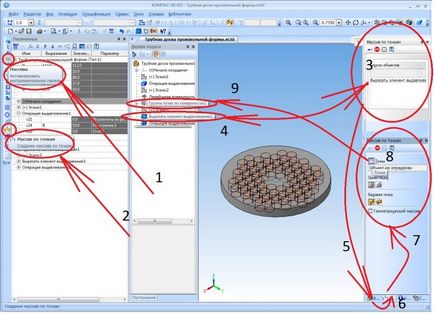
- Így már megvalósítottuk geometriai konstrukció. Annak érdekében, hogy a művelet befejezéséhez most kell kapcsolni a létrehozott változó. A kezdéshez el kell döntenie, hogy milyen változók szeretne dolgozni;
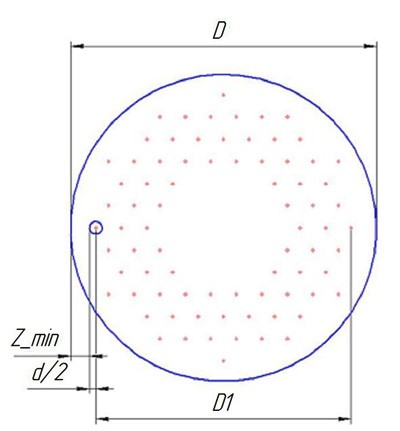
- Teljesítsd az összes képen látható manipuláció, és a szerkesztés után, akkor kell, hogy itt van egy kép:
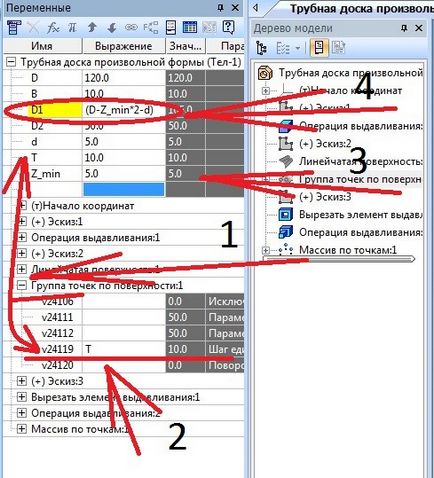
- Így fog kinézni a változók száma a programban:
