Együttműködés a PowerPoint prezentáció - office helpdesk
Ha menti a bemutató OneDrive vagy SharePoint Online Office 365 tud dolgozni, hogy ugyanabban az időben a kollégákkal.
Hozzáférés biztosítása az előadások és együttműködni rajta
Ha készen áll, hogy működjenek együtt a bemutatót PowerPoint, nyissa ki, majd kattintson a Megosztás gombra a jobb felső sarokban a szalagot.
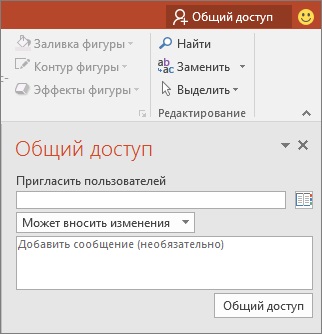
Kattintson a Megosztás gombra. Ha a fájl már mentve a felhő, meghívókat küld a felhasználóknak e-mailben. Ha még nem mentette előadást a szolgáltatási OneDrive vagy SharePoint Online Office 365 PowerPoint kéri erre. Ezt követően, egy meghívót küldünk.

Nyissa meg a bemutatót, és elkezd dolgozni rajta.
Ha úgy néz ki, vagy egy másik felhasználó szerkeszti, egy vázlatot a fényképek jelennek meg a jobb felső sarokban a szalagot. PowerPoint fogja mondani, hogy valaki belépett a munkát egy prezentáció vagy fejezte be.
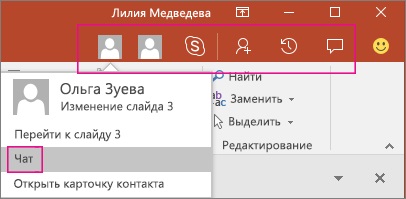
Bármikor levelet felhasználó dolgozik egy prezentáció segítségével Skype for Business. Ez megnyitja a chat ablakot, ahol azonnali üzeneteket. Kattintson a chat. Indításához csoportos csevegést mindenkinek, aki dolgozik egy dokumentumon.
A megosztott terület is megjeleníti mindazok nevét, akik megtekintéséhez vagy szerkesztéséhez bemutatót. Ha valaki dolgozik a bemutató, amint a megfelelő LED Tárgylemezen áttekintő a dián. Ahhoz, hogy megtudja, ki van téve változik, vigye a mutatót a kijelzőn, vagy kattintson rá.
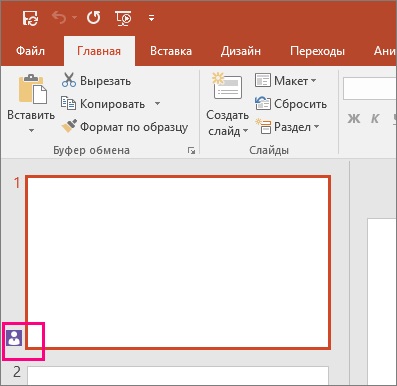
(Az egyszerűség kedvéért, a PowerPoint, akkor is lehetővé teszi az automatikus kijelző felhasználónév módosításáról. Ehhez a Fájl lapon kattintson a Beállítások lehetőségre. Ezután a Speciális gombra. Ide megjeleníteni, majd válassza Display jelző jelen van a kiválasztott terméket.)
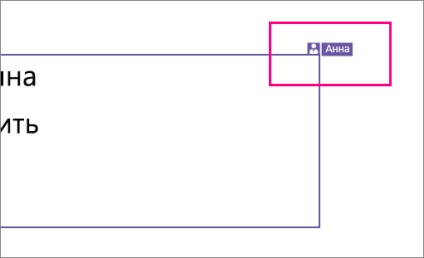
Ha elkészült, rákattintok a File> Save.
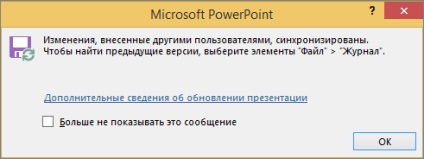
A változások a többi felhasználó által, ki kell emelni.
Ha újra megnyitja az Edit bemutatkozó (vagy használja a fájlt, amely aktívan szerkeszt valaki), a szán kiemelt türkizkék vázlatok.
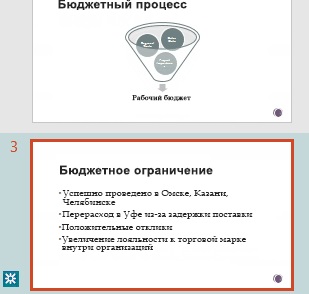
(Előfordul, hogy egy módosított dia megjelent, de nem látható változások rajta. Ez arra utal, hogy változások „Megjegyzések” eltávolítása a számok és a hozzá megjegyzést változás animáció.)

Bizonyos esetekben a változást kell megkülönböztetni:
Ez a funkció csak a közös dokumentumok tárolt OneDrive és a SharePoint.
A változások nem látszanak, ha korrekciós adatokat a fogyatékkal élők az adatvédelmi beállításokat a dokumentum biztonsági menedzsment központ.
Ha az adatvédelmi beállítások nem szerepelnek. felhasználónév (és az idő teszi őket a legújabb fejlemények az objektum) vannak tárolva egy bemutatót, hogy támogassa a patch jellemzői. Ha szükséges, távolítsa el ezt az adatot használja a Dokumentumfelügyelő. (Használatára vonatkozó utasításokat a Dokumentumfelügyelő lásd. Cikk eltávolítani a rejtett adatokat és személyes ellenőrzése előadások).
Ha az adatvédelmi beállítások szerepelnek. Korrekció funkció kiválasztása ki van kapcsolva, azaz a személyes adatokat (felhasználóneveket és idő értéket a fent megadott) nem kerülnek mentésre.
Állapotával kapcsolatos adatok az olvasás diák vannak tárolva egy külön fájlban a merevlemezen a mappában% AppData% \ Microsoft \ PowerPoint \ SlideViewState. Ez a hely védett mappa Windows felhasználók számára; ha szükséges, törölheti a fájlokat, hogy rekord, ha elolvassa a diákat.
A módosítások nem látszanak, ha a fájl titkosított, vagy jelszóval védett.
A módosítások nem látszanak, ha a fájl a ODP formátumban vagy ebben a formában egy korábbi változatát PowerPoint (PPT vagy PPS).
Kiküszöböléséről ellentmondó módosítások
Ha a módosítások ütköznek, amikor megnyomja a Save gomb megjelenik vizuális összehasonlítása a változás, és az egyik a kollégák, és lehet választani, hogy mit kell megtartani.
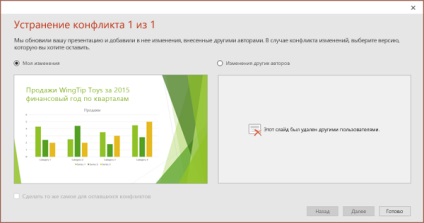
Összehasonlítva kimenet csak a változásokat a többi felhasználó által, és közvetlenül ütköznek a módosításokat. Változások konfliktusok nélkül a rendszer automatikusan hozzáadja a bemutatót, miközben, és megjelenik a Saját módosítások.
Válassza a Saját szerkesztések vagy változtatásokat a többi felhasználó által.
Ha több konfliktusok, használja az alábbi lehetőségek közül.
Kattintson a Tovább gombra. továbbra is foglalkozni kell a konfliktus, vagy a Vissza gombot. hogy visszatérjen az előző konfliktus.
Ha azt szeretnénk, hogy válassza ki ugyanazt a módosításoknak minden más konfliktusok, válassza ki a Do ezt az összes konfliktusokat.
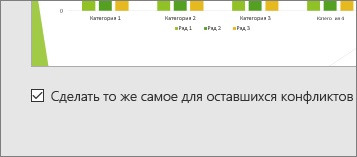
Kiküszöbölve a konfliktusok, a Befejezés gombra.
dokumentum Hozzászólások
A „Műveletek” láthatjuk a teljes listáját változások ezen a ponton, és a hozzáférést a korábbi verziók. Ahhoz, hogy nyissa ki a Műveletek. a Műveletek gombra kattintva a szalagon.
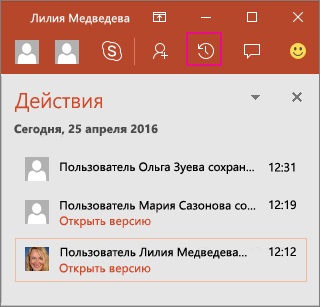
Együttműködés valós időben automatikus mentés
Ahhoz, hogy ezt a funkciót, kattintson a Fájl> Beállítások> Általános. majd - egy opciót a beállítások részében csapatmunka valós időben.