Do terjedelmes szöveget a Photoshop
Ebben a leckében megtudhatja, hogyan lehet létrehozni egy fényes 3D-s szöveg a Photoshop.

1. lépés: a dokumentum mérete 800h1000 pixel 300 dpi volt. Három ok, amiért úgy döntött, egy ilyen nagy méretű dokumentum.
Először is, ha létre valamit a Photoshop és majd importálni a projekt, hogy szükség lehet beállítani a kép méretét, és ha a forrásanyag csekély, akkor jelentősen növekedni elveszíti a minőség.
Másodszor, a nagy méretű képek, akkor nagyobb figyelmet fordítanak a részletekre.
Harmadszor, már több hely dolgozni.
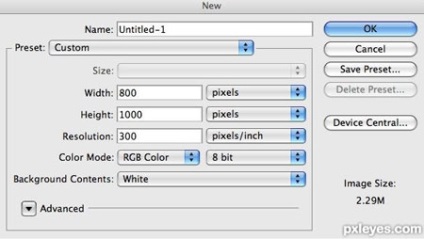
2. lépés: Az első dolog, amit meg kell tennie, hogy megteremtse a levelet. Úgy döntöttem, hogy egy font Defeqto www.dafont.com oldalon.
Fogok dolgozni a B betű, de használható más. Úgy tűnik számomra, hogy a fényes hatás jobban néz ki, mint egy font.
Kattintson az egér jobb gombjával a levelet, és válassza Raszterizálás Type (raszterizálni a szövegben). Ez ad egy esélyt, hogy módosítsa azt.
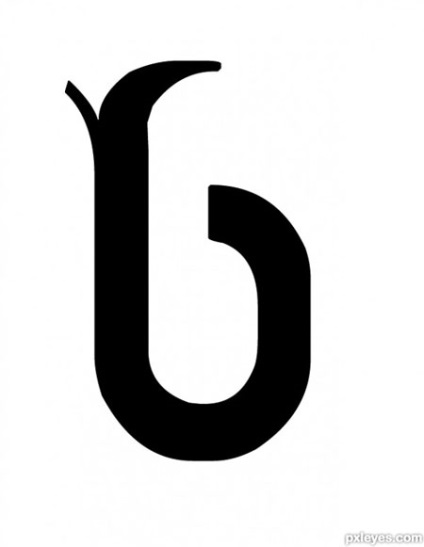
3. lépés: (Ebben a lépésben fogunk tenni annak érdekében, levél, ha szükséges, természetesen. Akkor kihagyhatja ezt a részt, és egyenesen lépéssel 6)
Az élek a font egy kicsit durva, menjünk megjavítani. Aktiválása elliptikus Marquee Tool (Oval kiválasztás) (M). Tartsa SHIFT, hogy egy választás, meg kell ismételni, hogy létrehozzák a felső része a levél. Amint az alábbi ábrán látható, a helyzet kiválasztása nem egészen pontos, ezért kattintson a jobb egérgombbal az elosztási és válassza Transform Selection (Transform kiválasztása). Beállítása a helyzet, amint az a képernyőkép. Ezután egyszerűen kattintson a Törlés gombra. törli a kijelölt részt. Ennek köszönhetően, a levél körvonalai váltak sima, mint szeretnénk.
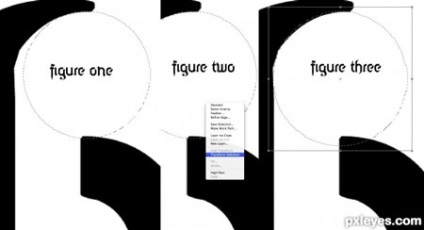
4. lépés is szükséges rögzíteni a külső élek, ez hozzon létre egy kiválasztási mint az előző lépést, és fordítsa meg a Shift + Ctrl + I. Akkor vegye Eraser Tool (radír) (E) Opacity (Átlátszóság) és a Flow (préselés) 100% -os. Törli az extra élek.
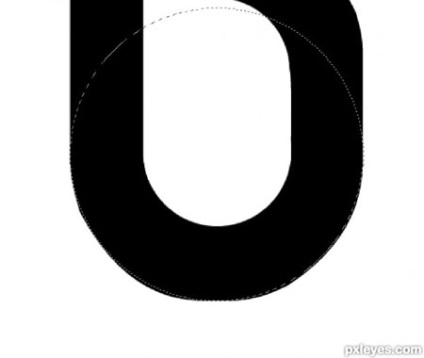
5. lépés: Aktiválja a Toll eszköz (P) (P), és hozzon létre egy sima görbe sarkán a levelet, ahogy az 1. ábra mutatja Mi nyomja a jobb egérgombbal, és válassza a Make Selection (New kiválasztása). Biztosítani kell, hogy Feather paraméter (tollazat) beállítása 0,2 pixel. Ne hagyja a sarkok túl merev, és nem teszik őket túl zagruglennymi. Mi kell alkalmazni ezeket az intézkedéseket más részein betűk a korrekcióra szoruló. A 3. ábra, mi történt a végén.
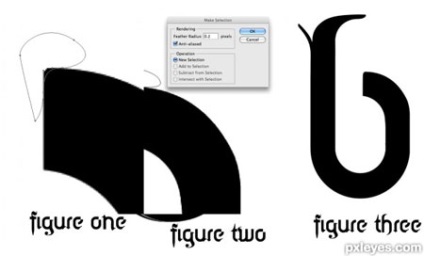
6. lépés Mi jön a részét a leckét, amely létrehoz egy 3D-s hatás a neon fénye. Folytassuk szerkesztése - Transform - Free Transform (Edit - Transform - Szabad átalakítás) (CTRL + T). Tartsa lenyomva a SHIFT + ALT + CTRL. húzza le túl a derékszög, hogy deformálja a levél perspektivikus (1. ábra). Ezután húzza az egyik oldalon, hogy a központ a csomók, mint a 2. ábrán.
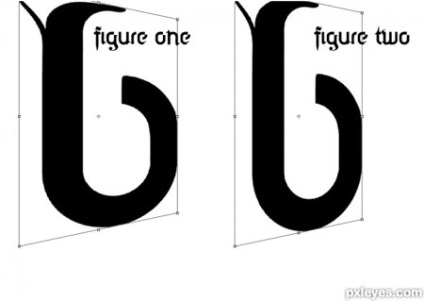
7. lépés: Most Adjunk szövegét hangerőt. Vegye ki a szerszám Move Tool (Move) (V), akkor aktiváljuk a réteget a levelet, kulcsait CTRL + ALT és a kettős nyíl jelenik meg, mozgassa a betűk jobbra 18-szor, hogy hozzon létre 18 példányban. Ezt követően tartsa lenyomva a CTRL és válassza ki a másolatok 8., 9. és 10., majd egyesítik a kombináció CTRL + E. Ezt hívjuk réteg „lumineszcencia”. Aztán rá vonatkozó Kép - Korrekciók - Hue / Saturation (Kép - Korrekciók - Hue / Saturation) (CTRL + U). Mi a paraméter világosság (fényerő) a legnagyobb.
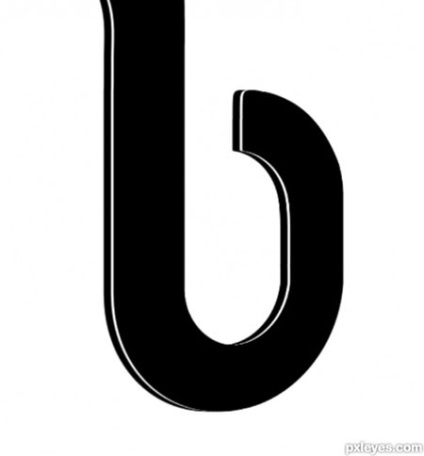
8. lépés: 11-17 Ezután válasszuk ki másolatot, és egyesíti őket (CTRL + E), hívja ezt a réteget „FRONT”. Most válassza ki 1-7 példányát az eredetivel együtt, és össze is. Hívás réteg „REAR”. Ezután válasszuk ki a másolat 18 és nevezd át „design”.
9. lépés: Hozzon létre egy új réteget „Glow” réteg fölött a „Megjelenés”. Ezután tartsa lenyomva az ALT billentyűt, és kattintson a két réteg között. Ennek eredményeképpen a réteg közel a „fények” kell látni egy kis nyíl mutat lefelé, ami azt jelenti, hogy a nyírás maszkot használnak erre a célra. Aktiválja a Négyszögletű Marquee Tool (téglalap Select) (M), hozzon létre egy válogatást az összes levelet, majd töltse meg fehér szerkesztése - Fill (Szerkesztés - Fill). Ezután fogj elliptikus Marquee Tool (Oval kiválasztás) (M), és annak egy alsó része a levél, mint a 2. ábrán látható Hit DELETE billentyűt. hogy törölje a kiválasztott részét, amint azt a 3. ábra Most hozzon létre egy maszkot réteget. Ezt megteheti, kattintson a kis doboz egy kör belsejében az alján a Rétegek panelen Add layer mask (Add layer mask). Aktiválja a maszk kattintva a második réteg a fehér téglalap a „Glow”.
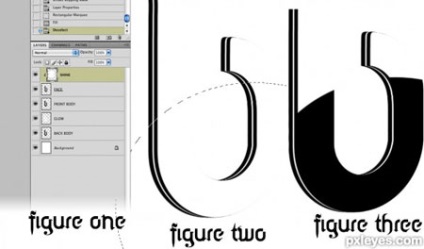
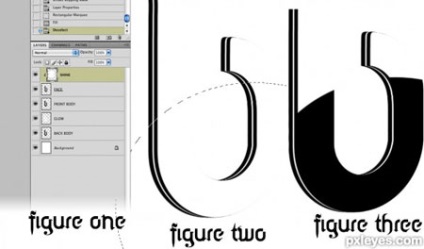
Vegye ki a Gradient Tool (gradiens) (G) a fekete-fehér, vonal, kikapcsolhatja Fordított lehetőség (Turn), ha az aktív. Döntetlen gradiens fentről lefelé a dokumentum és csökkenti Opacitás (opacitás) réteg „fények” körülbelül 50-60%. Győződjön meg róla írni néz, mint az enyém.

11. lépés Szükségünk van a fehér vonal közepén a fény, de előtte lesz megszabadulni, hogy része a réteg, hogy látjuk. Tartsa lenyomva a CTRL billentyűt. kattintsunk a réteg thumbnail „FRONT”. Meg kell kattintani pontosan egy miniatűr, mert létre kell hoznunk egy kiválasztási réteg. Ezután mozgassa a réteg „lumineszcencia” (kattintson rá), és kattintson a Törlés gombra. Elrejtése rétegek „FRONT” és a „mentesítés”, és látni fogja az eredményt az adatok manipulálása. Törölje CTRL + D. Most mozgassa a réteg „lumineszcencia” a tetején a Rétegek panelen. Ezután válasszuk rétegek „FRONT” és „hátsó”, és összekapcsolják őket (CTRL + E). Hívjuk az új réteget „test”.
12. lépés Aktiválja a réteg „fénykibocsátás”, és kattintson a gombra „fx” alján a Rétegek panelen, és válassza ki a Külső ragyogás (Külső ragyogás). Azt akarom, hogy izzani volt türkiz. Ustanalivaem ragyogását mérete 6 és színes 00E1F5.
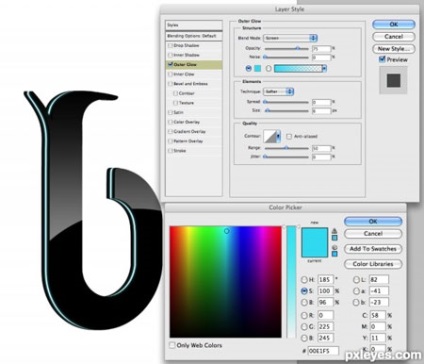
13. lépés Most, hogy a betűk sarkok simább. Ahhoz, hogy ezt elérjük, töltse be a válogatott „regisztráció”. Folytassuk Select - módosítása - Szerződés (Isolation - Módosítás - Compress). Adja meg a 2 pixel, majd fordítsa meg a kiválasztás SHIFT + CTRL + I. Mielőtt tovább mennénk, győződjön meg arról, hogy az aktív réteg „Glow”. Most kattintson a Törlés gombra, hogy távolítsa el a felesleges.

14. lépés: Ezután meg kell egészítik ki a reflexió régióban. Vegyük a Pen Tool (Pen) (P), és hozzon létre egy hurok, mint az 1. ábrán Ha alkalmazza ezeket az intézkedéseket minden szegletébe, kapsz, amit a 2. ábrán látható.
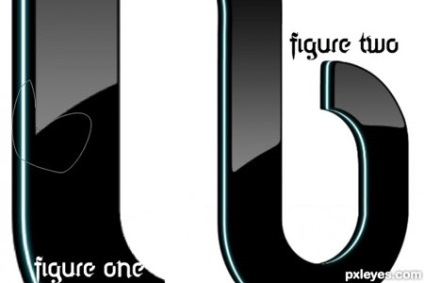
15. lépésben be a réteg „Megjelenés” és kattintson a gomb „fx” alján a Rétegek panelen. A menüben válassza Inner Glow (Belső ragyogás).
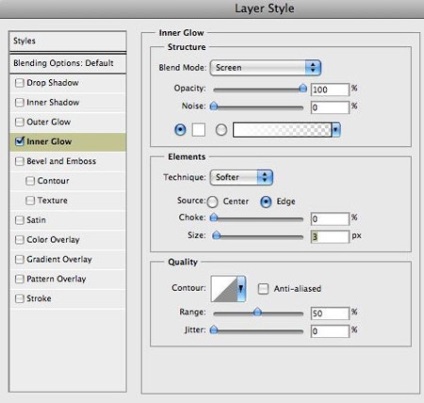
16. lépés Ismét kattintson a gomb „fx” és válassza ki a Create rétegek (Csoportok létrehozása), a bukkant fel ablakot, akkor kattintson az OK gombra. Most, hogy a belső réteg stílus megvilágítás egy külön rétegen. Nevezd át „DIMMER EDGE”. Győződjön meg róla, rétegek, és nézd, mint az enyém.
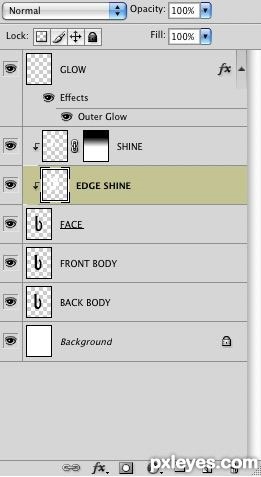
Step 17. Hozzon létre egy réteg maszkot egy réteg „lumineszcencia élek”, és nyomja meg a CTRL + I. változtatni a színét feketére. Győződjön meg róla, rétegpalettán néz ki jól.
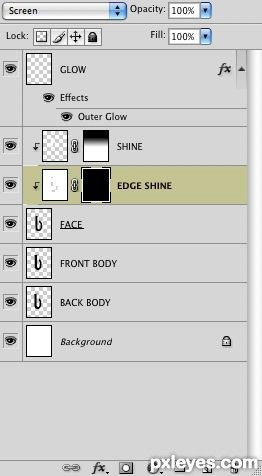
18. lépés: Vegyük a kefe (B) fehér közepes szigorúságú körülbelül 100 pixel Opacitás (átlátszatlan) 100% és a Flow (Nyomás) 15%. Biztosítani kell, hogy a színek a előtér és a háttér van beállítva a fekete-fehér, illetve ha nem, majd nyomja meg a D. gyorsan változtatni a színét a fekete fehér, nyomja X. Felhasználási egérgombbal kefe olyan helyeken, ahol a fehér vonalat kell látható. Azt is kísérletezni ecsettel paramétereket. Ehhez csak azokon a helyeken, ahol van egy lekerekített él, és egy kicsit kemény, ahogy azt az alábbi ábra mutatja. Ne feledje, hogy ragyog legyen a fényforrás, és mivel én tette a levél egy kicsit bővült, a fény esik a bal oldalon. Ne kelljen minden szögből izzó, mivel nézne irreális.
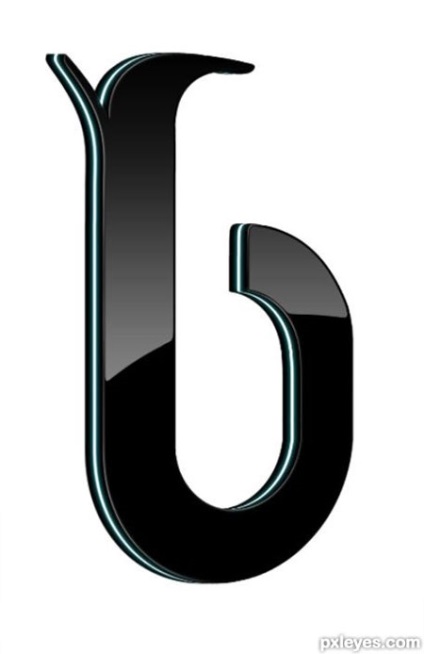
Lépés 19. Most arra van szükség, hogy adjunk néhány reflexiók. Aktiválja réteg „REGISZTRÁCIÓ” pass Fájl - Place (File - Put) és válassza ki a képet a nagy felbontású kívánatos. Régebben egy fotó a virágok. Ezután, hogy egy új réteget, mint a 2. ábrán látható.
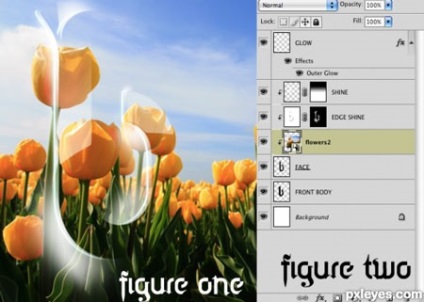

Step 21. Hozzon létre egy réteg maszkot a képet, hogy úgy döntött, hogy használja a reflexió. Ezután használja a Gradient Tool (gradiens) (G) ugyanúgy, mint mi a 10. lépésben, de ezúttal végre gradiens tetején a levél, hogy a maszk nem volt teljesen eltávolítani.

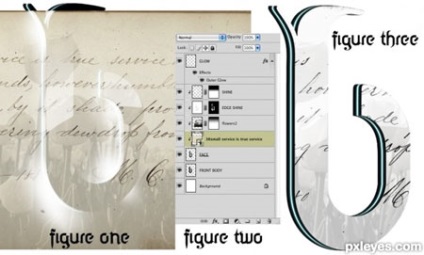
Step 23. Folytatja a munkát a szöveg réteg. Töltsük be a kiválasztás a „design” és tömöríteni 2 pixel, ahogy tettük korábban Select - módosítása - Szerződés (Isolation - Módosítás - Compress). Ezután válasszon - módosítása - Feather (félkövér - Módosítás - Feathering) bevezetünk egy pixel. Kijelölés megfordítása Select - Inverse (félkövér - Fordított) (SHIFT + CTRL + I), majd kattintson duplán a DELETE billentyűt. Isolation továbbra is aktív, válassza ki a kép réteget, amit használnak, hogy tükrözze (az egyik virág), majd kattintson duplán a DELETE billentyűt. Összehasonlítás 1. ábra és a 2. ábra.
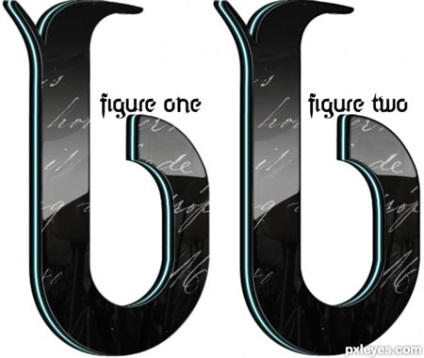
Step 24. A többiek! A fekete háttér a levél jól néz ki! Ha úgy dönt, a sötét háttér előtt, akkor meg kell adni a ragyogást a fekete területeken, mert én tettem. Ismételje meg a 15-17, de ezúttal használni az összes réteg „test”.


9. pont nem működik. Azaz, az „Új réteg” fények „réteg fölött” távolság „Ezután tartsa lenyomva az ALT billentyűt, és kattintson a két réteg között. Ennek eredményeként külső réteg” Glow „kell látni egy kis nyíl mutat lefelé, ami azt jelenti, hogy ez vonatkozik nyírás maszk. " Itt minden rendben van! De aztán jön a kiválasztási téglalapot. Melyik réteget viszünk?!
Előre is köszönöm!
Bocsásson meg: én gondatlanság újra. Bay fekete háttér, hogy nem hajtja végre a 24 lépésben.
Add-ons:
23442
előfizetők:
70 000 +
Felhasználói élmény:
329629
A többi projekt:
bejegyzés
Regisztráció postán