Do portré retusálás Photoshop
Ebben a leckében megtanulod, hogyan kell létrehozni divatos retusálás modellek Adobe Photoshop. Látni fogja a létrehozásának folyamatát egy figyelemre méltó hatása nélküli természetes bőrből a drága plug-inek és szűrők.

Program: Adobe Photoshop CS2 +
Nehézség: kezdőknek
Elkészítési idő: 10-15 perc
Mint egy működő modell kép választották.

Készítsen egy új réteg tetején a modell, a Ctrl + Shift + N. válassza ki a Spot Healing Brush Tool eszköz (J) (Tool "Spot Healing Brush"), és lehetővé teszi a választás "Sample All Layers" ( "minta minden réteg") a szerszám sávon. Emiatt fogunk foglalkozni csak azokat a részeit a kép, hogy mi szükség van, legalábbis, minden vissza lehet hozni. Tune a hangszer az alábbiak szerint.
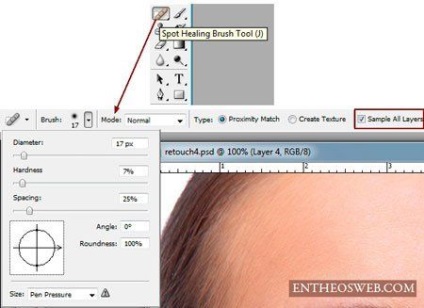


2. lépés: nyomja meg egyszerre a Ctrl + Shift + Alt + E. kombinálni a rétegek egyetlen, amely megjelenik a tetején az összes réteget. Select Filter - Élesítés - Intelligens élesítés (Filter - élezéshez - "Smart" élesség).
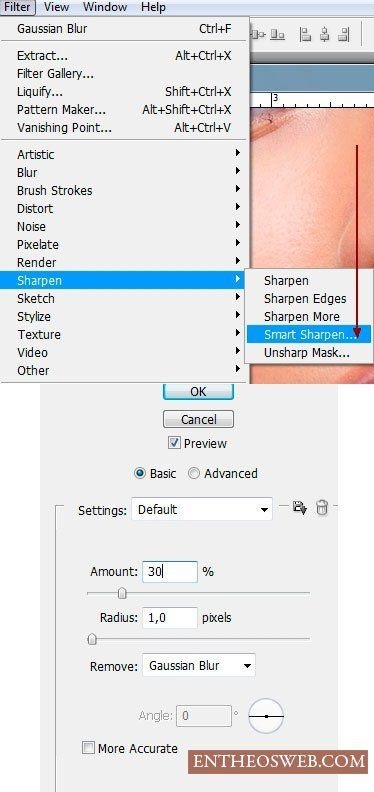
Állítsa be a szűrőt a következő: A hatása 30%. A sugara 1,0 pixel.

Ez a lépés opcionális, és függ a modell a képet. Ha úgy néz ki, nagyon durva, akkor lehet enyhíteni, mielőtt folytatná a következő lépéssel.
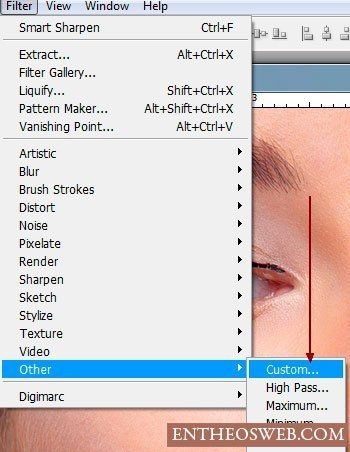
Ha a kép, hogy egy kis érintés fel a fényerőt, akkor megteheti kitöltésével területén „Offset” ( „Shift”), vagy hagyja üresen.
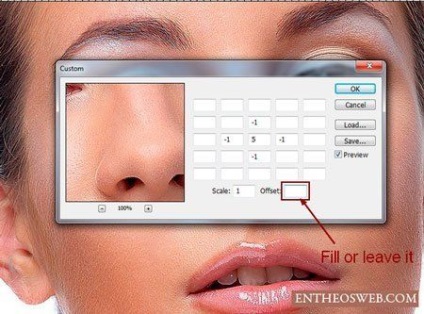

Ha az eredmények nem teljesülnek, akkor csökkentheti a hatását a következő paranccsal szerkesztése - Fade: Egyéni (Edit - Undo: Custom).
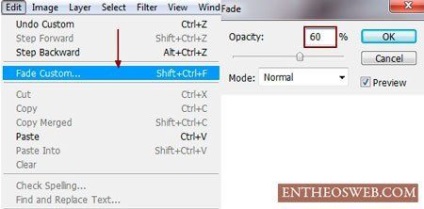
A Rétegek paletta alján, kattintson a „Hozzáadás layer mask”. hogy hozzon létre egy maszkot réteget. Ezután távolítsa el a segítségével fekete, puha kefével, élesítés többlet területen a haj, a szem, a szemöldök, az ajkak és a fogak.


4. lépés: Ezután fogunk létrehozni a korrekciós rétegek. Válassza ki a következő korrekciós réteg Layer - New Adjustment Layer - Selective Color (Layer - New Adjustment Layer - Szelektív színkorrekció) megváltoztatására, összhangban a példa a képen látható.

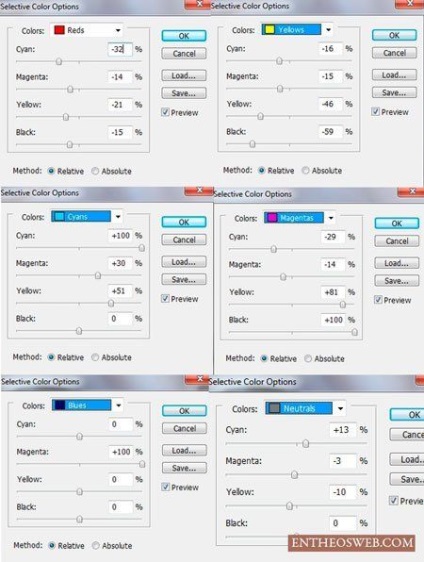
Eredmény létre egy korrekciós réteget.

5. lépés: Készítse el az alábbi korrekciós réteg: Layer - New Adjustment Layer - Photo Filter (Layer - New Adjustment Layer - Photo Filter).
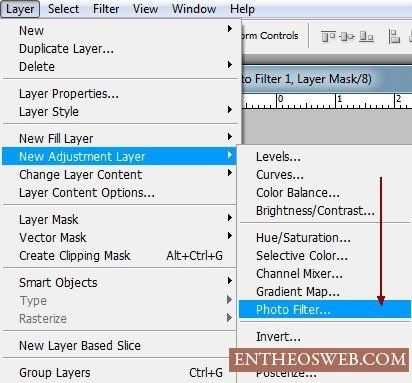
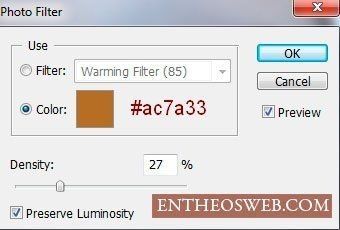
Az eredmény hozzáadásának a korrekciós réteg.

6. lépés létrehozása két korrekciós réteget Layer - New Adjustment Layer - Color Balance (Layer - New Adjustment Layer - színegyensúly), a beállításokat minden egyes, lásd alább.
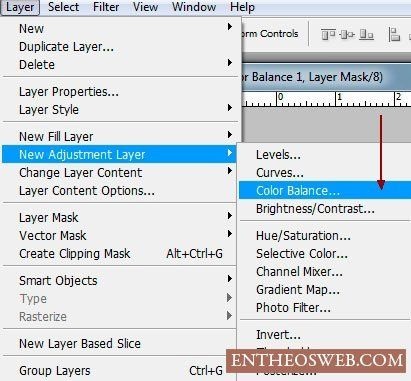
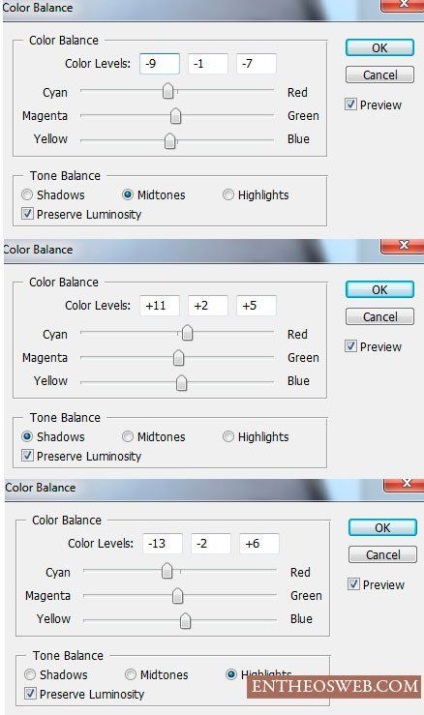
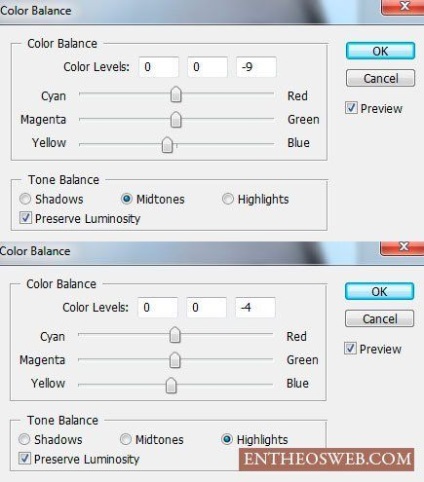
Az eredmény létrehozására két korrekciós rétegek „Color Balance”.

7. lépés Ha kiválasztotta a kép egy másik modell, akkor is dolgozni korrekciós rétegeket elérni a kívánt eredményt. Most van egy kis ragyogást sötét modell nyak területén. Hozzon létre egy új réteget a tetején az összes réteg, válassza ki a Brush Tool (B) (eszköz „Brush”), fehér kefe, puha és enyhén festeni a megjelölt helyen az alábbi képet.
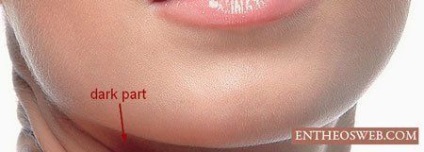
Változás a keverési mód az új réteget, egy paletta rétegek Soft Light (Soft fény) átlátszóságát 100%.
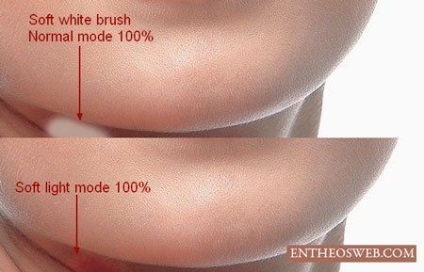
8. lépés: Ebben a szakaszban azt világosítani az arcon. Hozzon létre egy új réteget a tetején az összes, válassza ki a Brush Tool (B) (eszköz „Brush”), fehér ecset, puha, és töltse meg a homlok, az ecsettel homály, hogy 40%. a szemöldökök között, az ő bal szeme és a szája egy átlátszóságát 100%. alatt a jobb szem 30% -os fedőképesség. az ajkak az ecsettel homály, hogy 70%.
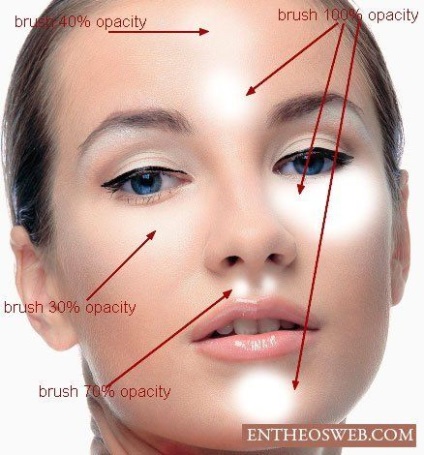
Változás réteg mód Lágy fény (Soft fény) opacitás 60%.

9. lépés: Hozzon létre egy új réteget, a Brush Tool (B) (eszköz "Brush"), puha kefével, színét # c6828d. Brown az arcon a modell. Ezután módosítsa Layer mód Lágy fény (Soft fény) átlátszóságát 100%.
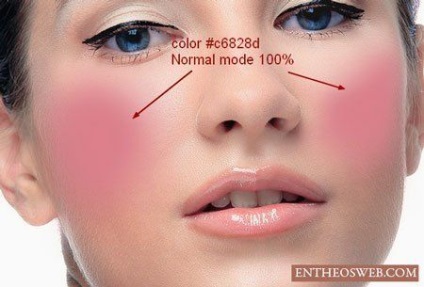

10. lépés Adjunk hozzá árnyékok az arcon. Hozzon létre egy új réteget. Válasszon egy világosszürke színű # c7bdb9 és felhívni a Brush Tool (B) (eszköz „Brush”) a széleit a modell arcát, amint az a képen látható.
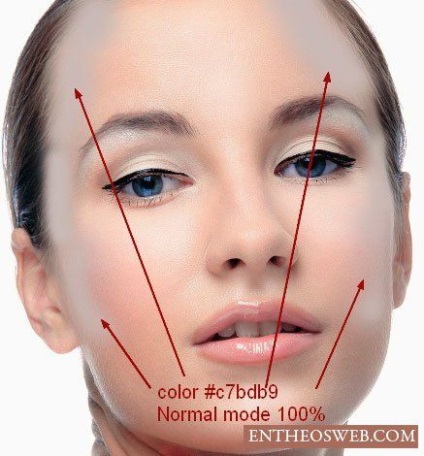
Változás réteg mód Multiply (szorzás) Opacitás 30%.

11. lépés Jelölje ki a szép ajkak, hozzon létre egy új réteget, a szín kiválasztása # b45f6d. Swipe ecsettel a száját, ahogy az alábbi ábra mutatja.

Változás réteg mód Lágy fény (Soft fény) átlátszóságát 50%.
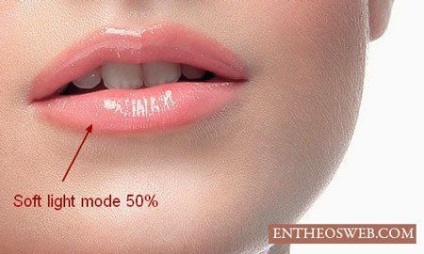
12. lépés Hogy könnyítsen a fogakat a régi rendszerben hozzon létre egy új réteget, és hajtsa végre a fehér puha kefével a fogakat.
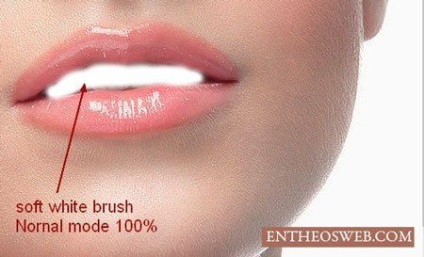
réteg overlay üzemmódváltás a Soft Light (Soft fény) Opacitás 30%.

13. lépés Hozzunk létre egy új réteget. Ismét egy puha kefével, színét # b37c76. Swipe ecsettel az övezetben a kor, amint az az alábbi ábrán.

Változás réteg mód Lineáris Burn (Lineáris fényerőszabályozó) Opacitás 30%.

14. lépés: A végső fázisban az új réteget, nyomja meg a Ctrl + Shift + N. Mode, válassza a "Overlay". A fényelnyelés 100%. Válassza ki a „Fill-mód semleges színű” átfedés „(szürke 50%).”
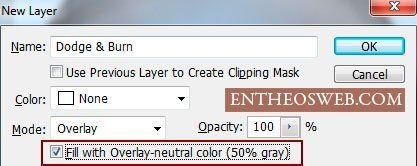
A fenti eszközök használatával Burn Tool (O) (Instrument "halványabb") és a Dodge Tool (O) (Instrument "ülepítő"), az alábbi beállítások Tartomány Átlagos hangot. Ekzpozitsiya 40-50%. hangsúlyozzuk a funkciók a modell arcát. Kiválasztása Dodge Tool (O) (Tool „Dodge”), kiad egy ecsetet, hogy fokozza a fényerőt a következő területeken az arc: orr, áll, homlok, a bőr alatti és feletti szemek, az orr alatti rész, a fehér, a szem (ha vannak jelentős bőrpír).
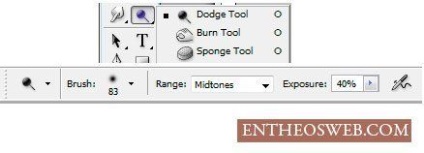
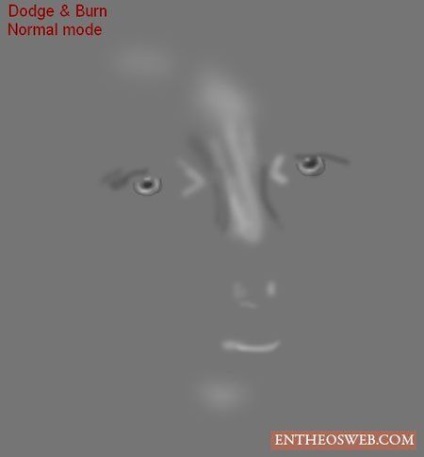

Növelésével az egyes szakaszok


Add-ons:
23411
előfizetők:
70 000 +
Felhasználói élmény:
329305
A többi projekt:
bejegyzés
Regisztráció postán