Bright világító feliratot photoshop

Képzeljünk el egy helyzetet, amikor az Ön munkáját. mint például a plakátok, vagy képeslapok szüksége fényes felirattal. zagolovokslovom mit fog hozzá az íz.

Hogy megkezdik megteremti a háttérben.
Hozzon létre egy új dokumentumot. Menj a Fájl - Új ... vagy a CTRL + N és a megnyíló ablakban állítsa be a paramétereket, mint az alábbi képen (a dokumentum méretét javasoljuk, hogy ne fukarkodik) .Fontos hogy a tartalmát a paraméter azt az értéket a háttérben - a háttér színét. Megpróbálom elmagyarázni. Annak érdekében, hogy ellentétben áll a szövegben kell lennünk a fekete háttér. Tehát mielőtt új dokumentumot hoz létre az eszköztárban, a háttér színét, ami fekete Hozzon létre egy új dokumentumot, hogy fekete. amire szükségünk van:
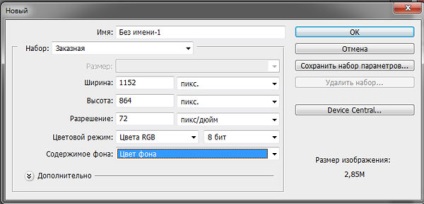
mint a fő szín az eszköztár set # 1f1d00. az alábbiak szerint:
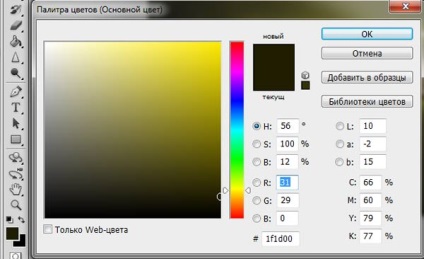
Tovább megy Filter - Render - Clouds (Filter - Render - Clouds). Ez ad munkánk néhány dinamikáját.

Létrehozása egy másik réteg megnyomja a CTRL + SHIFT + N keresztül ikonok vagy alsó lap rétegek. Egy nagy, puha kefével, rajzoljon egy nagy folt a közepén a kép világos sárga. Állítsa be az Opacitás (átlátszatlan) az 55% -ot, akkor érvényre fény világít háttér:
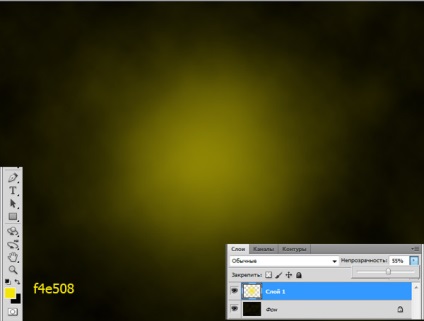
Kezd dolgozni a szöveget
Válassza magának egy megfelelő betűtípust, és írjuk be a kívánt szöveget (a bemutató használ font Dosis-Extra Bold). A képernyőn is jelzi a szín. ami meg van írva a szöveg (nos, itt van, hogy a közmondásos tudja.)
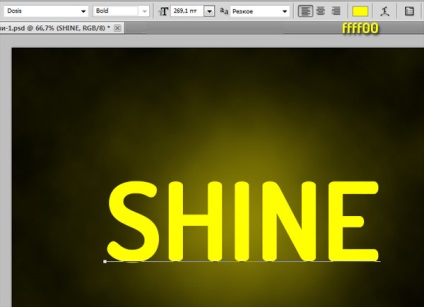
Ezután kezdődik a móka. Mi lesz öntött a Layer Style (Layer Style). Kattintsunk kétszer a szöveg réteg, nyitva ezzel a dolgozó ablak stílusok réteg (Layer Style). Kezdjük érdekében a Shadows (Árnyék). mely beállítások az alábbiak:
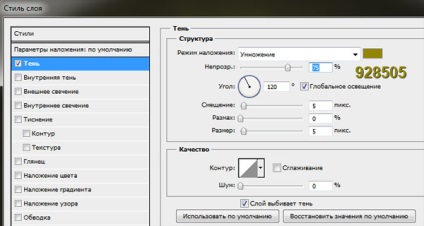
Akkor megy a belső árnyék (Belső árnyék), és ennek megfelelően módosítják:
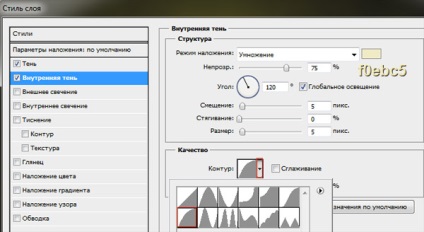
Domborító beállításokat (Bevésés és domborítás) meghatározott körülbelül, mint a screenshot. Azt is szeretnék figyelni, hogy a kontúr változás. A Photoshop az alapértelmezett útvonalak telepített összesen tizenkét darab. És így annak érdekében, hogy bővítse a sokszínűség áramkörök nem elég csak egy ilyen manipuláció látható a képen:
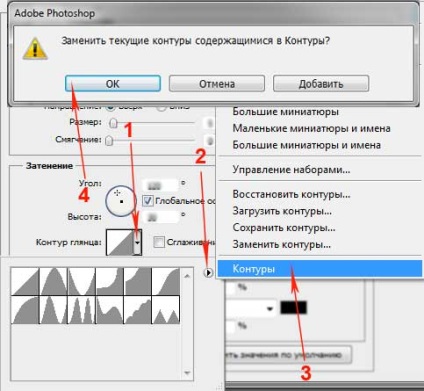
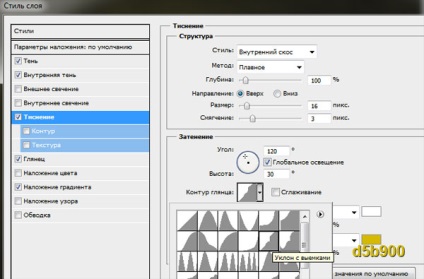
Konfigurálása Gloss (szatén):
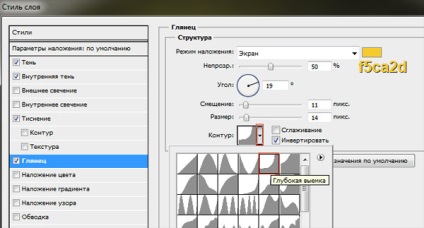
És végül van - Gradient Overlay:

Nos, ez minden. Van egy gyönyörű szöveget. Akkor tegye be a projektbe. úgy gondolja. De. Ez mindig zsémbes, de. A munka még nem ért véget!

Tegyük még egy ilyen dolog. Hozzon létre egy új réteget. Rendezzük alatt álljon a réteget a szöveget, és tartsa lenyomva a CTRL billentyűt, és kattintson a szöveg réteg. ezáltal nő a válogatott a szöveget:
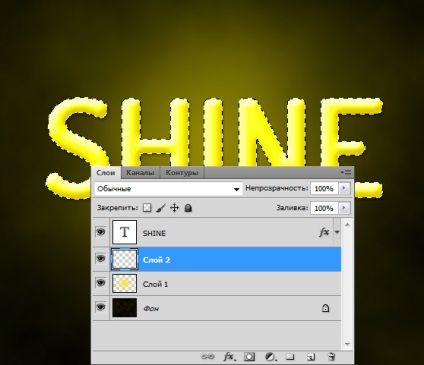
Tovább megy Isolation - Módosítás - Nagyítás (Válassza - módosítása - Nagyítás). Mi az értéket a 8 pixel. (Meg lehet próbálni egy másik értéket), és nyomja meg az OK gombot. Most aktiválásával egy új réteget. Most töltsd ki ezt a színt - # f0ebc5:
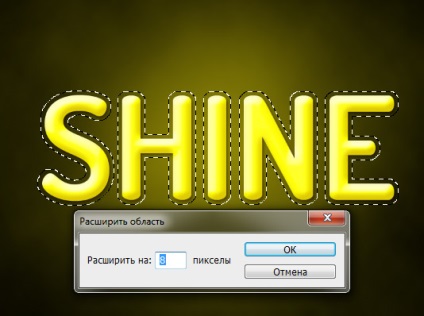
Ezután folytassa a szűrő - elmosódás - Bemozdítás (Filter - Blur - Bemozdítás) és úgy van kialakítva, mint alább látható. kattintson az OK gombra:
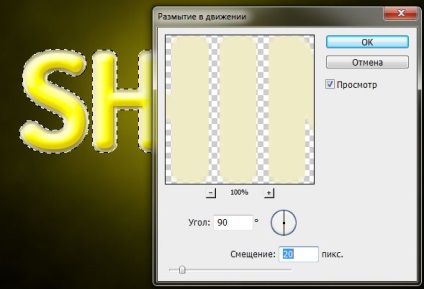
Ismét megy a szűrő - Blur - Bemozdítás (Filter - Blur - Bemozdítás). csak ki értéket Angle (Szög) nem a 90, és 0:
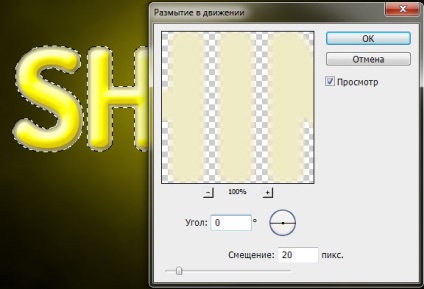
Változás a keverési mód (Blend Mode) réteg a Bright Lights (Vivid Light):
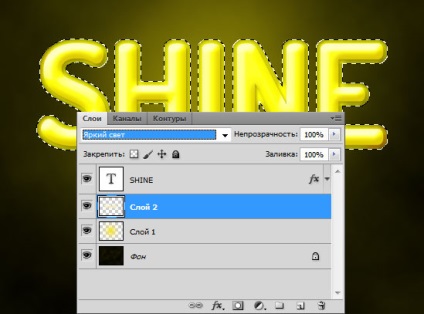
És alkalmazza az utolsó szűrő. Ez a szűrő - blur - Gaussian Blur (Filter - Blur - Gaussian Blur), és állítsa az érték körülbelül 27 pixel (ismét én például):
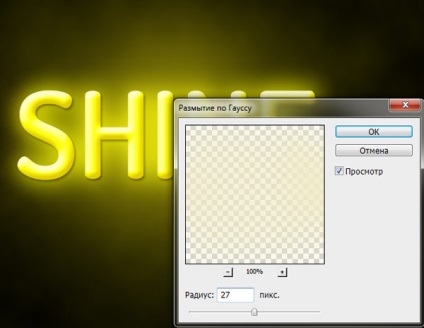
Most mindent! Bár a pull, de lehet még tovább.
Van egy vágy, hogy megmutassa az eredményeket a munkájával. Tedd a munka a fórumon!