beállítások eclipse
Ez tartalmazza konfigurációs parancsot alkalmazások fejlesztését. Leggyakrabban, alkalmazások fejlesztése nem egy személy, hanem csoportosan - egy csapat programozó, akiknek szükségük van, hogy tartsa a kapcsolatot. Ebben a részben beállíthatja funkciók csapat fejlődését
Az összes részét a táblázatban felsorolt. 4 érdeklődés kezdő Java programozók lehet csak általános és Java terméket. A kézi lesz elegendő ahhoz, hogy a meglévő alapértelmezett beállításokat.
Példa. Hozzon létre egy új projektet a neve Hello. Kattintson a fekete háromszög gombra, és a legördülő listából (ábra. 15), válassza ki a Java Project (Java Project).
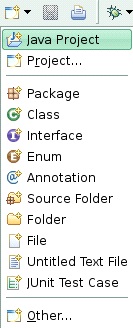
Ábra. 15. Hozzon létre egy új projekt
A következő lesz egy ablak a projekt kezdeti beállításokat (ábra. 16).
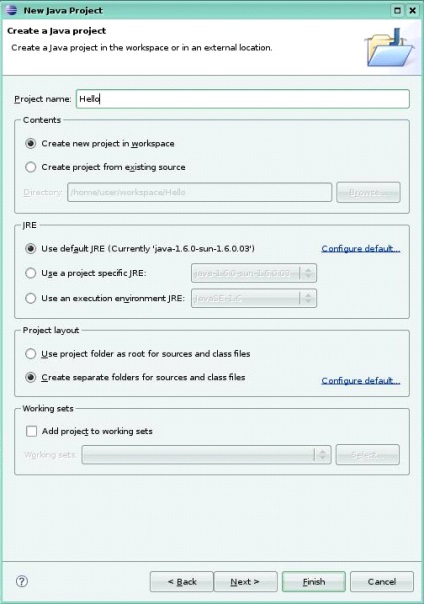
Ábra. 16. A paramétereket az új projekt
A Projekt neve (projekt neve), írja be a nevét az új projekt «Helló». Tartalom alatt (tartalom), akkor válasszuk a Create new projekt munkaterület (Új projekt létrehozása a munkaterület), vagyis a megadott mappába, mint a munkaterület, vagy válassza a Projekt létrehozása a meglévő forrás (és hozza létre a meglévő " forráskód „), azaz, hogy hozzon létre egy projekt, amely már létre más programozási környezet, és nem a szigorú értelemben az Eclipse projekt.
Most úgy döntött a csapat Új projekt munkaterület (Új projekt létrehozása a munkaterület). A csoport a lehetőségek JRE (Java Runtime Environment), akkor válassza ki a típus JRE egy új projekt középpontjában a használata beállítás alapértelmezett JRE (az alapértelmezett JRE). Under Project elrendezés (tervezés formátumban), akkor válasszon egyet a két formátum vagy a class fájlokat és a forrás fájlokat lesz megosztott mappák (Külön mappa), a projekt mappa lesz a gyökér (root), míg class fájlokat és a forrás fájlokat jobbak válassza külön mappát. Ezután kattintson «Befejezés» gombra.
Most a projekt jön létre, és a „desktop” formájában fog ábrán látható. 17.
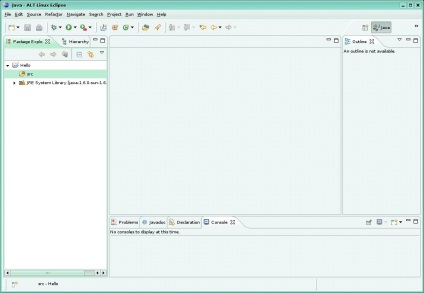
Ábra. 17. Type „desktop” Az új projekt
A bal oldali ablakban Package Explorer megjeleníti a szerkezet a jelenlegi projekt. Most majd létre az első osztályú: Kattintson a fekete háromszög gombra a legördülő listából, és válassza az Osztály (18. ábra).
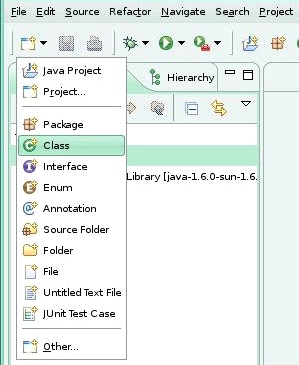
Ábra. 18. létrehozása Új osztály
Létrehoz egy új osztály párbeszédablak (ábra. 19).
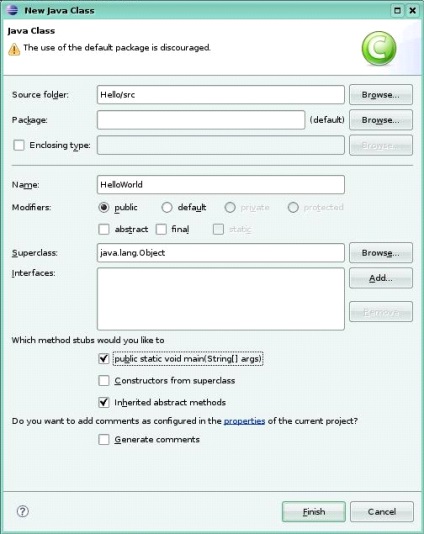
Ábra. 19. A paramétereket az új osztály
A Forrás mappa elérési útját, hogy az osztály fájlt a munkaterületre, ahol láthatjuk Szia / src, ami azt jelenti, hogy az osztály lesz található szia / src könyvtárban, mint a projekt az úgynevezett Helló, és az src - a neve a fő csomag, amely tárolt forráskódokat a projektben. A Csomag területén (csomag) megadhatja a csomagot, melyik lesz az osztályban, mert nem hozott létre több csomagot, majd hagyja, hogy az osztály lesz jobb az src. A Név mezőbe írja be a nevét az osztály HelloWorld; Megjegyezzük, hogy a nevét az osztály nem tudja használni terek, mint a neve mező üres lesz a Befejezés gomb inaktívvá válik. Azt is megadhatjuk, egy sor módosítók az osztály, az osztály és a szülő osztály interfészeket. Az alján van egy csoport három gomb, amely lehetővé teszi, hogy automatikusan hozzáadni néhány alapvető módszerek:
public static void main (String [] args) - az ismerős fő () módszer;
Constructor származó superclass - a szülő osztály konstruktora;
Öröklött absztrakt módszerek - öröklött absztrakt módszerek.
Kattintson «Befejezés» gombra. Most, a projekt, van egy class HelloWorld (ábra. 20), akkor elkezdik építeni a programot.
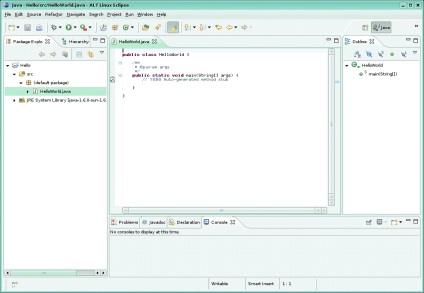
Ábra. 20. Az új osztály a projekt
Ha több projekt is jobb, hogy lezárja az előző projekt megnyitása előtt vagy hozzon létre egy új projektet. Ahhoz, hogy zárja be a kívánt projektet kell kiválasztani a csomag Explorer ablak jobb projekt, akkor a menüsorban, a fenti «Project», válasszuk a «Close», vagy a jobb egérgombbal a projekt a csomag Intézőben válassza ki a «Close» a legördülő menüből.
Java-forrás programkód lehet összeállítani révén a JDK. A fordításhoz a modult javac, és futtatni a lefordított .class fájlok - java tolmács.
A fordításhoz .java forrásfájlt, kódot tartalmazó program, a konzol (terminál) elég belépni a következő sort:
Options - fordítási opciókat megadva a „-” jel. Például:
-verzió - a verzió információkat és a telepített szoftver;
-kódolás - kódolási beállítást szöveges fájl állítja össze;
-nowarn - off figyelmeztető kijelzés.
További információ a összeállításához elérhető lehetőségek megtalálhatók a következő paranccsal:
Fájlnév - egy fájlnevet, amely tartalmazza a forráskódot. Alapértelmezésben, amikor kezdve a terminál, az aktuális könyvtár a felhasználó home könyvtár / home / user. A fájlnevet, vagy a teljes fájl nevét, valamint az elérési utat a megadott .java-fájl, vagy a saját nevét.
@argfiles - tényező célja, hogy megkönnyítse a fordítási parancs. Ha azt szeretnénk, hogy lefordítani több fájlt, akkor meg kell, hogy írják le a fájlnevek listáját egy szöveges fájlt (például fájlok) és a paraméterek listája a másikra (pl params). Ezután javac @params @files csapat összeállítására ezen osztályok előre meghatározott paraméterek, ami jelentősen egyszerűsíti a parancs is.
Példaként teszünk egy egyszerű összeállítás a terminál program, melyet a hiba leírása. Kijavítani a hibát ebben a programban, és mentse el. forráskódban található
/ Home / user / munkaterület / Helló /src/ErrorTests.java
Mappák felhasználó, munkaterület és a Hello az Ön esetében eltérő nevei. (Felhasználó - a felhasználó név, munkaterület - a neve a munkaterület, szia - Java-projekt neve).
Nyiss egy terminált, és az a mappa nevét, írja be a parancsot:
Abban az esetben sikeres összeállítás ErrorTests.class fájl megjelenik a mappában.
Futtatni a lefordított programot meg kell adnia a következő parancsot:
java [opciók] fájlnév .class [params]
Írja be a terminál parancs
Ennek eredményeként, a program vonal «Helló» jelenik meg a parancsot.
Hibakeresés - a folyamatot lépésről lépésre érvényesítése a programokat és alkalmazásokat hibák felismerése érdekében.
A hibakereső eljárást az jellemzi, hogy a program leáll, valahányszor egy töréspont. Ha elfelejtette beállítani a töréspontot, a hibakeresés nem fog különbözni a szokásos távon.
Tekintsük a példát hibakeresés. Hozzon létre egy új csoport, amelyet Debuging és írja be a kódot listában javasolt.
public class Debuging
public static void main (String [] args)
A (int i = 0; i<10;i++)
System.out .print ( "Step" + i + "\ n");
nyomja meg a gombot a kép a bogár fut a debugger.
Ha megnyomja ezt a gombot, az üzemmód rögzítése a jelenlegi programban, ha a kód ablak a program aktív. Ha az aktív panel csomag Explorer, ezután hibakeresés a kiválasztott (kijelölt) osztály, az osztály is választhat, ha több.
Ábra. 21 elkülönített terület, ahol a felhasználó beállíthatja töréspont.
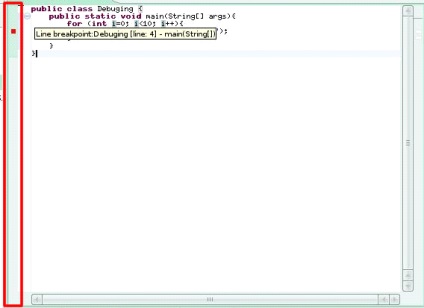
Ábra. 21. A tartomány a töréspontok
Annak érdekében, hogy a lényeg, dupla kattintás a területen előtt a kívánt vonal, amely a tervek szerint leállítja a programot. Markers töréspontok kis piros négyzet.
Állítsa be a töréspontot fronton
System.out .print ( "Step" + i + "\ n");.
Ha beállított egy töréspontot, és nyomja meg a gombot, a képernyőn megjelenik egy párbeszédablak (ábra. 22), mely váltani az asztali mód Java a Debug.
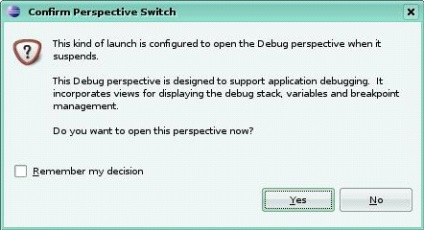
Ábra. 22. Az ajánlat kapcsolási asztali
Ha vissza szeretne váltani a Java módban a gombra a jobb felső sarokban az asztalon. Ezután elfogadja a javaslatot kattintva «igen», végül az asztalra kerül az ábrán bemutatott formában. 23.
Ez a szabvány, az alapértelmezett, a Debug elrendezési nézetet, de meg lehet változtatni törlésével, hozzáadásával vagy húzza a bárban az egérrel.
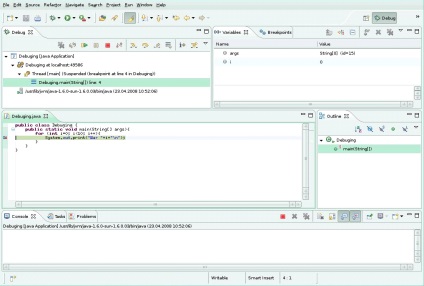
Ábra. 23. Desk Debug
Az elrendezés Debug következő fő alkatrészek azonosíthatók:
Ablak Debug. Ez a képernyő megjeleníti a elemek vesznek részt hibakeresés, valamint ellenőrzik a hibakeresési folyamat panelt (ábra. 24).
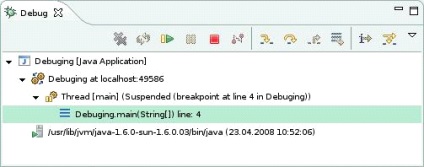
Ábra. 24. hibakereső ablakot
Status Window változók és töréspont. Változók lapon bevont változók az aktuális töréspont. Ez az ablak a legfontosabb a folyamat hibakeresés, figyeli a változók minden töréspont. Ez ezen az ablakon programozó láthatjuk a viselkedését a tárgy, módosítsa a tulajdonságait alaposabban során a program. Töréspontok lap felsorolja a töréspontok, amelyek meghatározott programozó. Töréspontok lehet be-és kikapcsolása során hibakeresés, telepítése vagy eltávolítása a marker pont szemben a kívánt (ábra. 25). A bal oldali oszlopban az azonosító (k) a változók a jobb oldalon - az aktuális értéket.
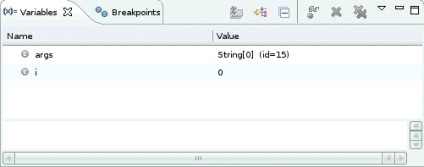
Ábra. 25. Az ablak változók
Most a program fut a debug módban. Következetesen végrehajtó programot kimutatások a hibakereső eléri az első pontot, és megáll haladást. A programozó képes látni az értéket program változók idején a stop. Miután elemzik az állam a program, akkor lehet folytatni. Nyomja meg a gombot ( «Folytatás») és az F8 billentyűt a folytatáshoz.
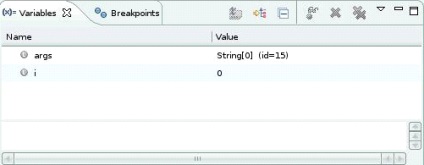
Ábra. 26. Status változók az első lépésben
Miután kivettük a string hurok újra lefut, és a változás a i változót egyenlővé válik 1. A változók panel ki van emelve sárga, ami a változását mutatja az érték (ábra. 27).
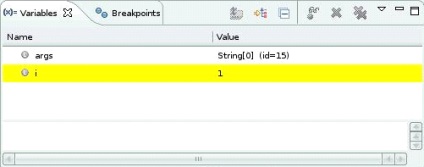
Ábra. 27. Az állam változó a második lépésben
És így tovább, az F8 billentyű lenyomásával vagy a gombot, a program mozog egyik helyről a másik megszakítás. Ha egy töréspont az üzemeltető által meghatározott, aki a hurok, a program ebben az esetben az, hogy megáll ezen a ponton sokszor, hányszor fog futni ciklust.
Az Eclipse hibakereső, van egy másik hasznos szolgáltatása, amelynek segítségével megtekintheti az értékeket összetett kifejezéseket. Például, mi érdekli az értéke egy logikai kifejezés (feltétel), amelyben egy hurok. Ehhez jelölje ki a szöveget, ebben az esetben i<10 в блоке условия цикла, и нажмите сочетание клавиш
Amikor a program végére ér, hibakeresés befejeződött. Ismételni ismét meg kell hibakeresés sajtó.
kattintson a Debug panel megszakítani a debugger.
Amellett, hogy a feltétel nélküli hibakeresés c töréspontok továbbá megteremtse a feltételeket stop megszakítás helyétől. Ez egy nagyon hasznos funkció Eclipse debugger, amely egyes esetekben nagyban egyszerűsíti a hibakeresési folyamat.
Beállításához olyan állapot, amelyben a stop kerül sor, meg kell nyitni a Tulajdonságok ablakot töréspont. Ehhez vigye a kurzort a kívánt töréspont a sorban, a jobb gombbal, és válassza ki a legördülő menüből Töréspont tulajdonságai, nyissa meg a Tulajdonságok ablakot a kiválasztott töréspont (ábra. 28).
Jelölje be a négyzetet, hogy Enable Állapot Select (beleértve a feltételeket), valamint a beviteli mezőbe írja be a szükséges feltétele annak, hogy lesz megállás ezen a ponton. Például, adja meg a logikai kifejezés (i% 2) == 0. Ez a kifejezés tartana érték „igaz” minden egyes alkalommal, amikor a maradék elosztjuk i 2 értéke 0, azaz, ha i kerül még értékeket. Fuss a hibakeresési folyamat, és győződjön meg arról, hogy most leállás következik be minden két átjutni a hurok, nem pedig egy, mint korábban volt.
Azt is megadhatja, hogy milyen típusú megszakítás feltételek - lejjebb, a beviteli mező két gomb - feltétel „igaz”, és az értéke állapot megváltozik. Kiválasztásánál az első megálló kerül sor minden alkalommal a megadott logikai kifejezés lesz állítva az „igazi”, a kiválasztás, a második, stop fog történni minden alkalommal a megadott értéket, vagy az állandó változás értékét.
Legördülő listából felfüggesztése irányelvek meghatározzák a leállás politikát. Amikor beállítása Felfüggesztés szál megálló kerül sor szintjén az aktuális menet menet, amikor kiválasztják felfüggesztés VM - szintjén a Java virtuális gép.
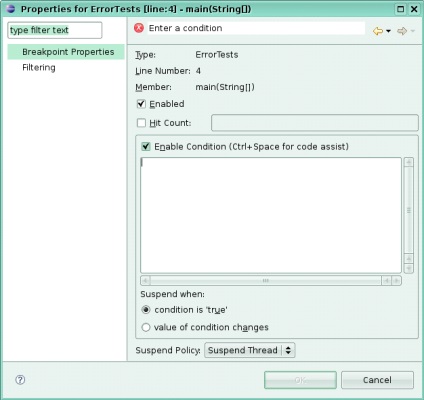
Ábra. 28 Tulajdonságok típuspontjának
Temaraboty. Bevezetés az Eclipse programozási környezet.
Tselraboty. Kezdeti ismerős a IDE Eclipse.
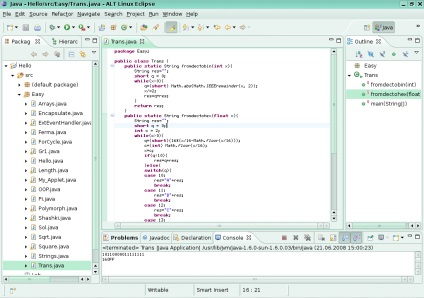
Következetes elrendezése az asztalon: Java, Java böngészés, Debug. Írja be a funkcióját és rendszer célja.
Munka nézeteit. Az elrendezés a Java, új ötletek: Problems, képviselők, majd zárja be őket. A Java böngészés elrendezés, új ötletek: Debug kijelző, memória, majd zárja be.
Hozzon létre egy új projektet newProject1. Add a három üres osztály: wnclass1, wnclass2, wnclass3.
Nevezze osztályok létrehozott 3. feladat: fqrs1, fqrs2, fqrs3.
Változtassa meg a helyét a lemezen osztály azáltal, hogy azokat egy új, előre létrehozott könyvtárba New.
Távolítsuk el a projekt létrehozott Task 3.
Hozzon létre egy új Eclipse projekt neve c newClock példa applet JDKX.X.X./Demo/Clock.
Temaraboty. Bevezetés a Java programozási nyelv.
Tselraboty. Az első ismerős a Java programozási nyelv.
1. A program egy egyszerű program.