Használjon intelligens objektumokat a Photoshop alkalmazásban
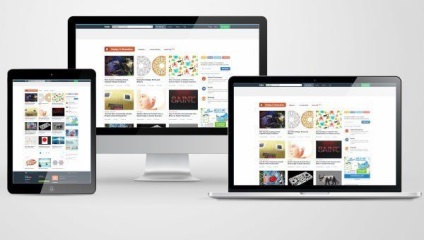
1. Az elrendezés előkészítése
Három különböző képernyővel kezdem. Mindegyik fotón megtalálható a PhotoDune vagy a GraphicRiver. és számos eszközt is használhat a kompozícióban. A lecke fájlját rétegekre osztják az eszközöknek, az árnyékoknak és a kiemeléseknek.
Fordító megjegyzése: szabad alternatívaként az elrendezést a 365psd.com webhelyről használhatja.
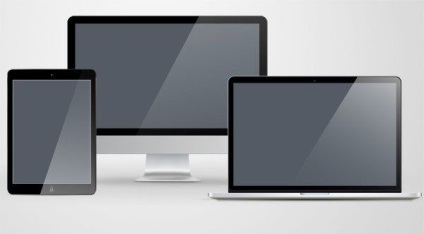
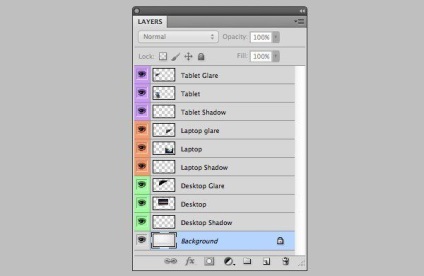
Készítsen el egy külön réteget minden képernyőre. Válasszuk ki a téglalap eszközt, és húzzunk ki egy téglalapot, amely azonos méretű, mint maga a képernyő. Alternatív megoldásként használhatja a Négyszögletes Marquee eszközt, és kitöltheti a kijelölést képpontokkal. Nem számít, milyen módszerrel választja, a legfontosabb az, hogy a téglalap egy külön rétegben van.
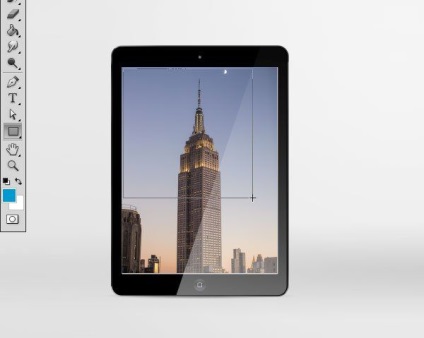
Rajzolj egy négyszöget ugyanolyan méretűre, mint a képernyő. Töltsön be bármilyen képet és helyezzen el egy külön rétegen.
Szeretem inkább az alakzatok rétegeit használni, mert könnyebben szerkeszthetők a Szabad Transform eszközzel. A Ctrl + T billentyű megnyomásával aktiválhatja.
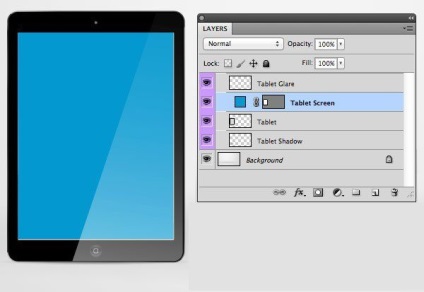
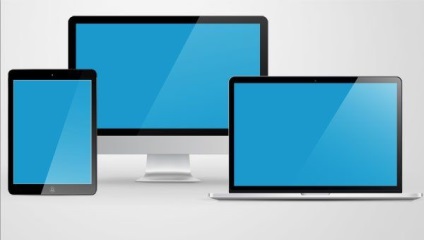
Most lenne kedves megszervezni az elrendezésünket. A rétegek átnevezése és rendezése sok időt takarít meg a jövőben. Az alábbi képernyőképen minden egyes eszközhöz különböző rétegeket jelöltem ki. A réteg színének megváltoztatásához kattintson jobb gombbal a szem ikonra, és válassza ki a kívánt színt.
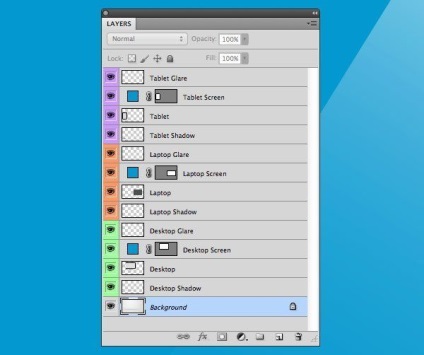
Az egyes termékekhez rétegcsoportokat is létrehozhat. Jelöljön ki egy adott eszközhöz tartozó összes réteget, és válassza a Rétegek csoport új csoportját a legördülő menüből a rétegek panelen. A csoport színe nagyon egyszerű. Kattintson jobb gombbal a csoportra, és válassza ki a kívánt színt.
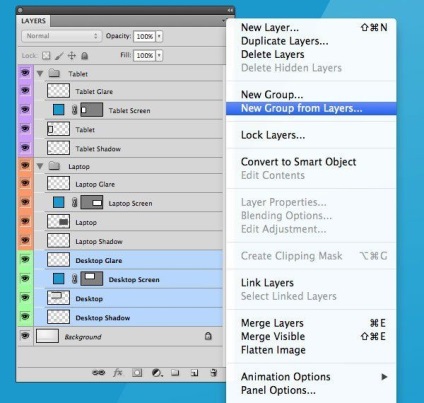
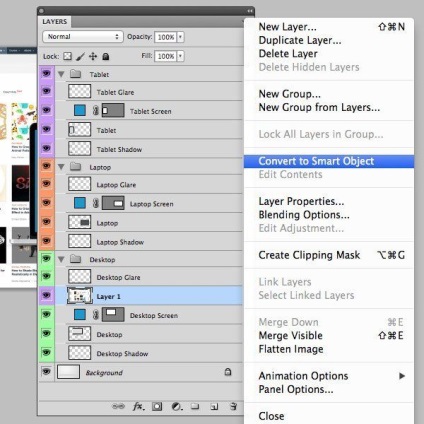
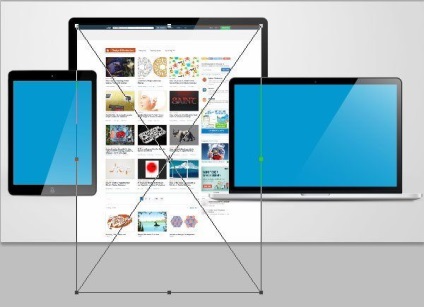
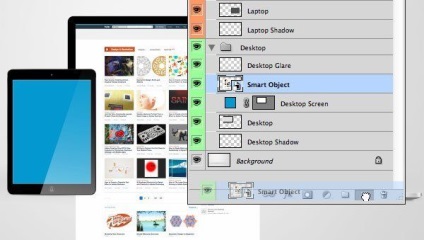
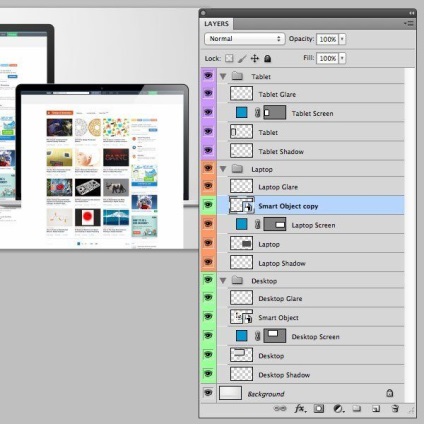
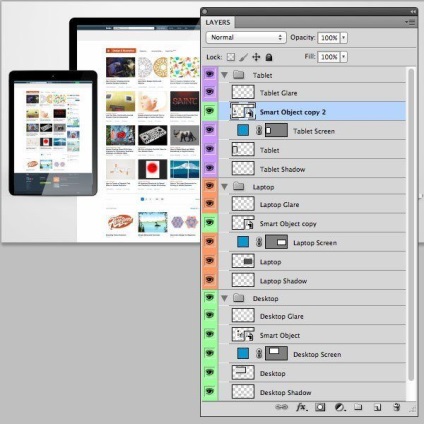
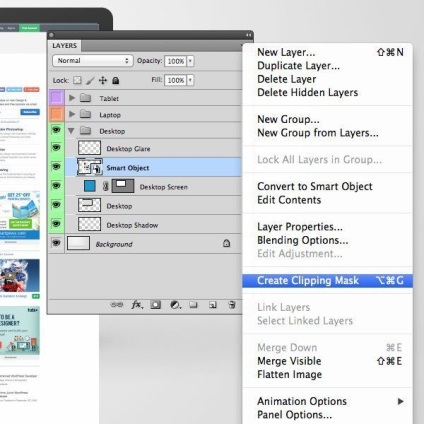
Van egy másik módja is. Kattintson a két réteg között az Alt billentyű lenyomva tartásával. Ha látta, hogy a kurzor megváltoztatta a megjelenését, akkor a megfelelő ponton áll.
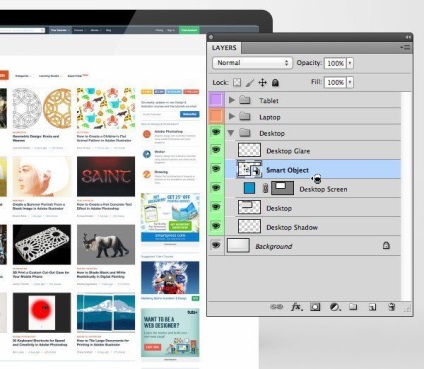
Az Alt / Option billentyű lenyomva tartása közben kattintson a rétegek között a vágómaszk létrehozásához. Láthatja, hogyan változik a kurzor egy dupla körű ikonra.
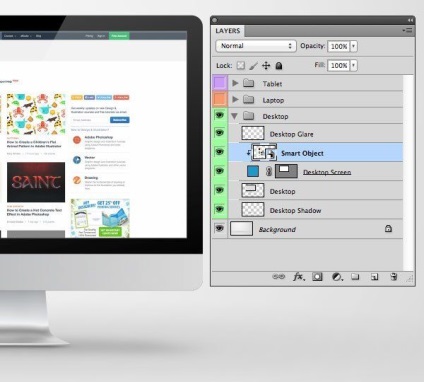
Meg kell kapnod ezt az elrendezést:
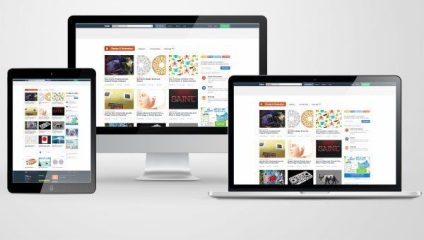
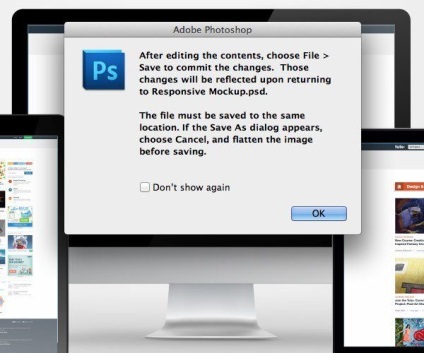
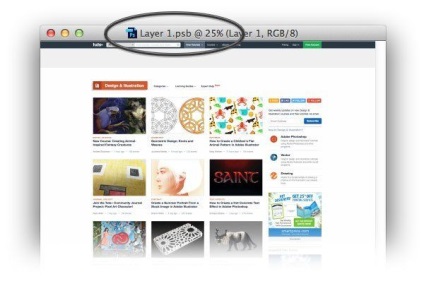
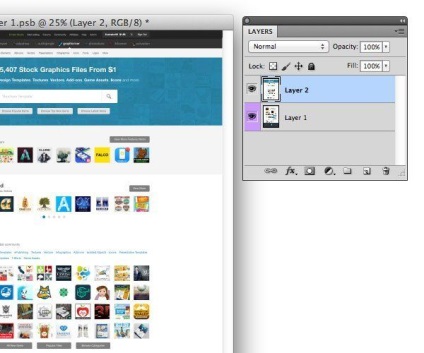
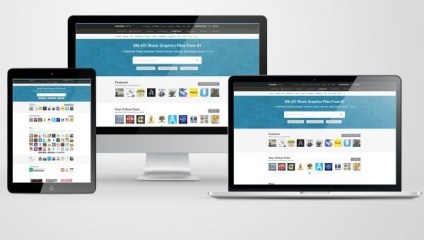
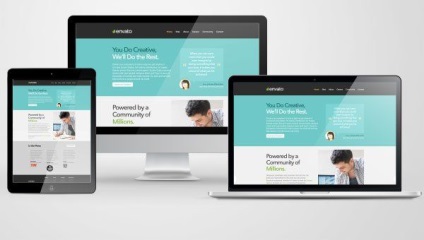
Add-ons:
23 660
előfizetők:
70 000+
A felhasználók munkája:
333 185
Más projektjeink:
Regisztrációs űrlap
Regisztráció e-mailben